QT5.12安装图文教程与安装成功后环境配置详细教程

目录
QT5.12安装图文教程与安装成功后环境配置详细教程
Qt是一个完整的开发框架,其工具旨在简化桌面、嵌入式和移动平台的应用程序和用户界面的创建。非常多的公司喜欢用它来做界面。有很多的小伙伴们想要学习这门语言,但是目前网上的教程比较少,这里为大家介绍一下QT5.12安装的详细教程,希望对初学者有一定的帮助。
QT5.10.0安装包下载
QT版本官方下载地址:
进入官网,按如下图示进行相应的系统版本下载即可。
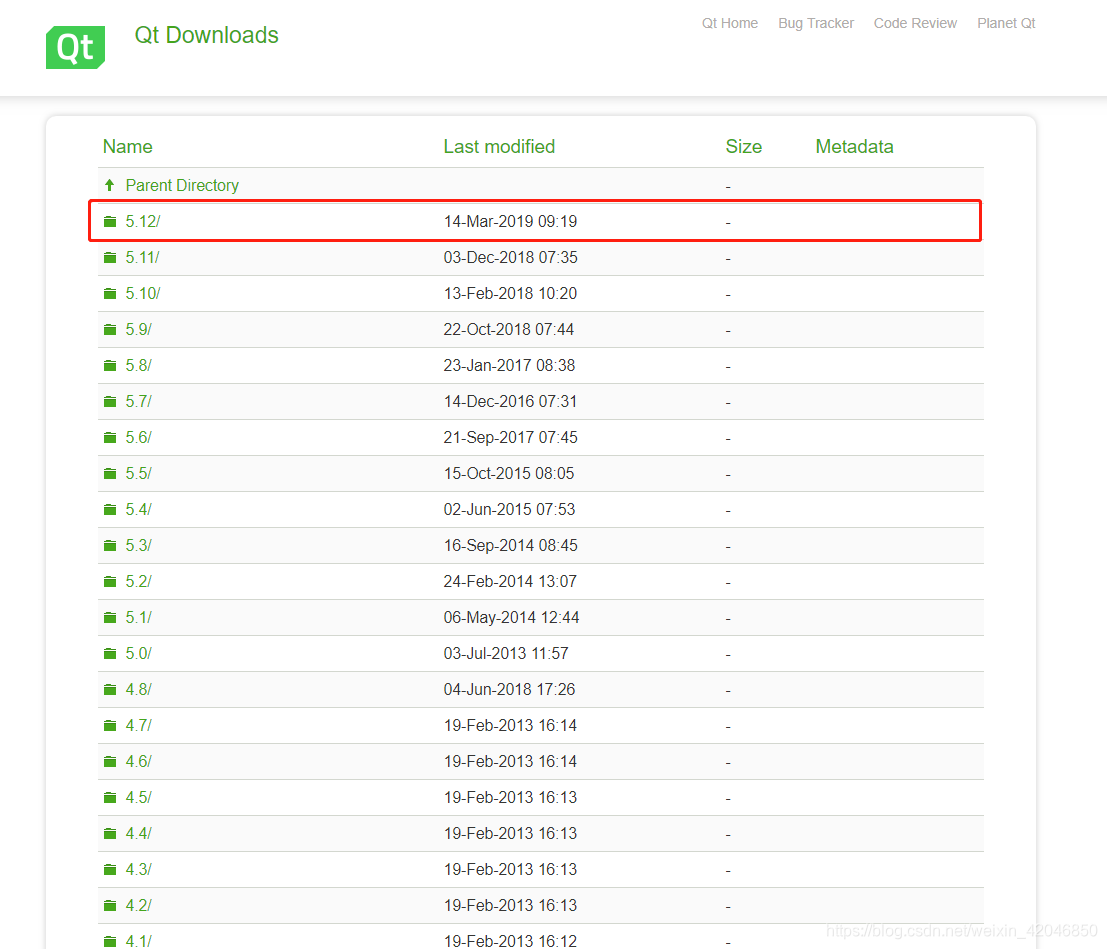
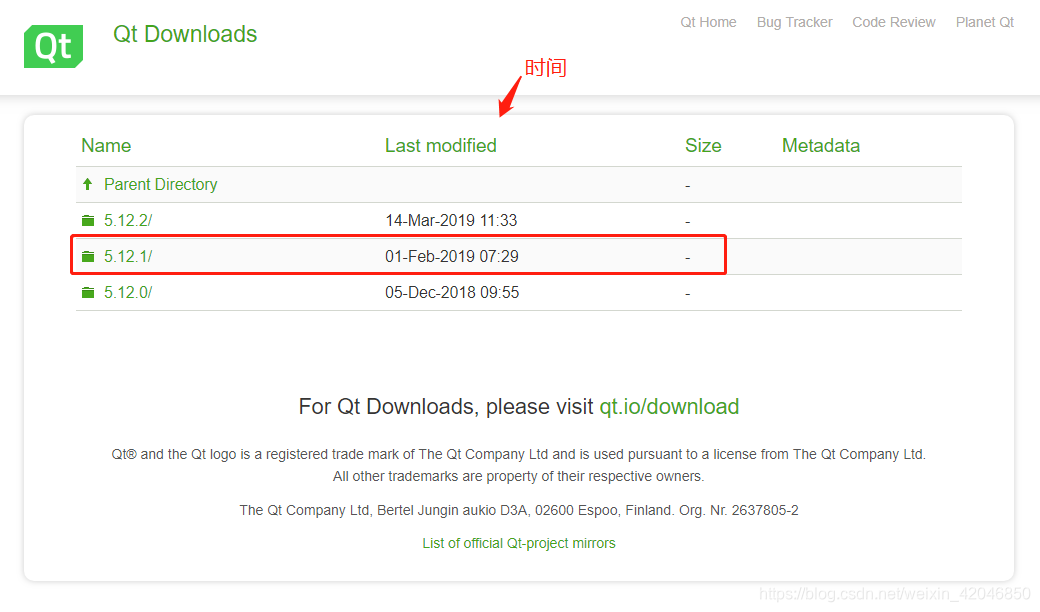
选择windows系统点击下载
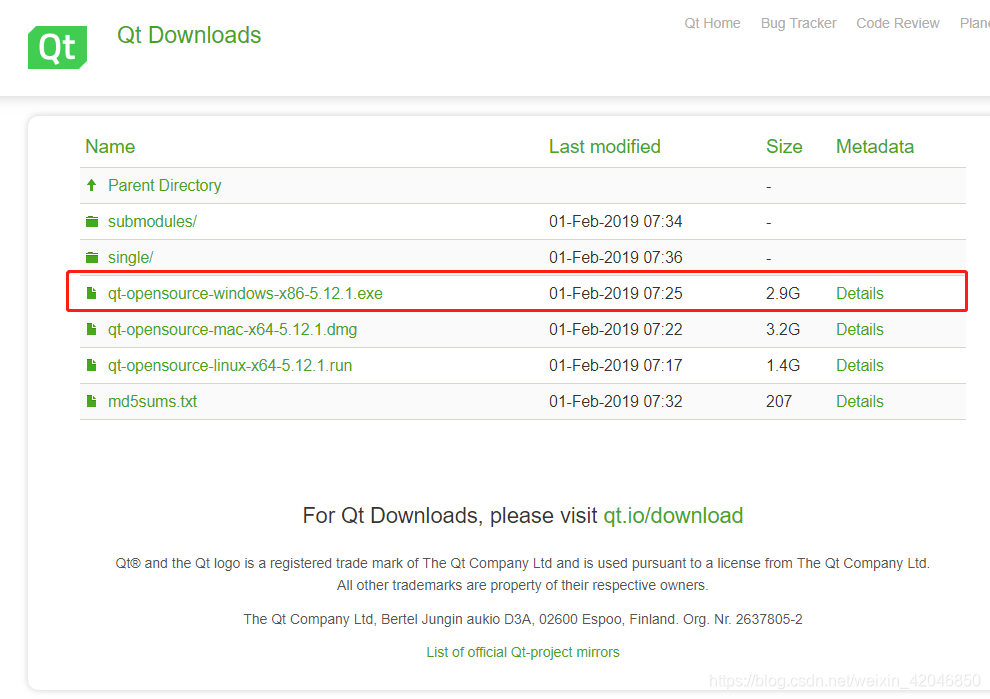
下载完成后,打开文件夹,找到QT安装程序。
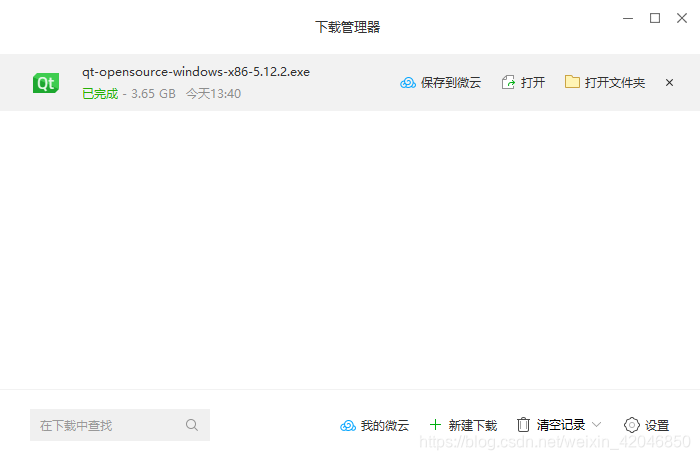
启动安装程序,按如图步骤进行安装。
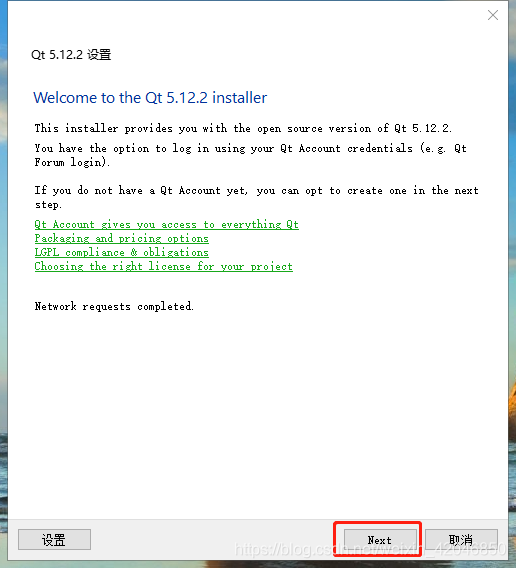
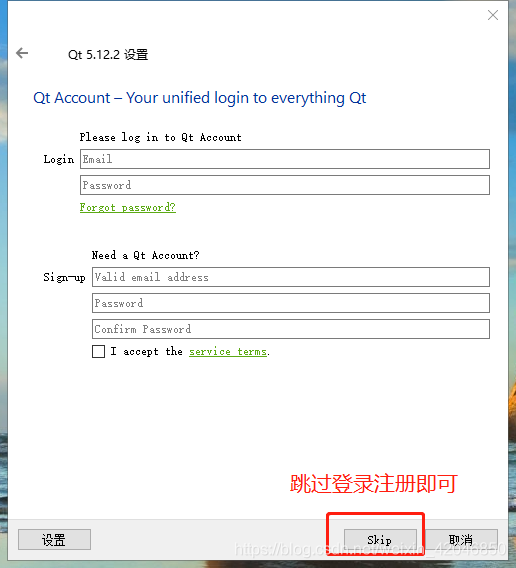
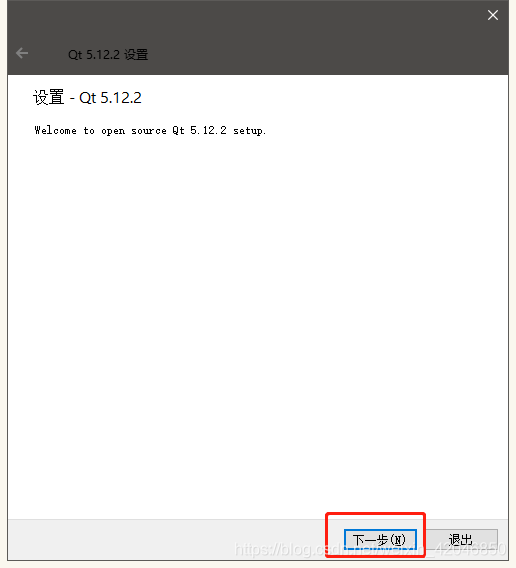
默认安装路径为C盘,安装文件很大,如果C盘空间不是很充足,建议安装其他盘符中。
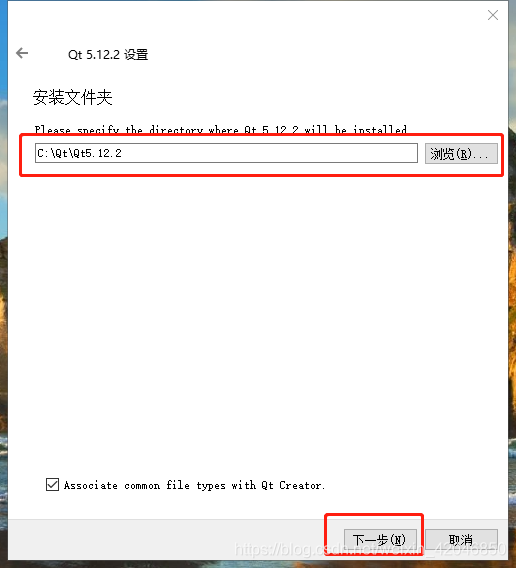
如果硬盘空间允许情况下建议全选,以便日后使用。
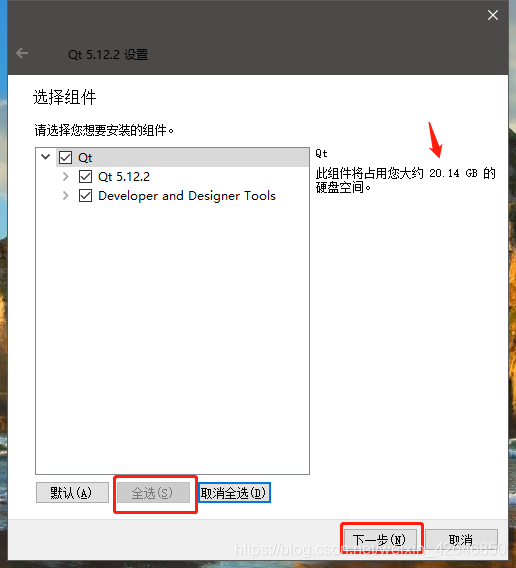
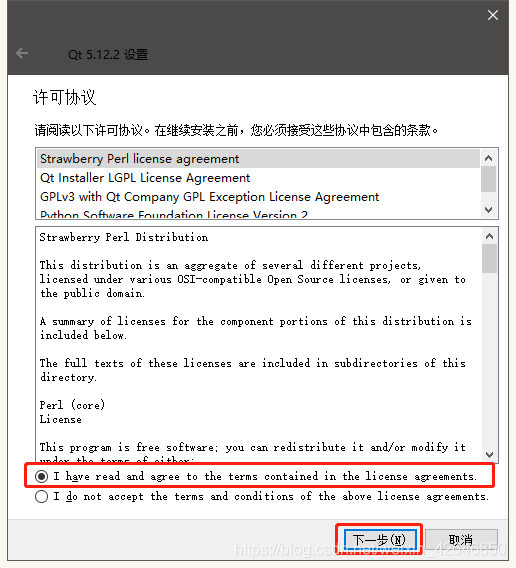
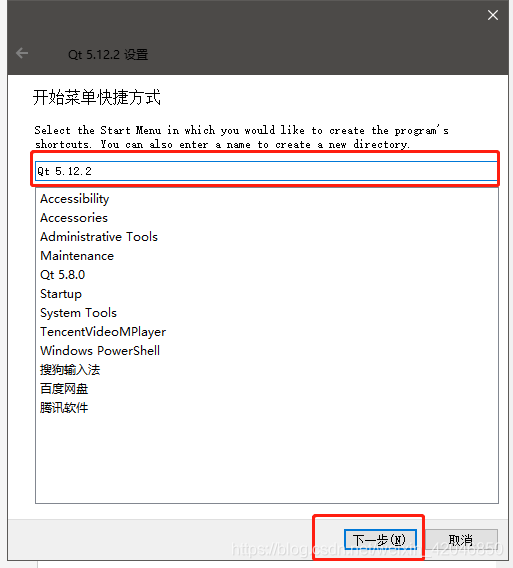
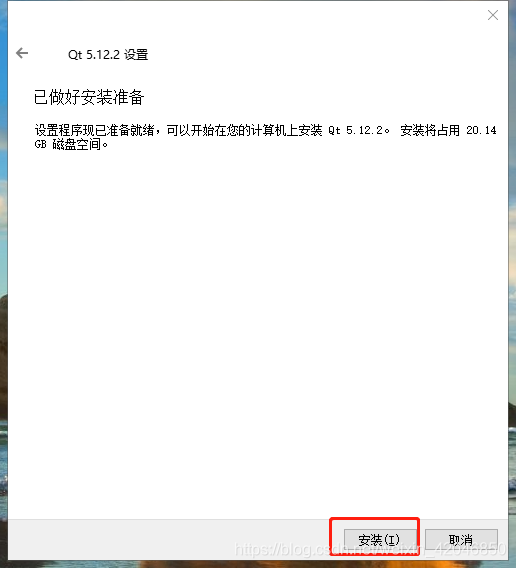
耐心等待即可,可以喝一杯茶去~
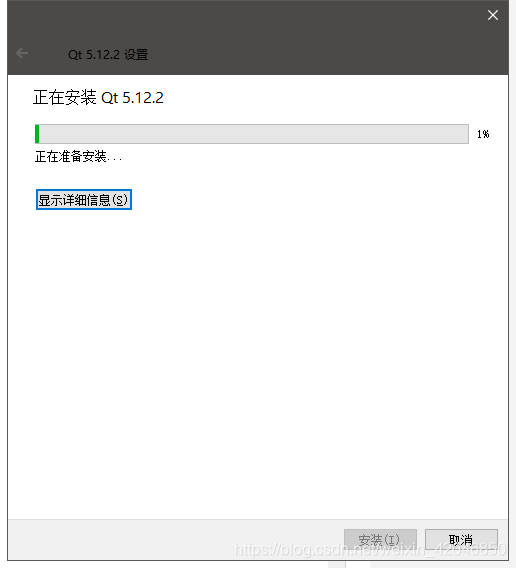
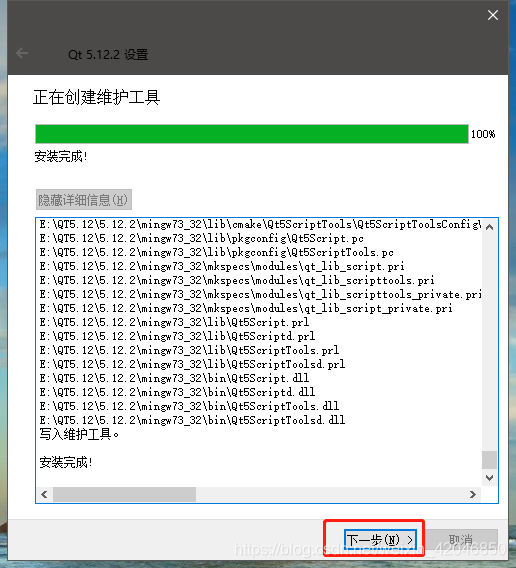
至此,QT安装完成。
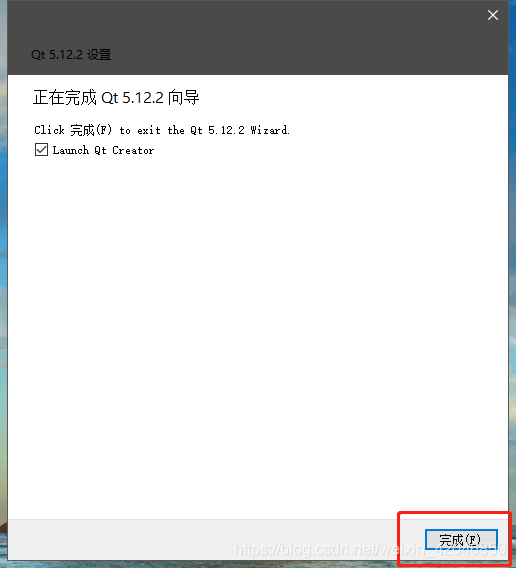
QT环境变量配置
复制QT的bin路径
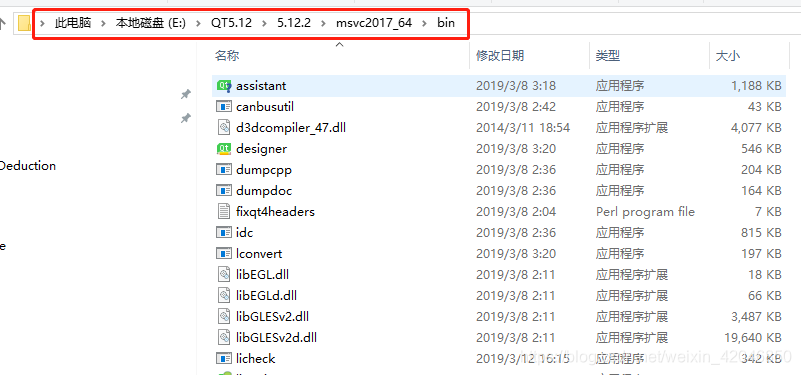
右键 我的电脑——属性——控制面板——高级系统设置
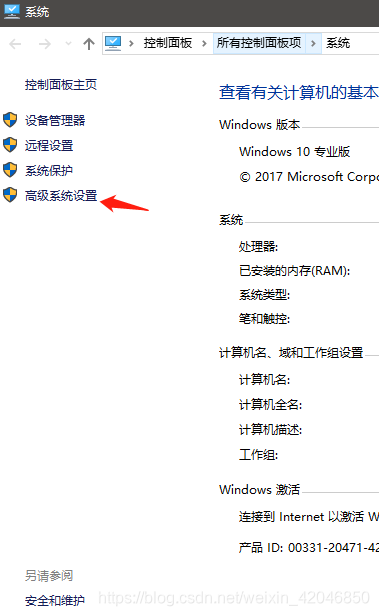
点击 高级——环境变量
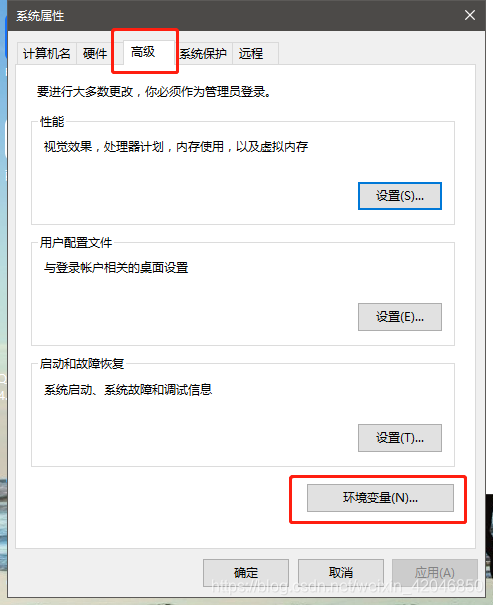
选择系统变量,找到Path,点击编辑——新建,把bin路径粘贴进去,点击确定。
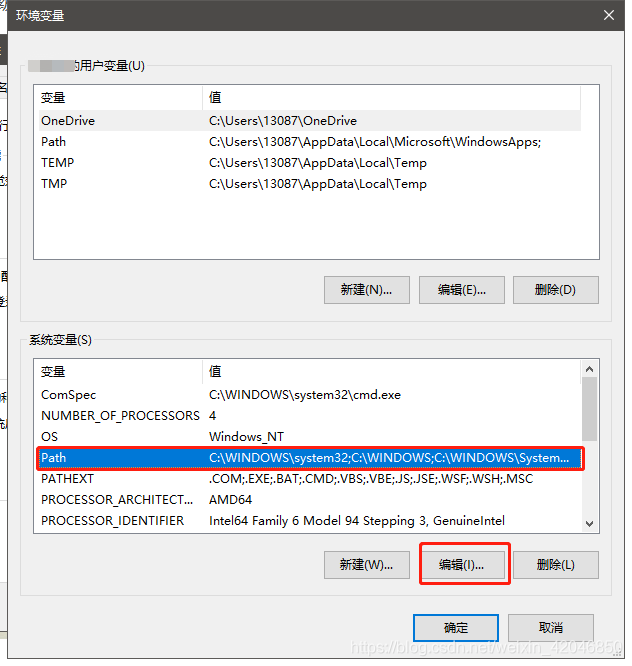
至此,QT安装与环境配置已全部结束!未经作者同意禁止转发文章,一经发现,将追究法律责任!
欢迎大家关注我的新浪微博!
本文章为作者原创,禁止任何形式转载!