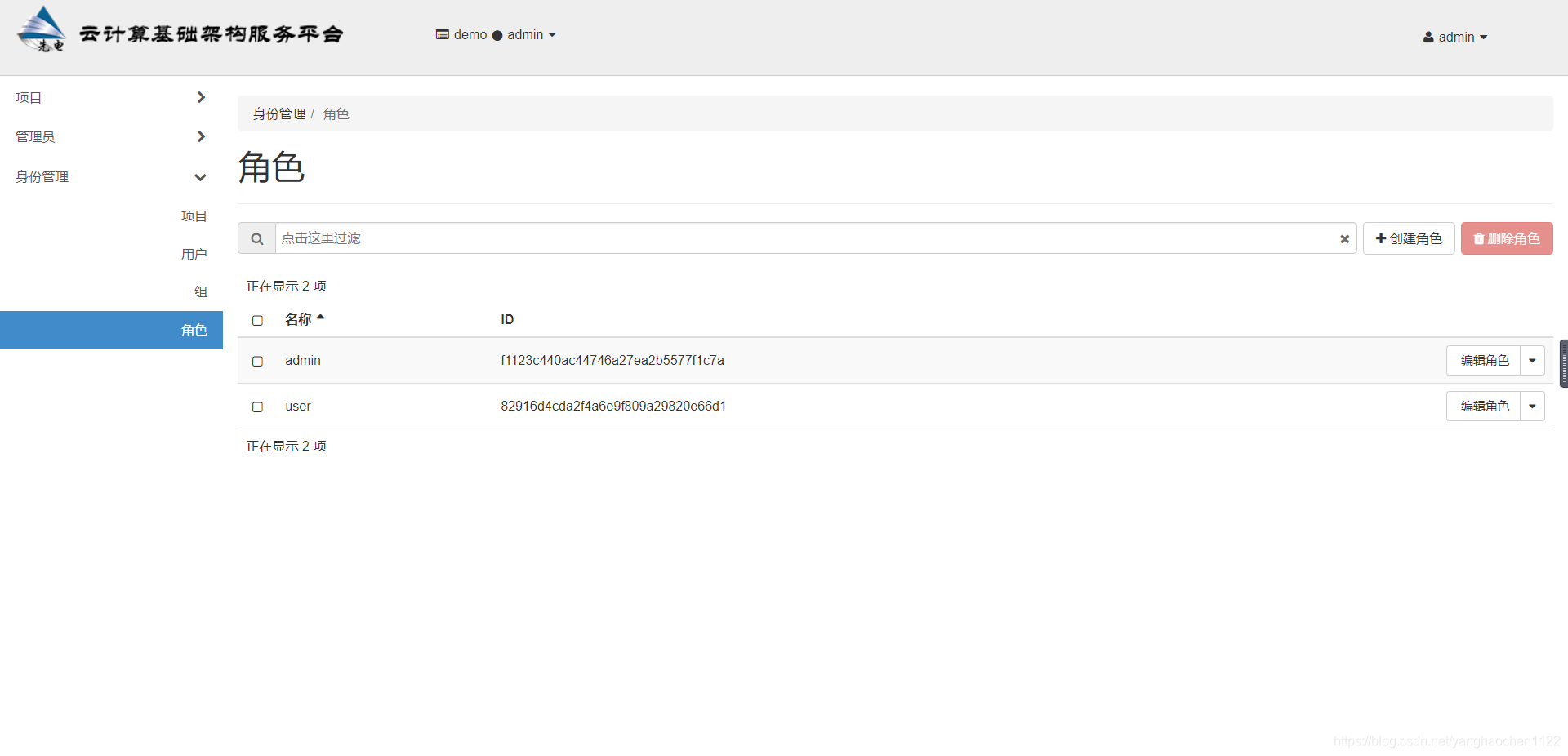先电云平台搭建教程

先电云平台搭建教程
刚开始写,大佬勿喷!!
1.使用VMware创建Linux虚拟机
第一步 安装centos







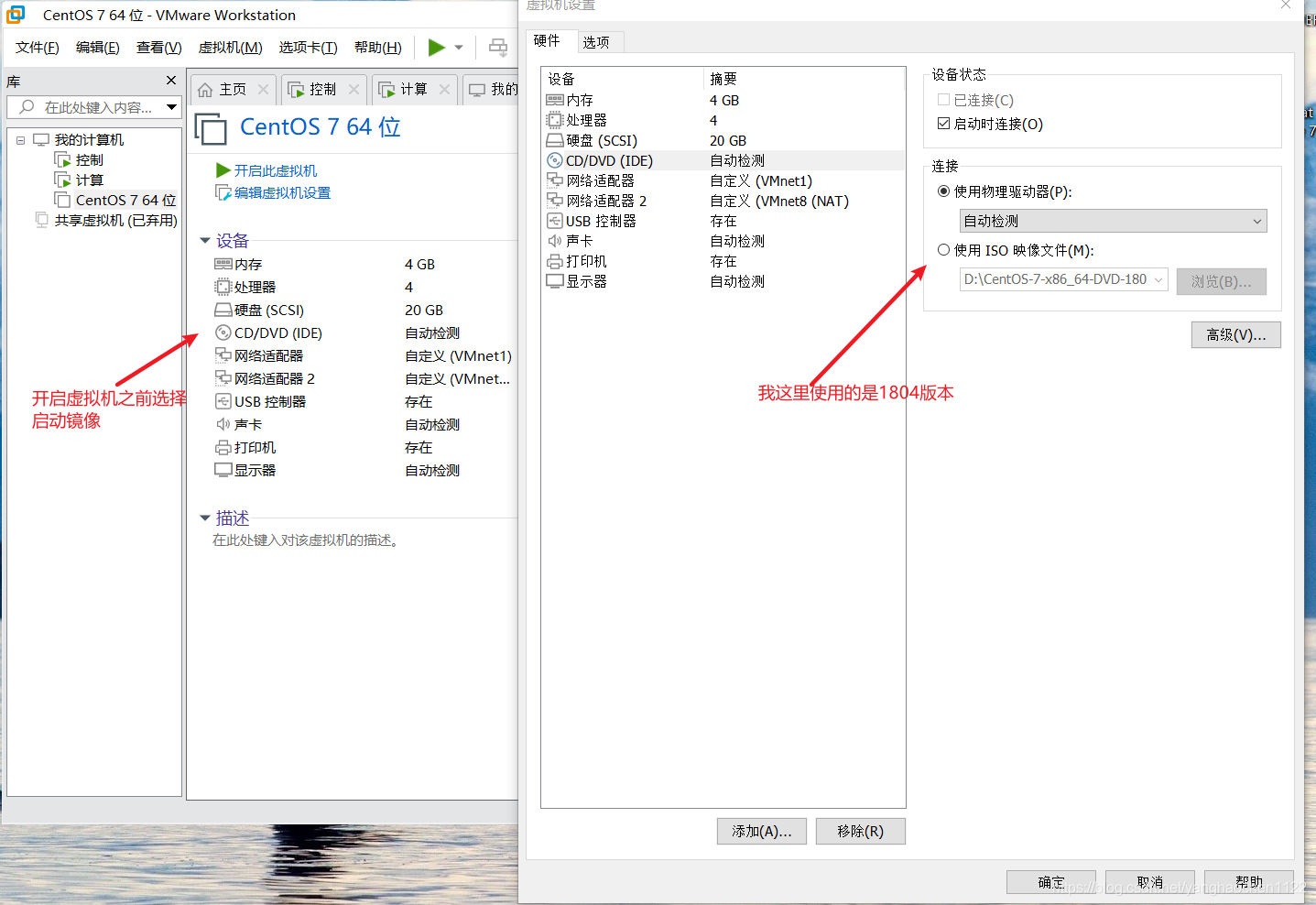

第二步 重命名,配置网卡
先重命名

compute节点重命名

接下来就是配置网卡

命令记不住没关系,学会善用tab键补全,同时使用tab也可以保证命令的正确率
controller节点
需要将BOOTPROTO=dhcp改为BOOTPROTO=static
也就是将动态IP改为静态
ONBOOT=no改为ONBOOT=yes
其他如图
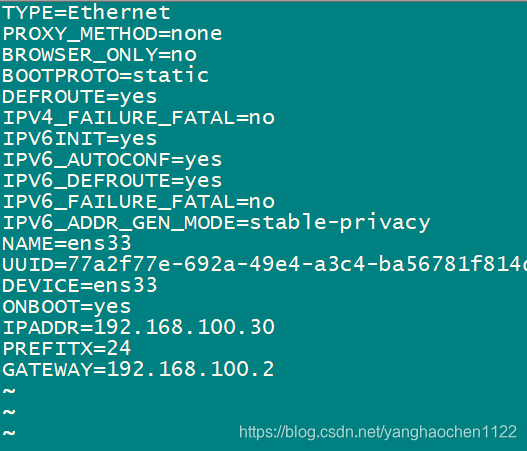
controller第二张网卡
第二张网卡需要设置为200网段
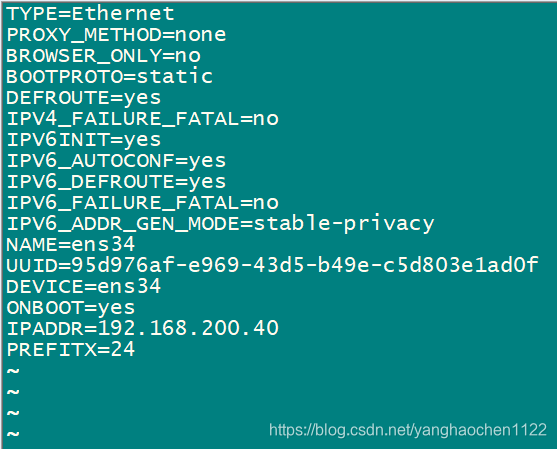
设置完成后就可以重启网卡了

compute节点的网卡设置(其实和controller的设置差不多一样的)
第一张网卡
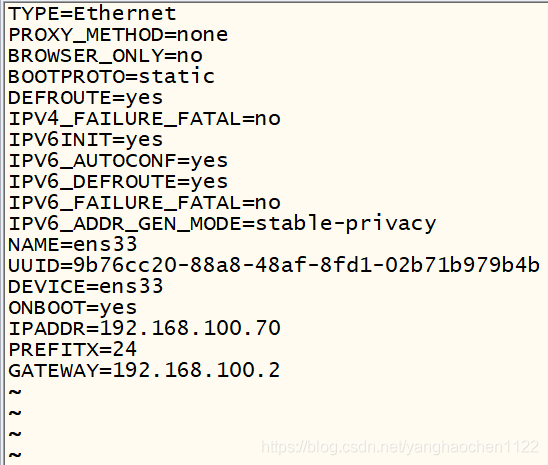

compute第二张网卡

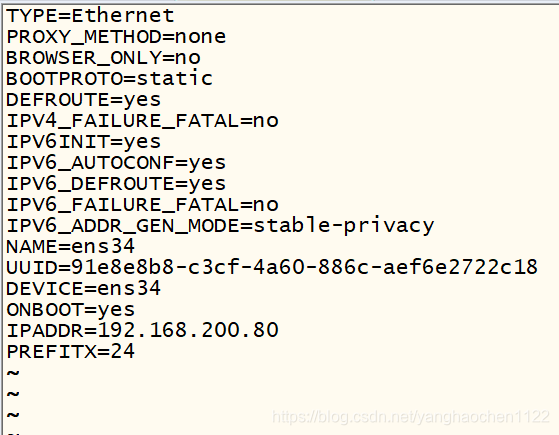
然后照例重启网卡

现在就可以连接CRT了
**为了方便区分,这里controller节点的背景是绿色的
compute节点的是泛白色的**
连接之前可以使用 ip add 查看ip地址
第三步 使用CRT上传镜像

上传镜像过程较长,可以上传的时候进行yum源的配置
1.controller节点:
需要在controller节点中进行yum源备份

备份后编辑yum源

yum源示例
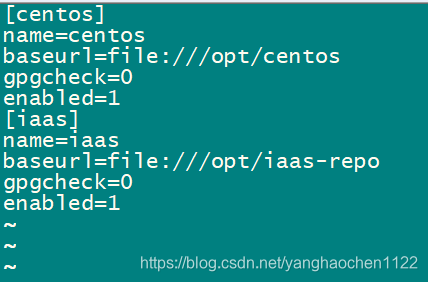
2.compute节点:
一样先备份yum源后再编辑
先用第一条命令备份yum源后再用第二条命令编辑yum源

compute的yum源示例:
要注意的是这里ftp://后面的ip地址是controller节点第一张网卡的ip地址
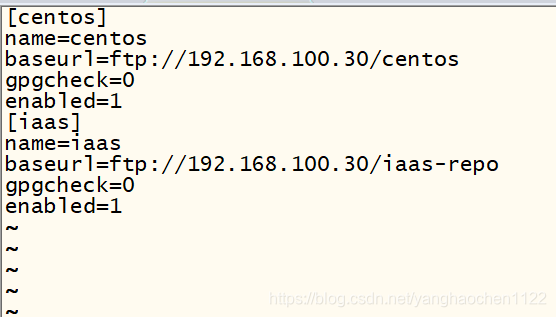
完成后就看挂载镜像完成没有
挂载镜像
只需要在controller节点做
CRT中的镜像传输完成之后就可以挂载了
1.挂载centos的镜像

2.挂载iaas的镜像

第四步 搭建ftp
这个只需要在controller节点做
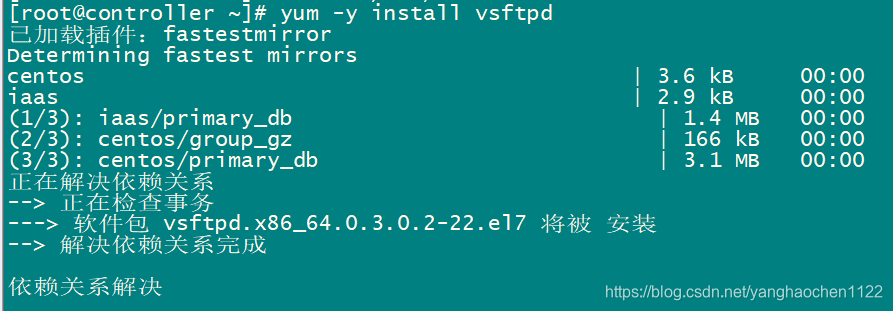
编辑ftp文件

在里面添加这一段代码,可以在任意位置添加
anon_root=/opt/效果如下图
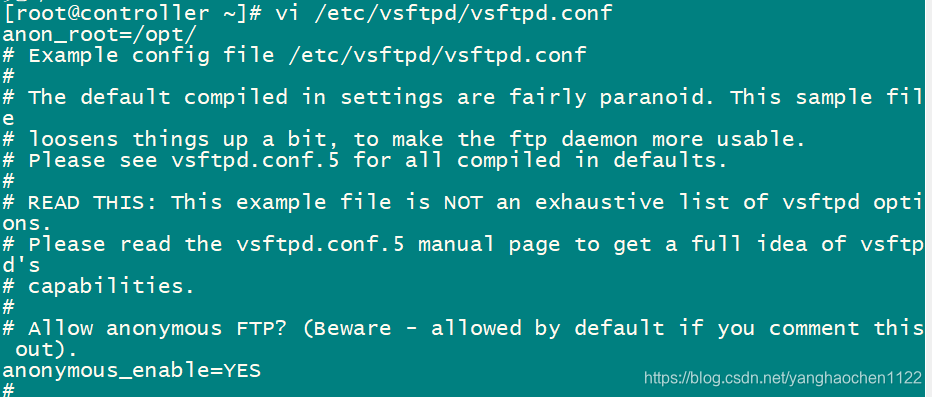
然后开启ftp服务

第五步 配置防火墙及修改selinux
controller和compute两个节点都需要做


修改配置中的

将它改为

改完之后就执行命令然后查看一下

第六步 验证yum源
清除缓存 controller节点和compute节点都需要做

第七步 安装iaas-xiandian
controller和compute节点都做


下面的命令用于替换openrc.sh里面开头的所有#号

下面命令用于填充所有的PASS=

完成之后保存退出后再次进入openrc.sh进行完整编辑
controller和compute节点都做 示例如下:
需要注意我这里的 192.168.100.30 为 controller 节点的第一张网卡的ip地址
192.168.100.70 则是 compute 节点的第一张网卡的ip地址
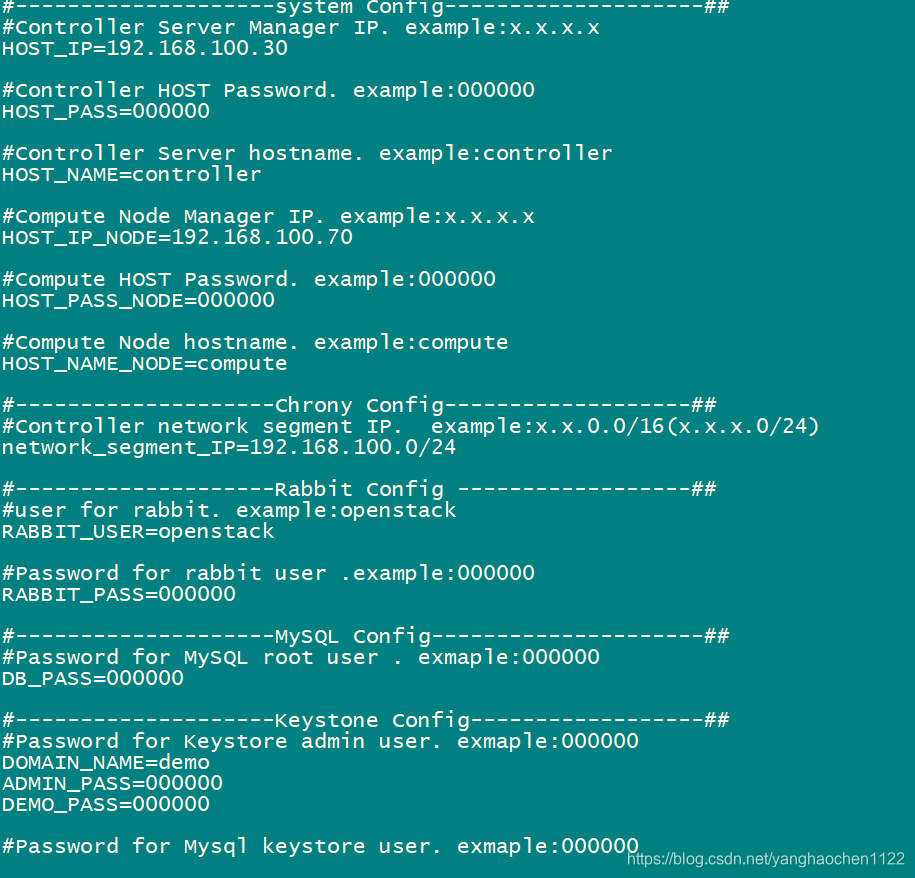
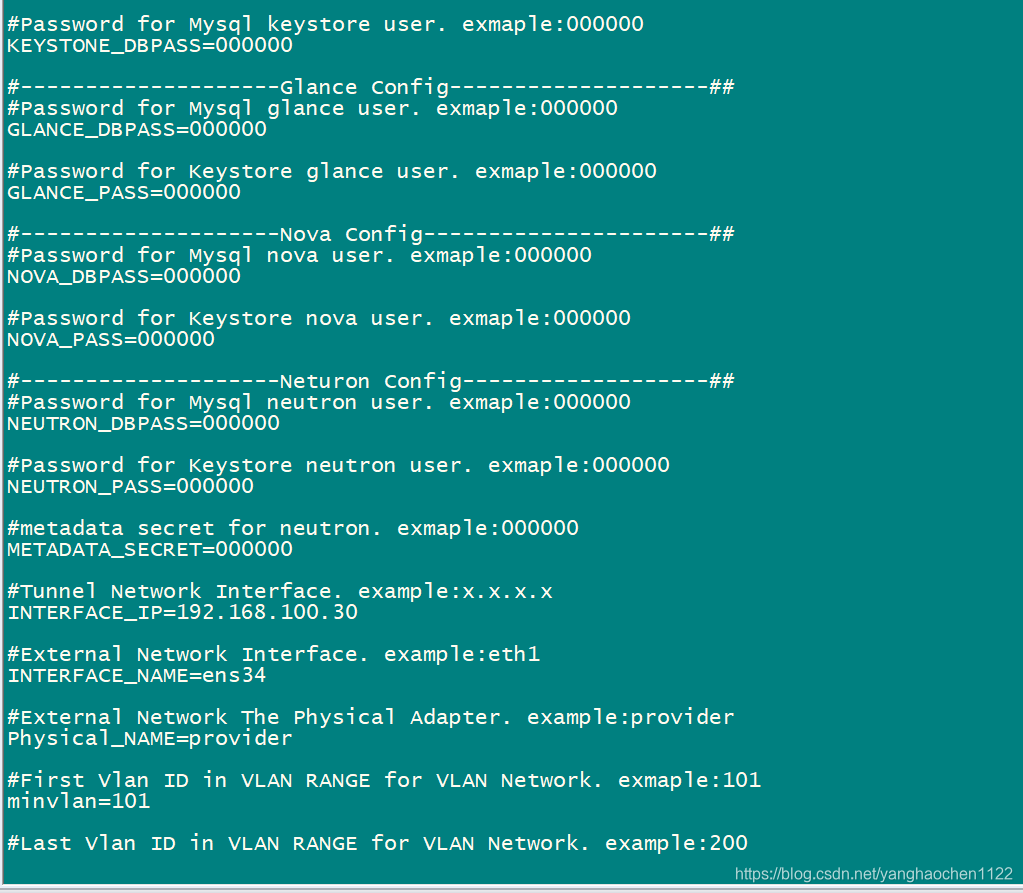

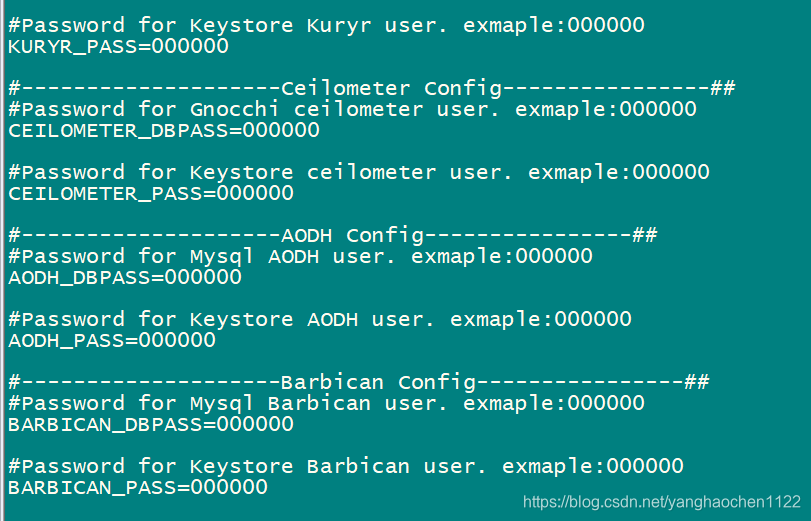
需要注意的是在compute节点的这一行的ip地址需要修改为compute的第一张网卡的IP地址,即

controller的则为

第八步 跑脚本
*跑脚本时,需要注意是否报ERROR,如果报错则需要排错,排错的过程耐人寻味
在跑完第一个脚本后会提示reboot,这个时候只需要Crtl+d即可,然后重新连接
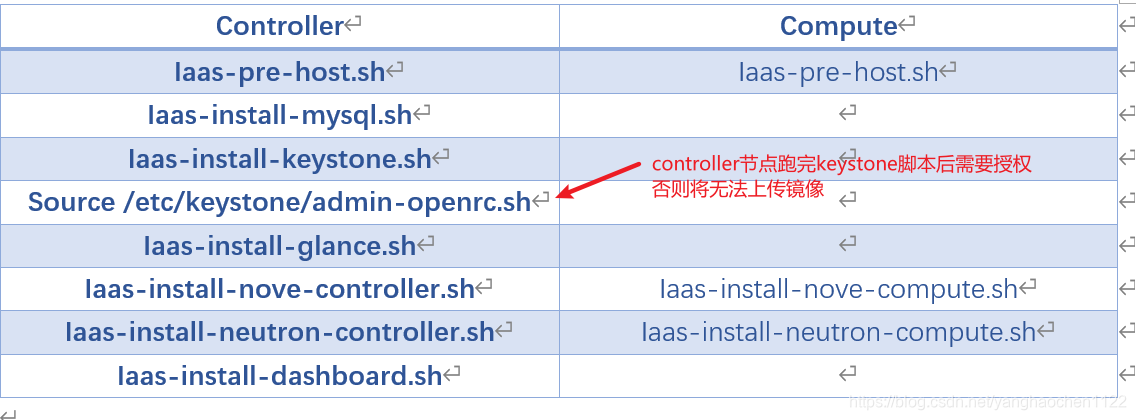
所有脚本跑完后,打开浏览器输入http://(controller节点的ip)/dashboard
用我的做为示例:controller的ip为192.168.100.30 所以就是 http://192.168.100.30/dashboard
不出意外的话是可以进入像下图一样的界面的
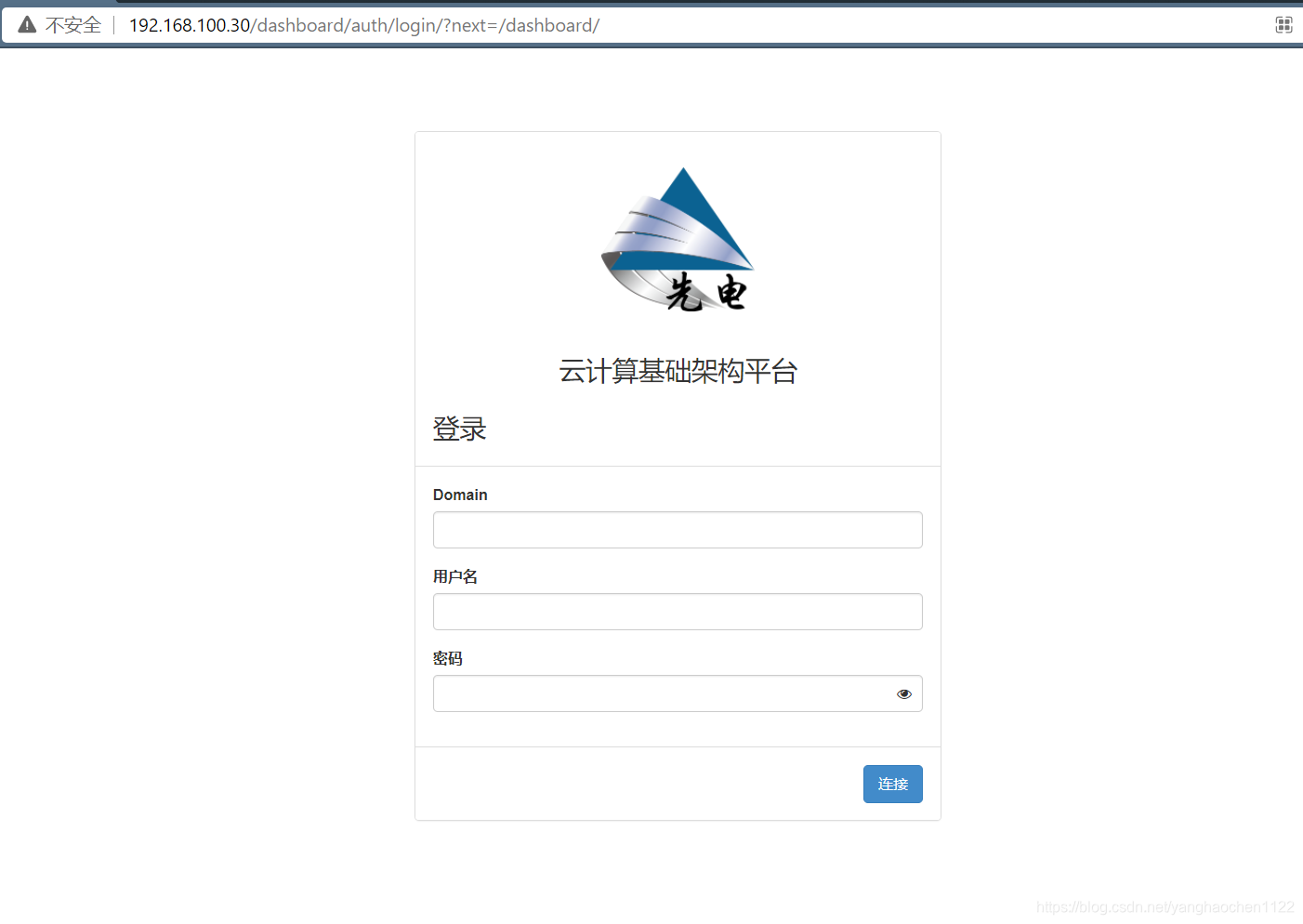
然后依次输入配置好的账户 用户名就是admin 在安装的时候写进去的,以及密码000000
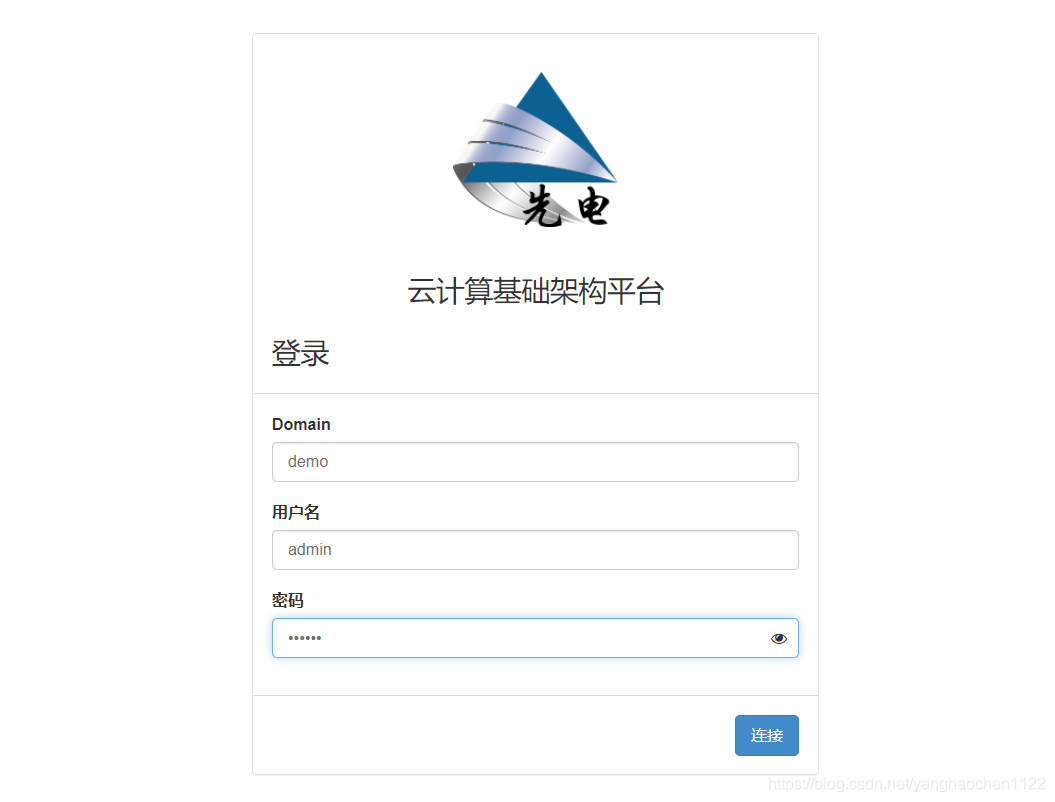
如果和下图一样则表示成功完成