公司官网建站笔记三腾讯云服务器CentOS8.2安装界面环境,使用vnc远程登录并搭建轻量级Qt服务器

公司官网建站笔记(三):腾讯云服务器CentOS8.2安装界面环境,使用vnc远程登录并搭建轻量级Qt服务器
若该文为原创文章,转载请注明原文出处
本文章博客地址:
上一篇:《 》
下一篇:《 》
前言
有些小项目可能只有几个点,几十个点,几百个点,这个时候使用qt的tcp服务器或者mqtt或者websocket等相关服务就可以满足,腾讯云CentOs8.2服务器安装的是没有界面的版本,本篇安装界面环境,vnc远程登陆并安装qt。
腾讯云服务器
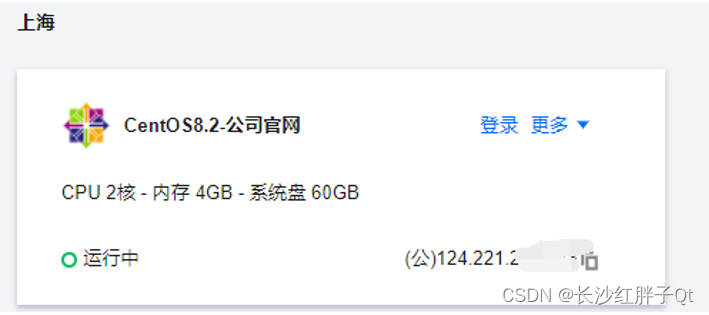
安装图形化界面
判断是否已经安装
查看是否已经安装了界面:
yum grouplist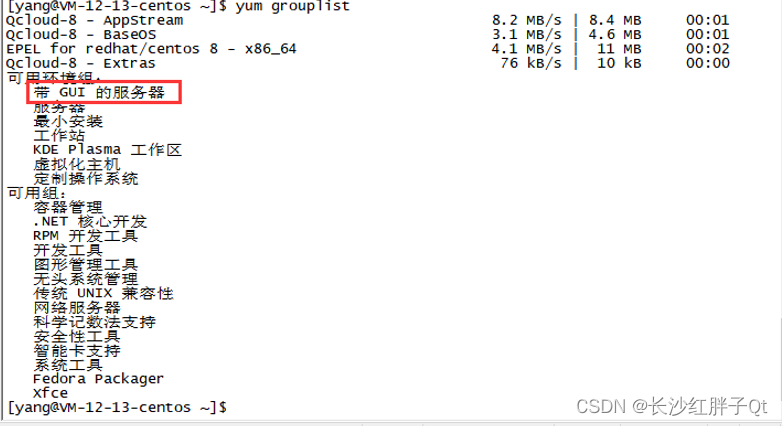
切换到桌面环境:
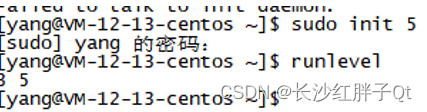
第一个字符:上一次的运行级别;第二个字符:本次的运行级别
查看是否有桌面进程:
ps -A | egrep -i "gnome|kde|mate|cinnamon|lx|xfce|jwm"
腾讯的云服务器centos实际应该是没有的,因为用腾讯云的vnc登陆上去也是命令行,而装了界面之后就是可视化的主界面了:
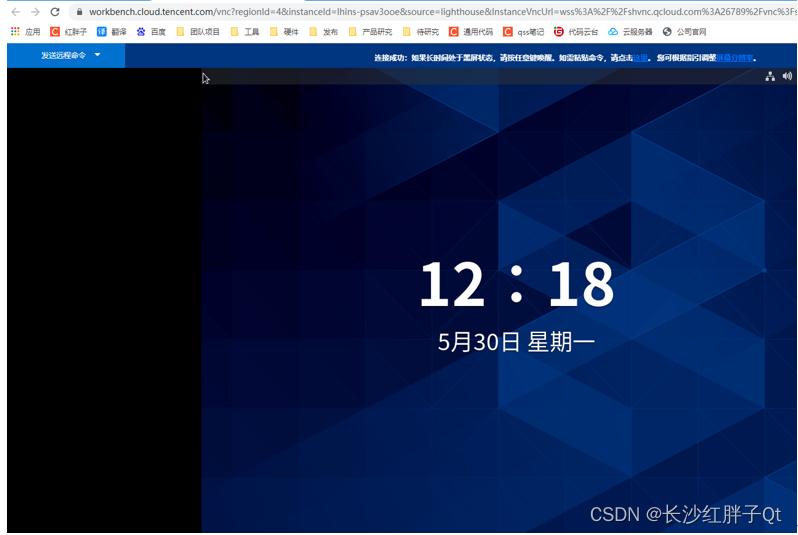
安装桌面系统
后续尝试远程连接上直接断开,不知道到底什么问题,最终怀疑是否是没有桌面,然后又重新安装一个(此处安装就是给当前用户 “yang”安装,并且该用户登陆进来就是有界面的,后续vnc是直接登陆到该用户的远程界面)。
yum groupinstall "Server with GUI" -y
花费了不到10分钟:
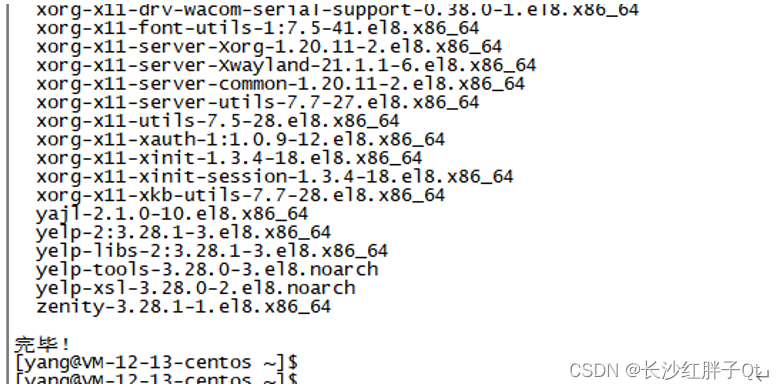
然后设置图形模型为默认模式启动:
systemctl set-default graphical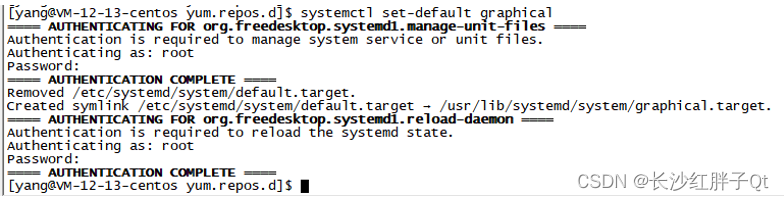
重启即可:
reboot查看,确实安装成功了:

(原来是没有的)
安装界面会冲掉新的源数据(新的被老的覆盖)
安装界面会直接导致源错误(不清楚原因),现象如下图:

这个问题是老的源在2021年12月31日到期了需要手动更换源:查看博文《关于 CentOS8出现“Error: Failed to download metadata for repo ‘AppStream‘: xxxx” 的解决方法》解决。
这里直接贴出shell命令,依次执行即可:
cd /etc/yum.repos.d/
sed -i 's/mirrorlist/#mirrorlist/g' /etc/yum.repos.d/CentOS-*
sed -i 's|#baseurl=http://mirror.centos.org|baseurl=http://vault.centos.org|g' /etc/yum.repos.d/CentOS-*
yum update -y
wget -O /etc/yum.repos.d/CentOS-Base.repo https://mirrors.aliyun.com/repo/Centos-vault-8.5.2111.repo
yum clean all
yum makecache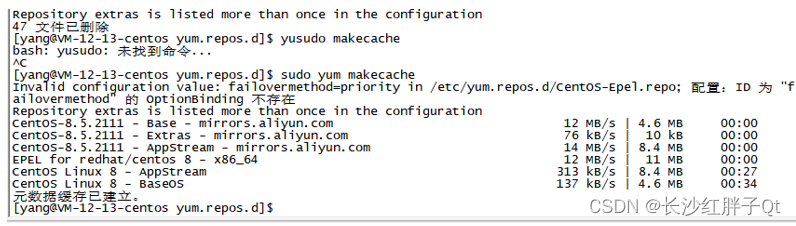
安装vnc远程桌面
步骤一:命令行安装
sudo yum install tigervnc-server tigervnc-server-module -y步骤二:设置密码
vncpasswd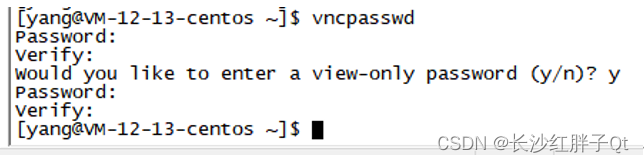
步骤三:启动vnc服务
service vncserver restart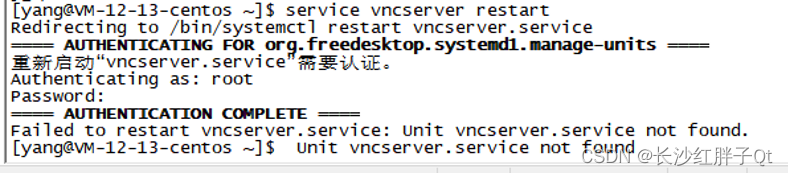
步骤四:云服务器防火墙放行
:1表示用5901端口,云服务器需要放行:
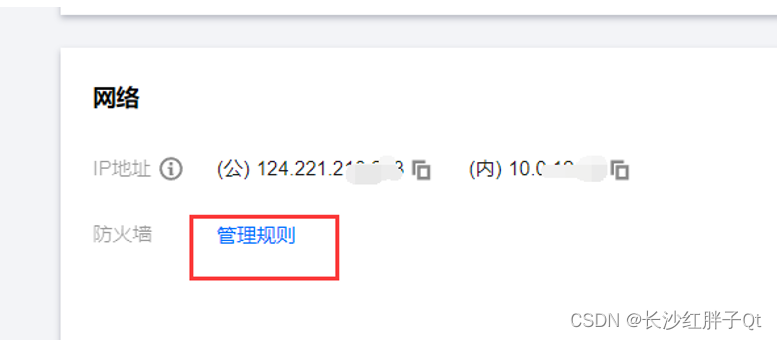

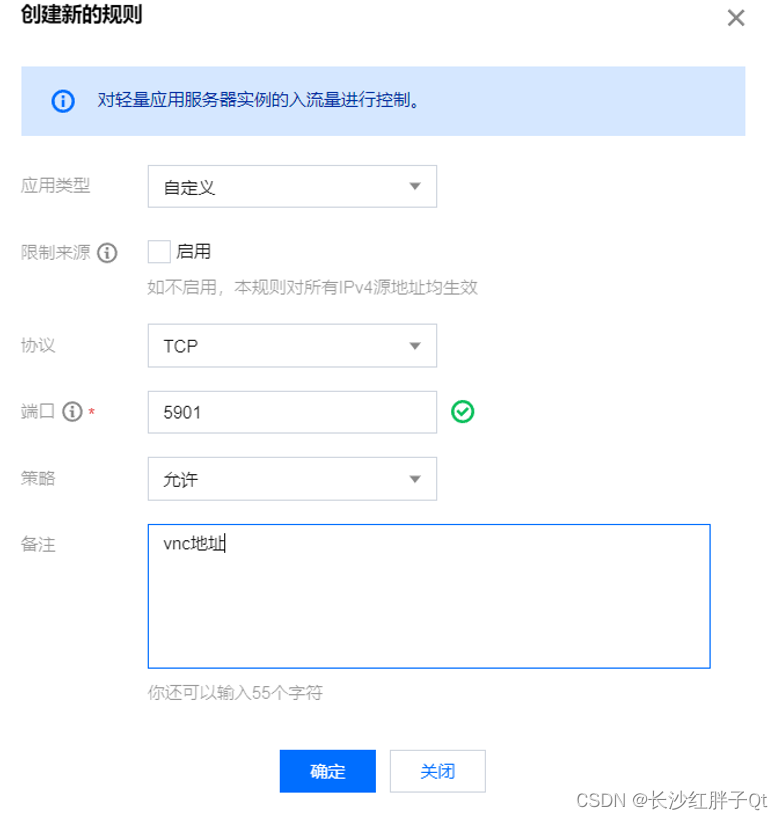
步骤五:windows使用vnc软件登陆测试
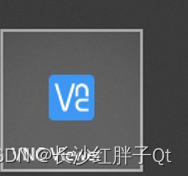

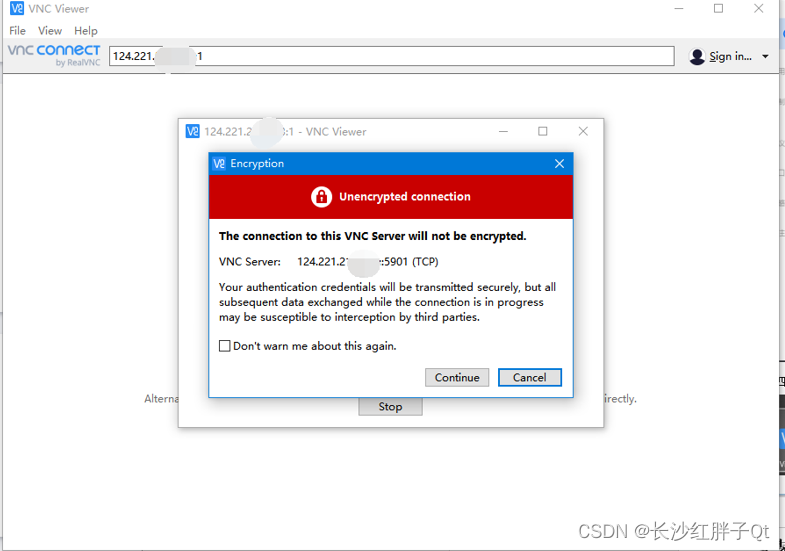
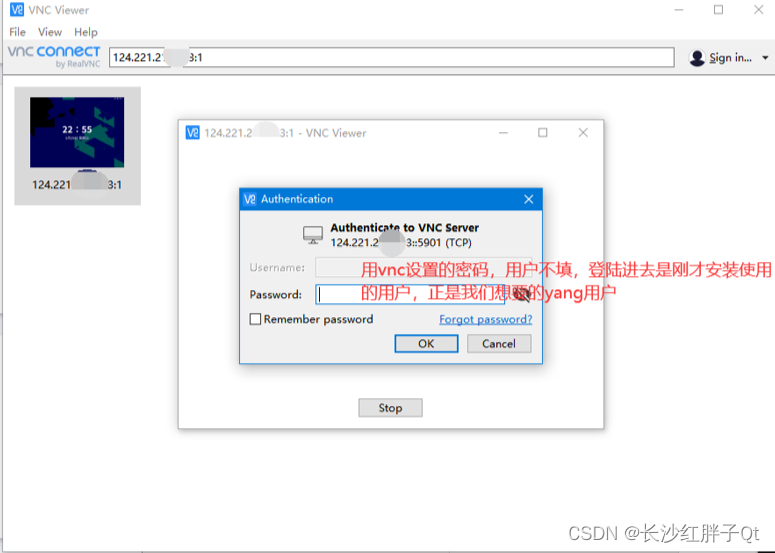
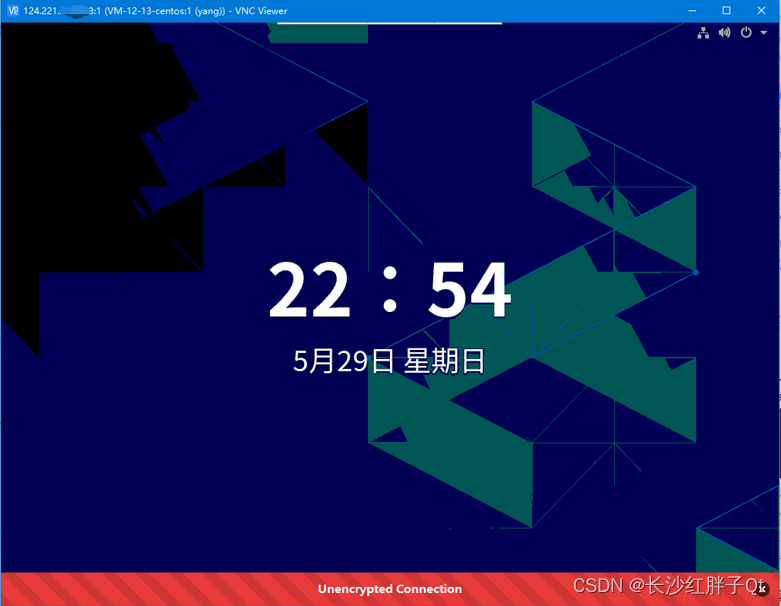
同时,ssh也可以登陆:
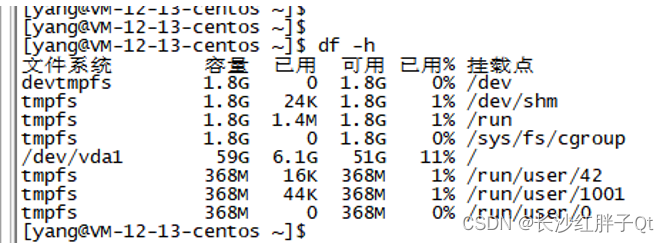
安装xrdp
步骤一:命令行安装
yum -y install xrdp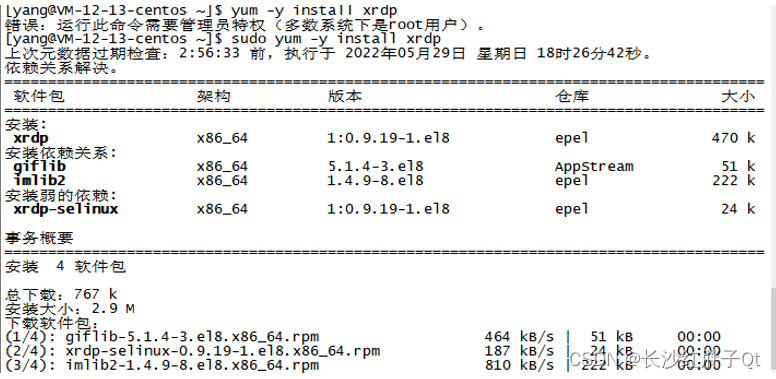
检查:
sudo systemctl status xrdp
步骤二:启动xrdp服务:
systemctl start xrdp
步骤三:windows使用远程登陆测试

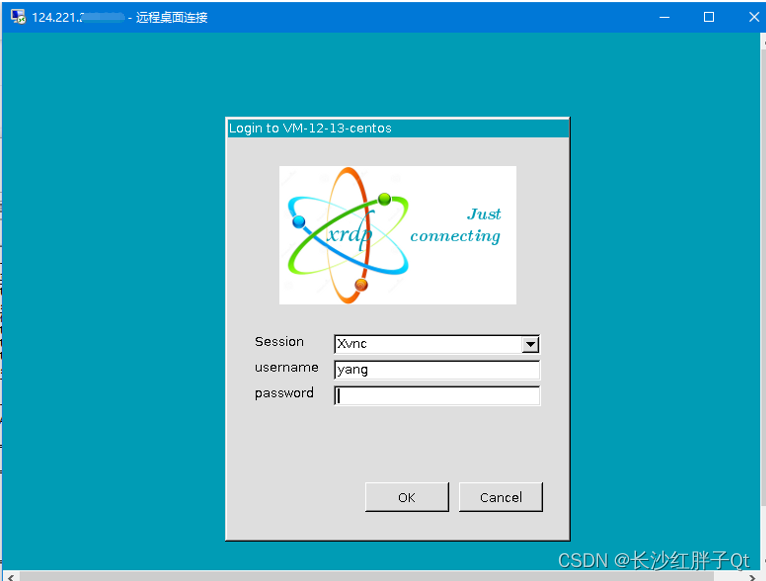
直接使用yang用户和其密码即可,如下图:
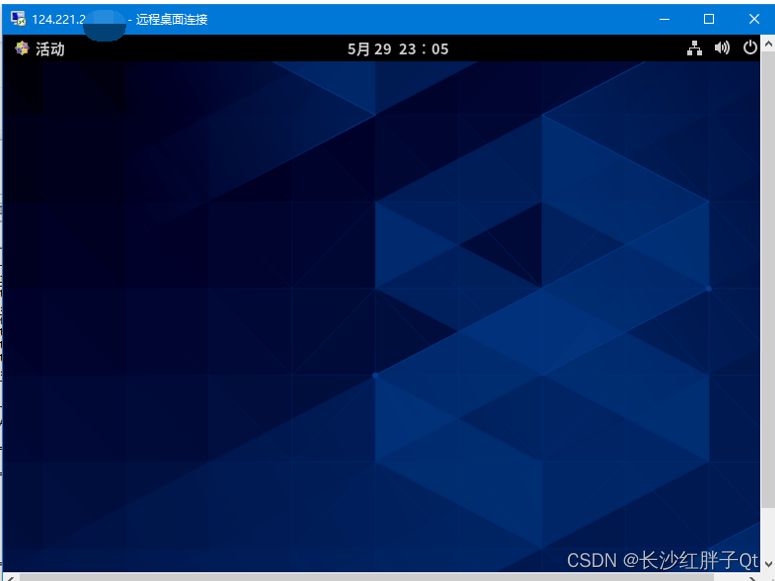
安装Qt
步骤一:下载Qt
安装Qt,下载qt的安装包,挺大的,直接从云端下载,传上去也可以,不计算流量:
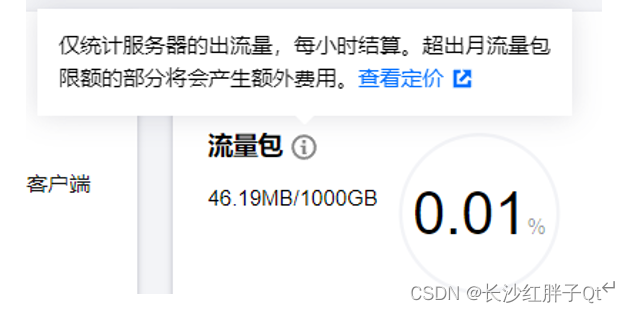
Qt官网:https://download.qt.io/archive/qt/
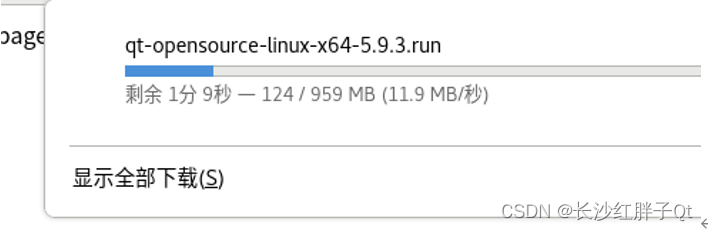
步骤二:安装Qt
下载后,添加可执行权限,然后双击:
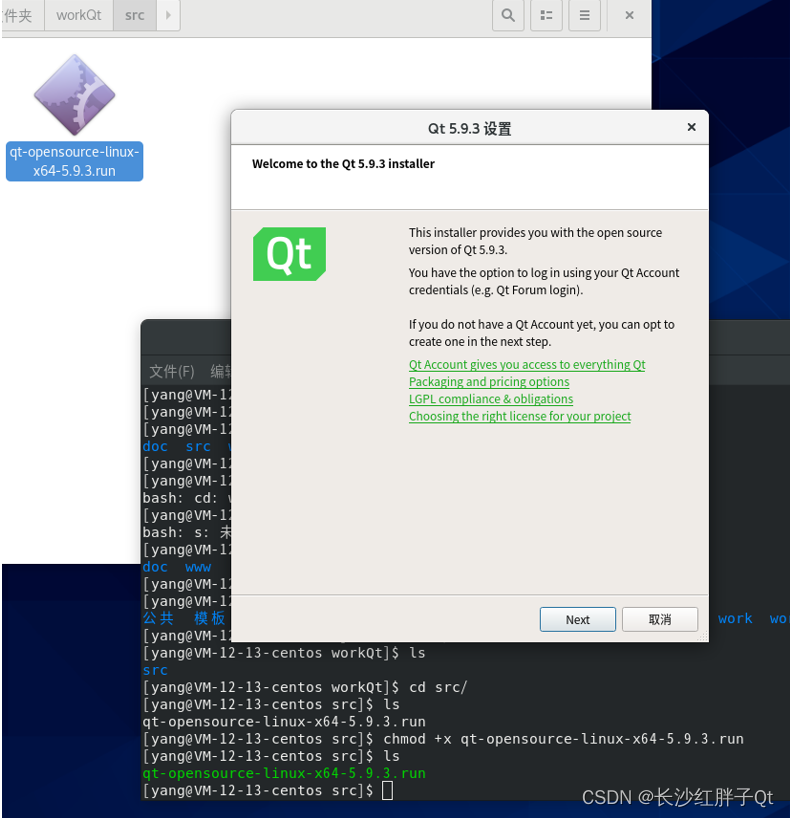
后续就是正常的安装过程,只把配置界面展示一下(能少装就少装,节省硬盘空间):
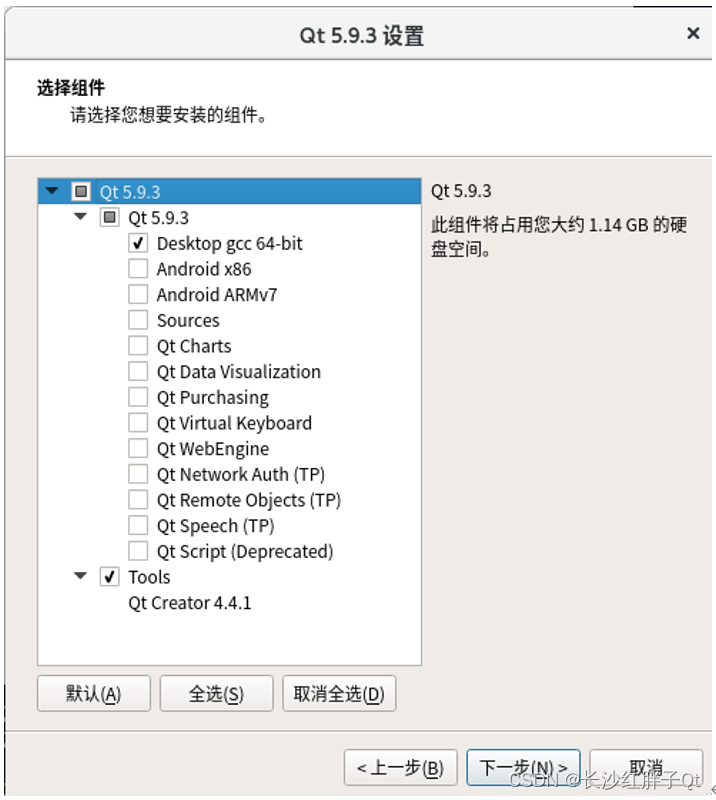
步骤三:测试Demo
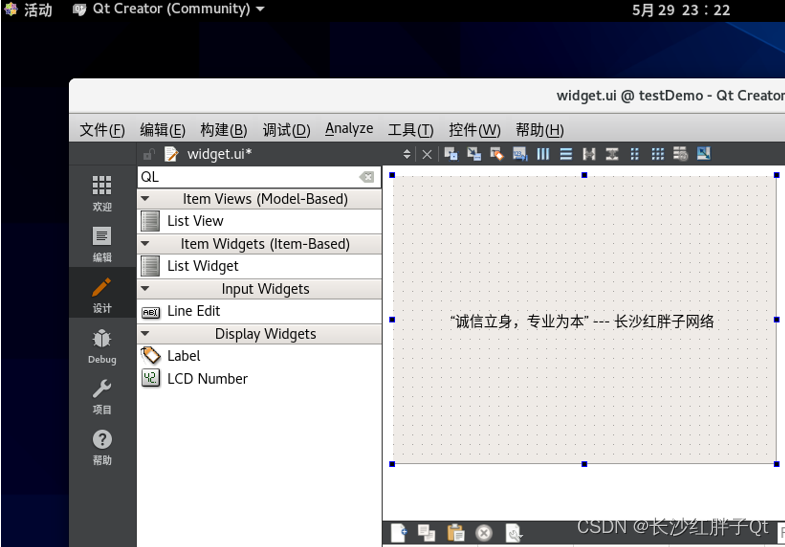

yum install mesa-libGL-devel -y
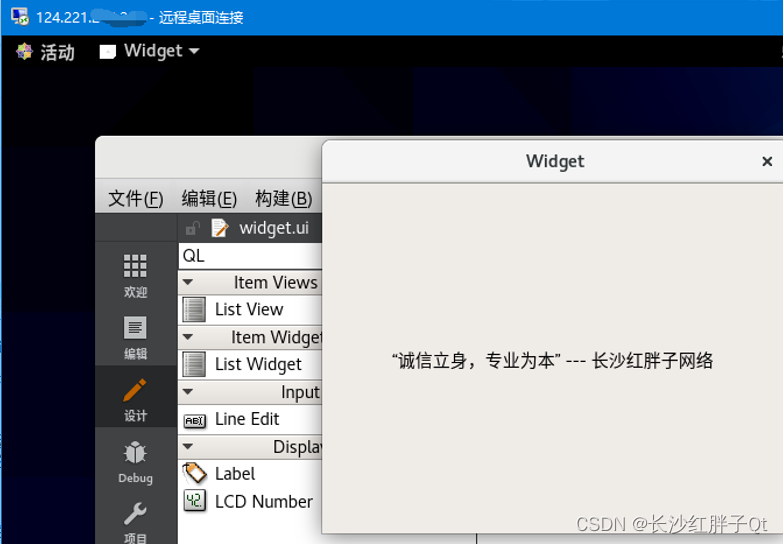
注意,这是为了创建一个服务器端的编译环境和部署时候的运行环境。
上一篇:《 》
下一篇:《 》