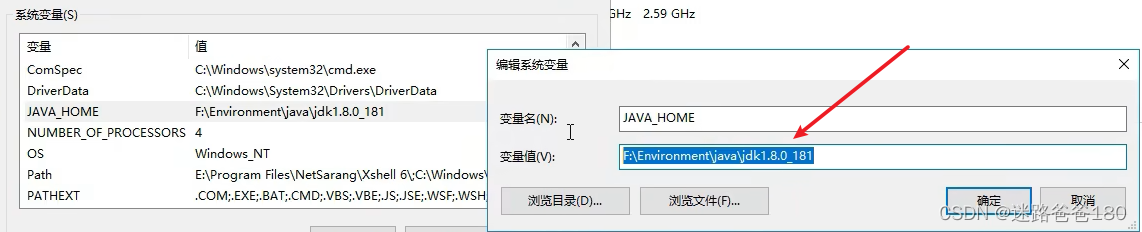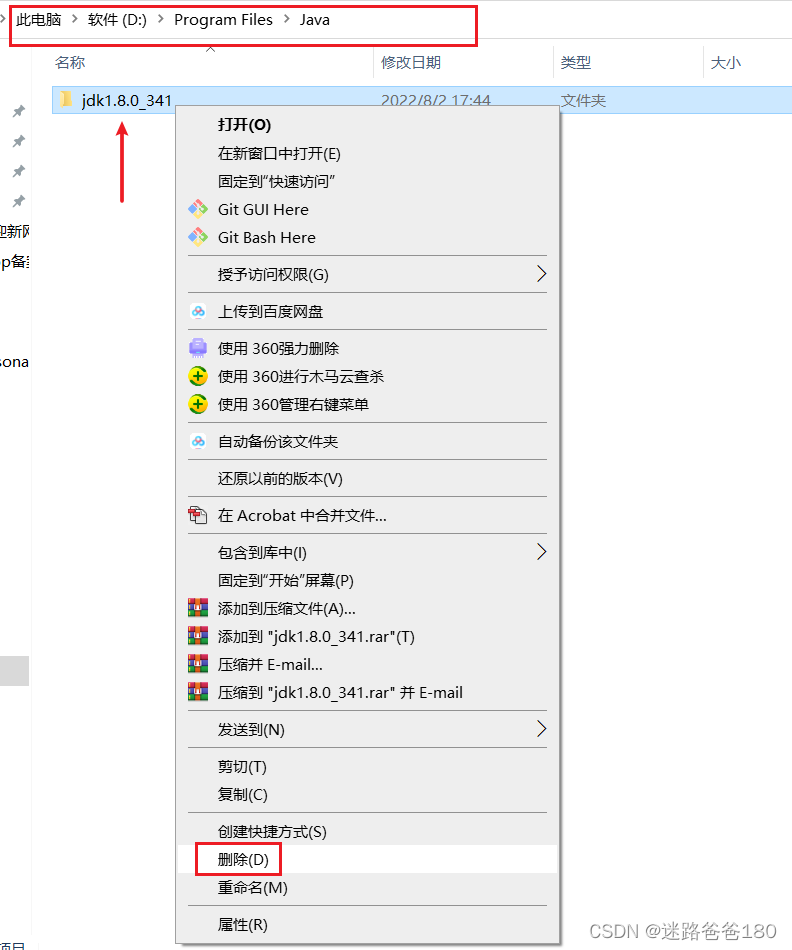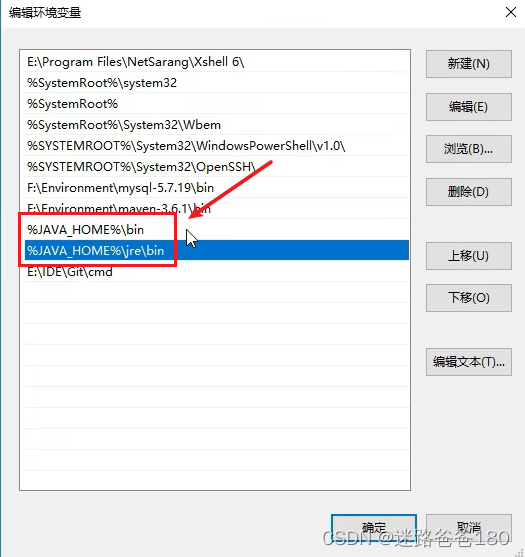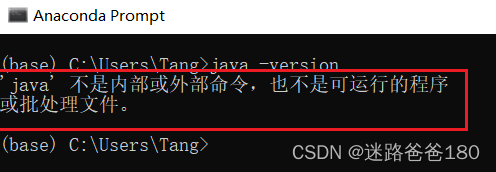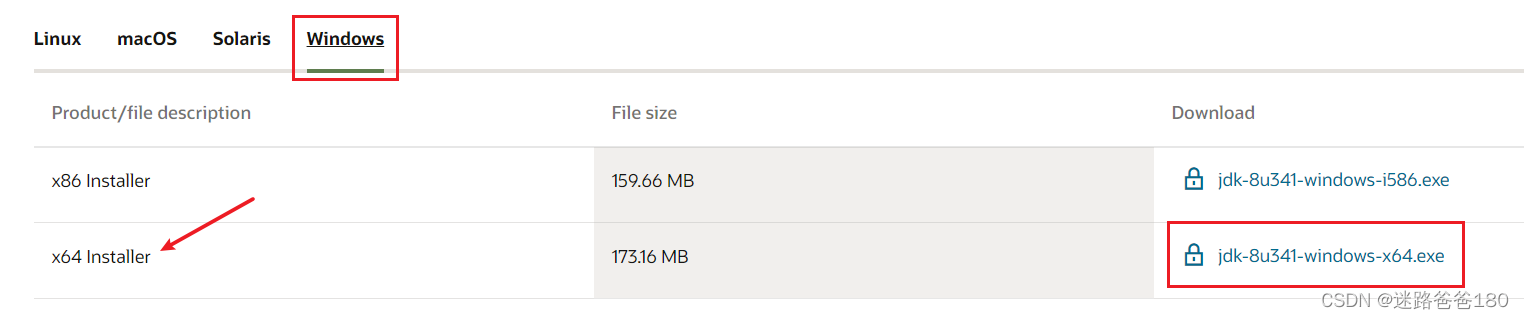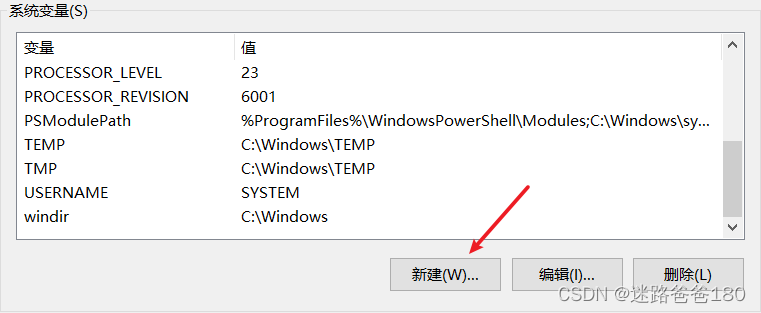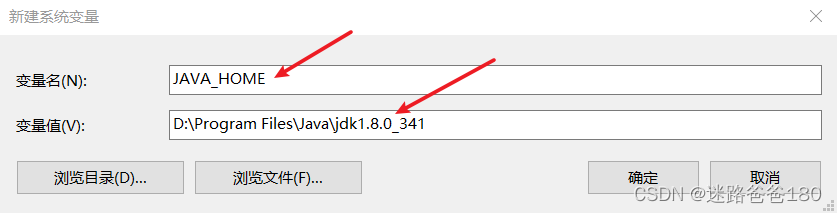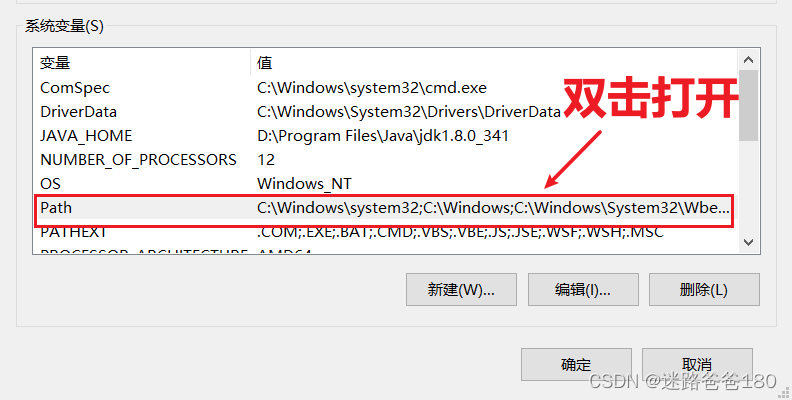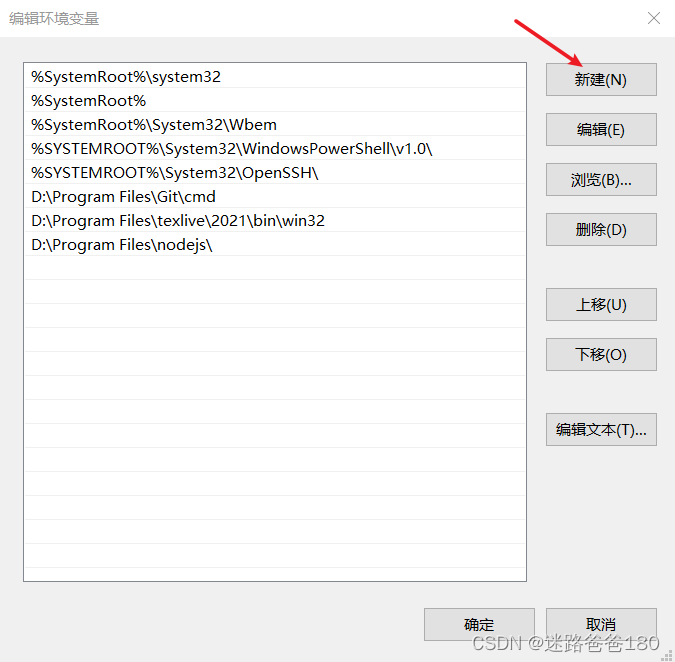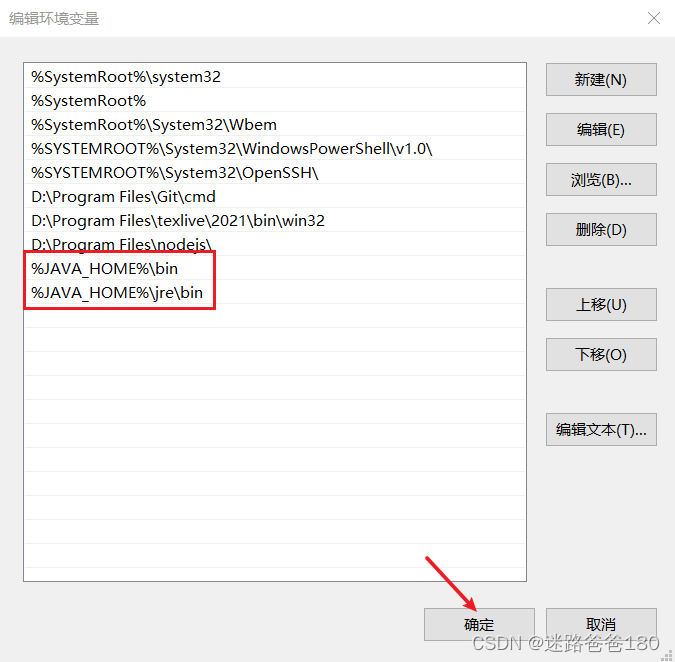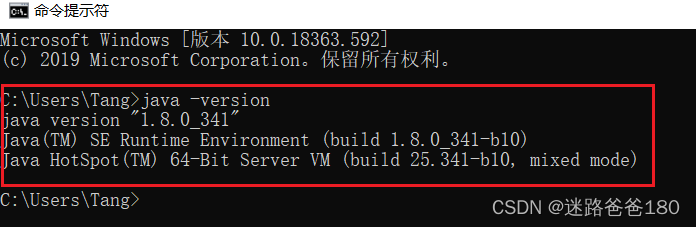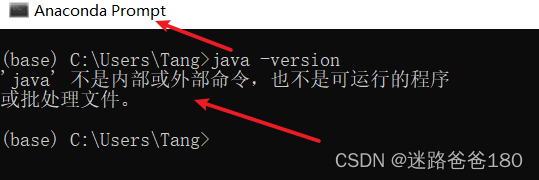卸载及安装-Java-开发工具-JDK

卸载及安装 Java 开发工具 JDK
卸载及安装 Java 开发工具 JDK
文章目录
卸载 JDK
打开 “我的电脑-属性-高级系统设置-环境变量-系统变量-JAVA_HOME”
如下图所示,复制变量值,在文件夹的地址栏输入变量值 “D:\Program Files\Java” 找到 “jdk1.8.0_181”,把 “jdk1.8.0_181” 直接删掉:


删除 JAVA_HOME。删除了 jdk1.8.0_181 的文件夹之后,再把上图中的 JAVA_HOME 变量给删除。
删除 path 下关于 Java 的目录,如下图所示:

java -version。在 cmd 中输入 java -version 命令,如下图所示,则卸载成功:

安装 JDK
,根据自己电脑位数安装对应的版本,我的是 Windows 64 位,则如下图所示,点击右侧蓝色链接进行下载:

记住安装的路径。正常安装,并记住环境路径,我的路径是:D:\Program Files\Java\jdk1.8.0_341
配置环境变量。
打开 “我的电脑-属性-高级系统设置-环境变量-系统变量” ,并点击 “新建” 来新建系统变量如下图:

如下图所示,变量名设置为 “JAVA_HOME”,变量值就是刚刚记录的安装路径 “D:\Program Files\Java\jdk1.8.0_341”,点击确定:

配置 path 变量。
同上边操作一样,找到系统变量,双击打开 path 操作如下:

点击 “新建” 如下图所示:

添加两个路径
%JAVA_HOME%\bin和%JAVA_HOME%\jre\bin,其中两个百分号表示引用,此处 JAVA_HOME 就是我们刚刚配置的系统变量路径 “D:\Program Files\Java\jdk1.8.0_341”,相当于指向D:\Program Files\Java\jdk1.8.0_341\bin和D:\Program Files\Java\jdk1.8.0_341\jre\bin。
测试 JDK 是否安装成功。在 cmd 中输入:
java -version出现下图红框中内容则表示成功:

注意:用系统带的cmd进行查看,若用 anaconda prompt 等查看则可能不成功

JDK 中的文件简单介绍
bin 目录(重点)
bin 目录:放一些可执行文件
include 目录
include 目录:由于 JDK 是用 C 和 C++ 编写的,所以启动时要引入一些 C 和 C++ 的头文件,这里边就存放这些头文件。
jre 目录(重点)
jre 里点开是 Java 运行环境,如果只跑 Java,不开发,有这个 jre 就够了,在 path 里面配置也是因为要用到 jre,如果没配置该路径,Java 程序则无法运行。
lib 目录
lib 里放了 Java 相关的类和库文件
src.zip
src 是资源文件,里面放了很多 Java 类