Centos7源码编译安装PostgreSQL13.5版本数据库详细操作步骤

Centos7源码编译安装PostgreSQL13.5版本数据库详细操作步骤
目录
1.下载PostgreSQL13.5版本
1.1查看是否都有这些依赖
openssl-devel libxml2-devel libxslt-devel python-devel cmake gcc-c++ zlib-devel bzip2 readline-devel
1.2若无则解决编译安装所需依赖:
yum -y install openssl-devel libxml2-devel libxslt-devel python-devel cmake gcc-c++ zlib-devel bzip2 readline-devel
1.3下载源码编译安装包
官网地址:
按照下图所示,下载完成后,上传至所需安装服务器
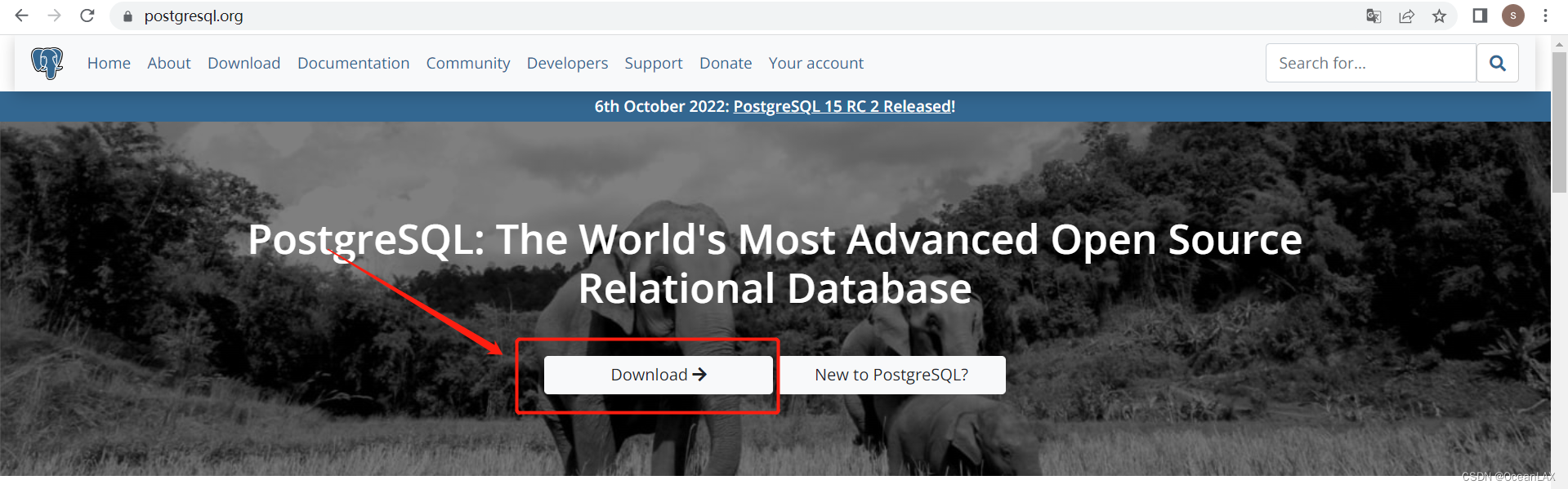
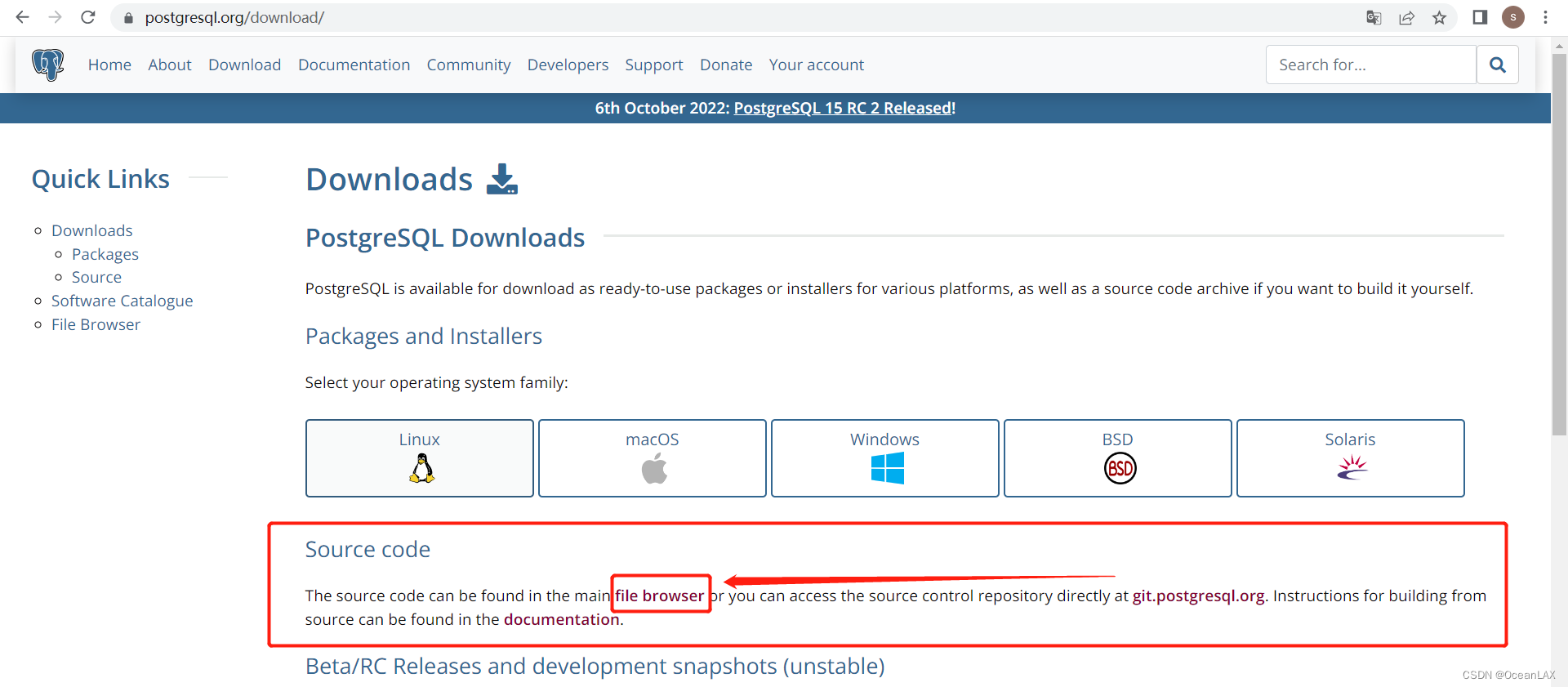
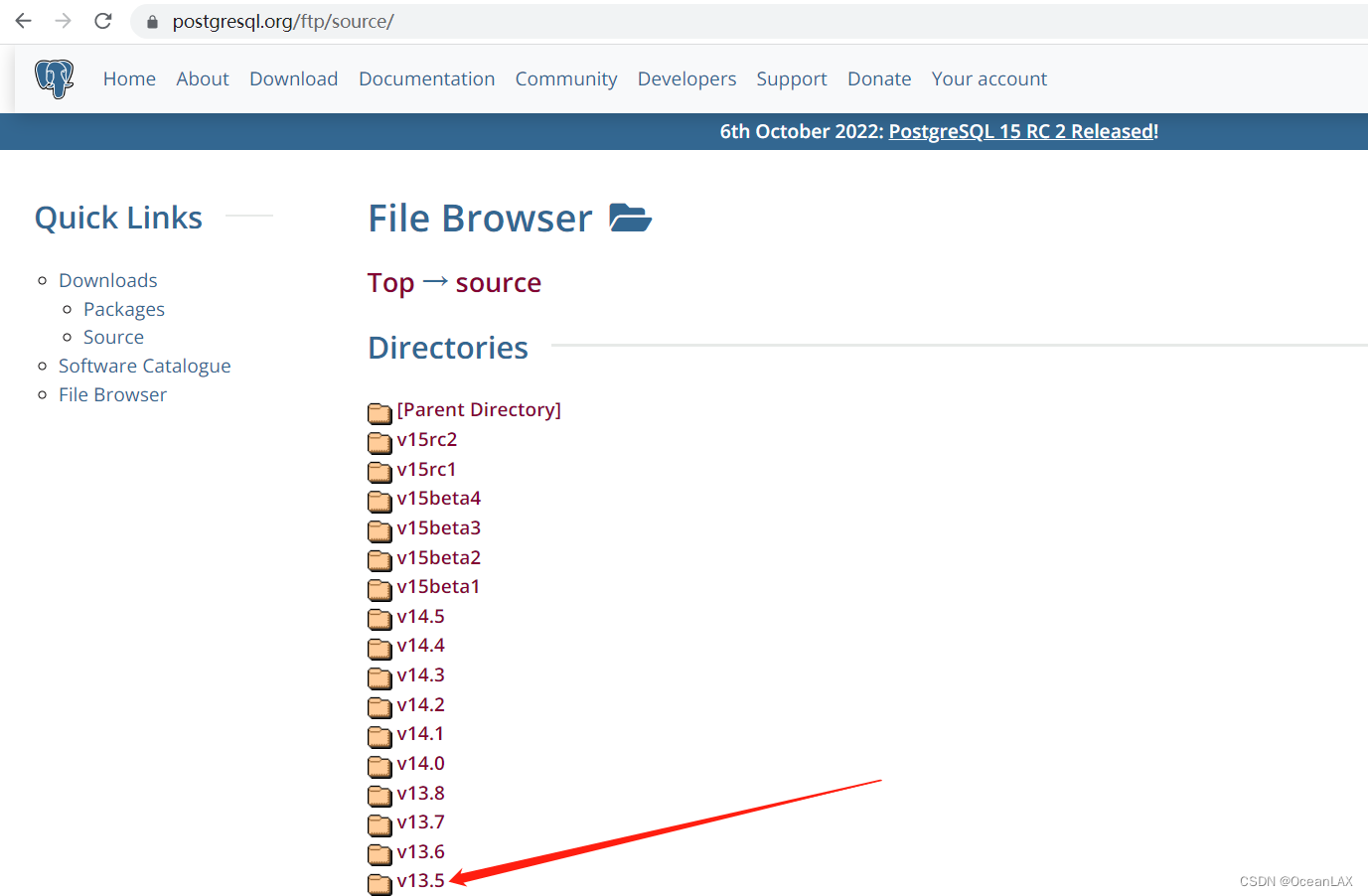
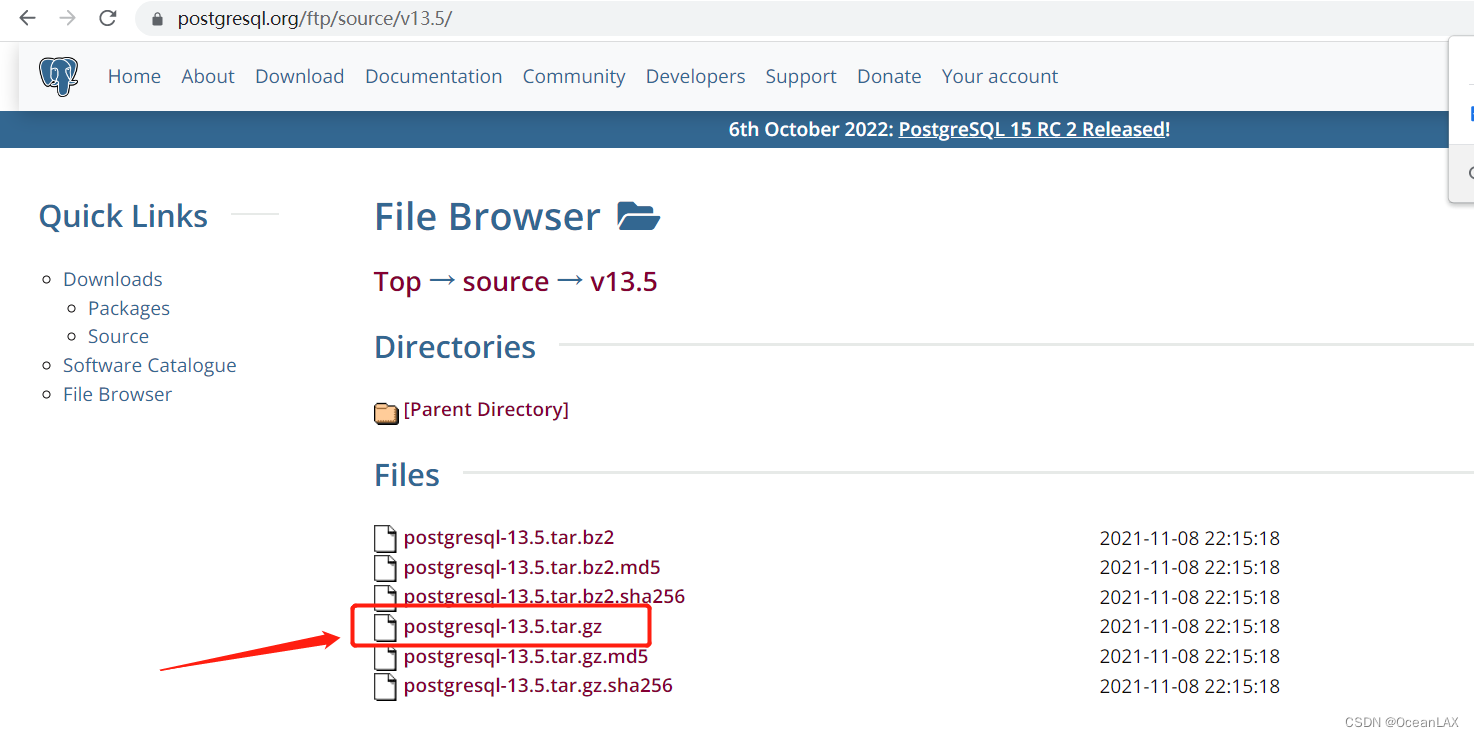
2.安装PostgreSQL-V13.5数据库
2.1解压编译
上传文件到服务器后,进入到文件上传目录,解压压缩包
tar -xvf postgresql-13.5.tar.gz
解压后会出现一个新的文件夹,进入此文件夹

进入后执行 命令进行编译 –prefix=/usr/ 为编译到指定目录
./configure –prefix=/usr/local/postgresql
如果所需依赖是全部安装了的,以及centos版本是一致的应该不会出现问题,如下图,无报错即为编译成功
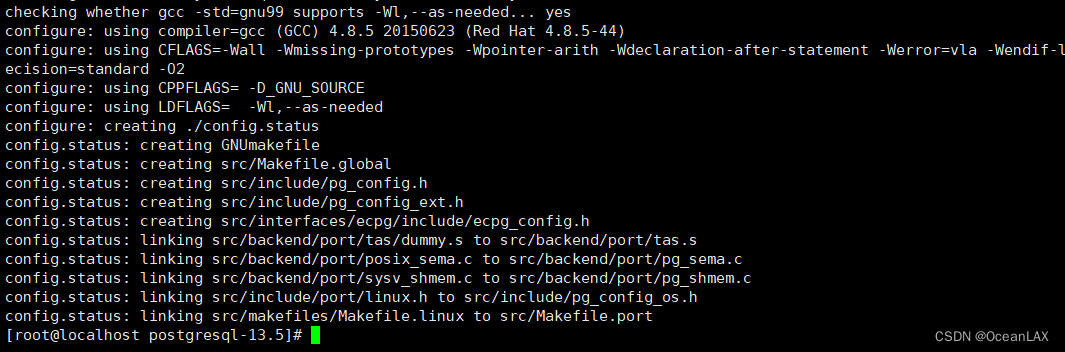
2.2安装、配置用户和环境变量配置
执行 make && make install 等待完成安装 (ps:注意后面两个单词中间空格)
执行完毕截图:
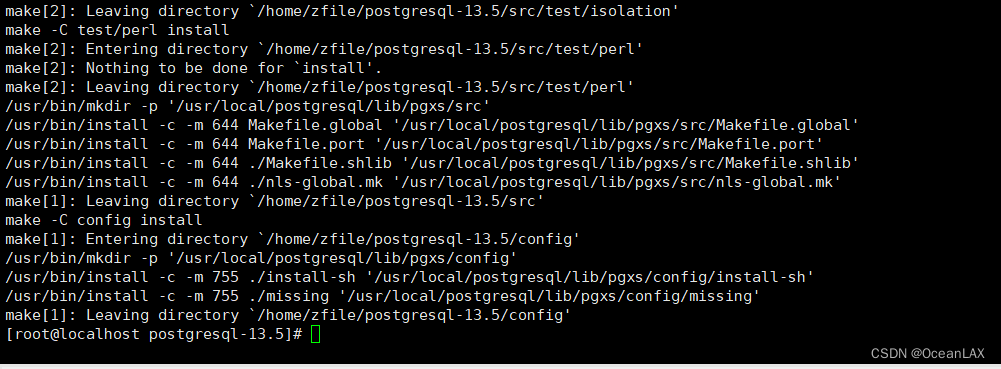
添加用户,并对安装路径文件夹赋权
useradd postgre
chown -R postgre:postgre /usr/local/postgresql

环境变量配置
执行 vim /etc/profile 编辑环境变量文件 在最后插入如下两行即可
export PGHOME=/usr/local/postgresql
export PATH=$PATH:$PGHOME/bin
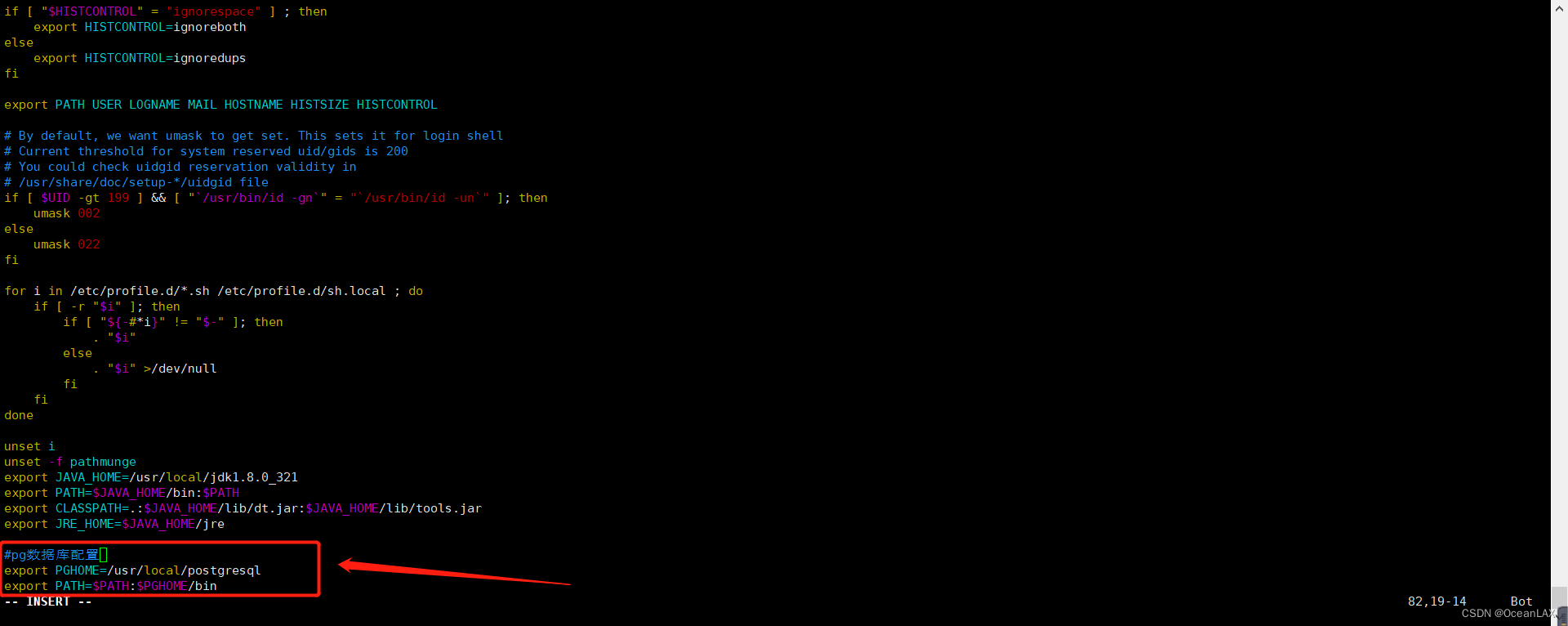
编辑完保存退出,执行 source /etc/profile 使刚刚的编辑立即生效
2.3初始化数据库
执行 su postgre 切换到刚刚创建的用户进入到安装postgresql的路径下的bin目录

进入后执行如下命令,初始化数据库
./initdb -D /usr/local/postgresql/data -U postgre –encoding=UTF8 –lc-collate=en_US.UTF-8 –lc-ctype=en_US.UTF-8
执行成功截图,数据库已初始化完成!
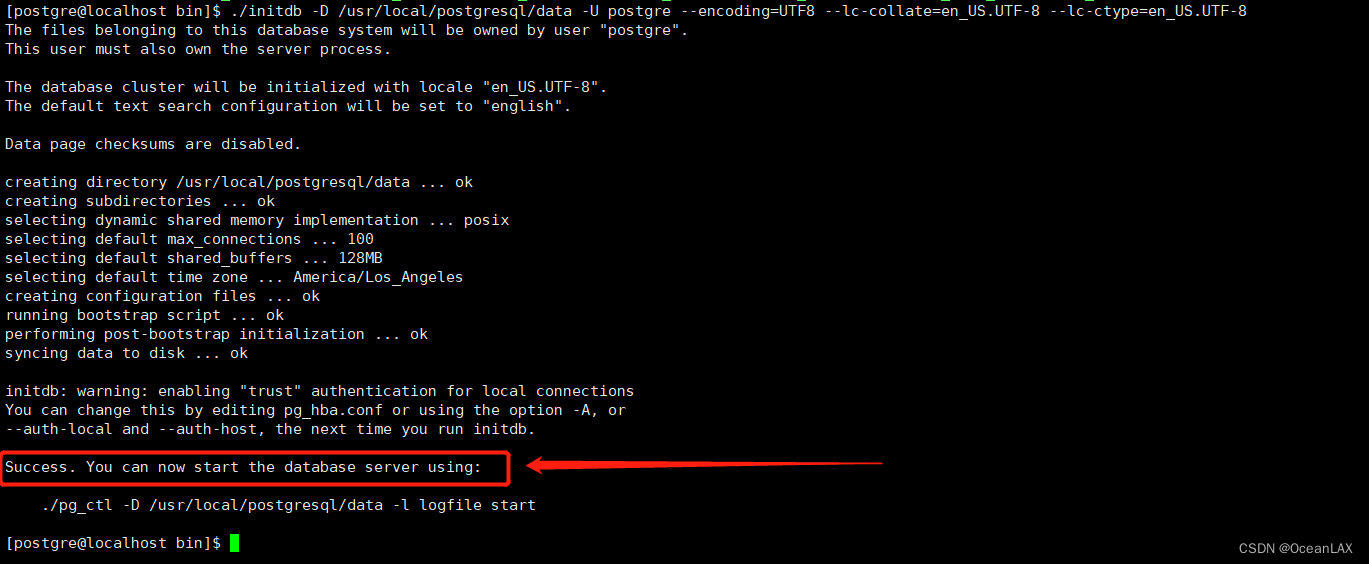
2.4启动数据库、进入修改密码
./pg_ctl -D /usr/local/postgresql/data/ start
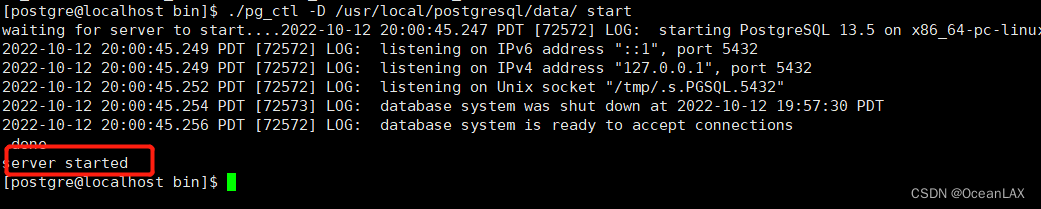
登陆进入数据库,此时登陆默认无密码

执行 \password 进行密码修改 注意两次输入密码一致,无复杂度要求
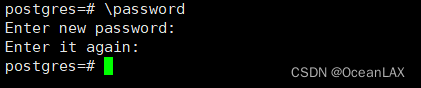
输入 \q 或者exit 退出数据库
2.5修改pg数据库配置文件
此次配置修改是一些基础的功能配置,一些其他复杂的功能可后期自己进行配置
此时修改配置文件的目的:
1.配置数据库需要密码登陆
2.能够其他远程机器访问服务器数据库
3.日志的输出位置
返回data目录,编辑配置文件
cd ../data
vim postgresql.conf

按照下图配置即可,日志路径需根据自己需要进行配置 此文件较长,注意查看不要翻过了
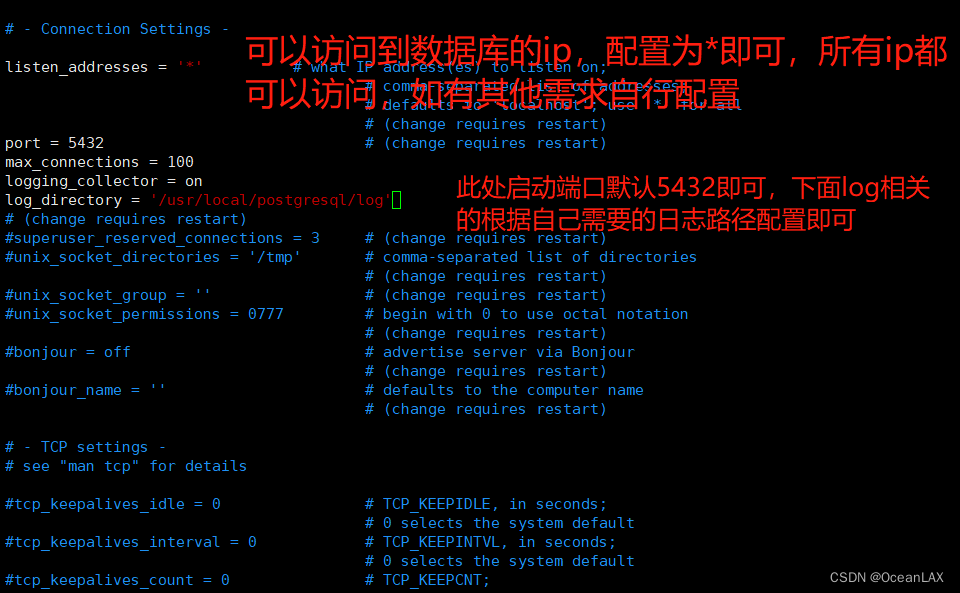
保存退出后,执行 vim pg_hba.conf 翻到最后
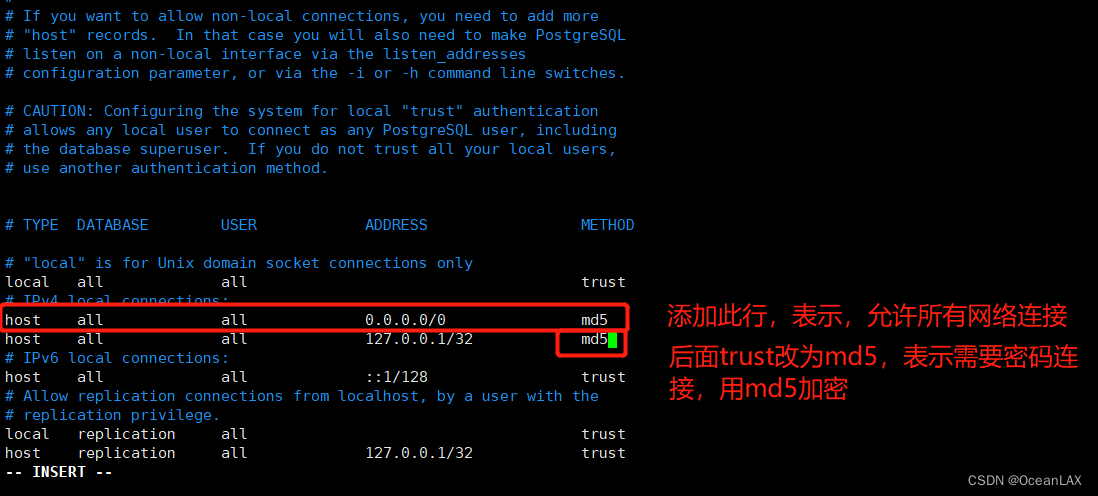
重启数据库,再次进行连接
pg_ctl -D /usr/local/postgresql/data/ restart
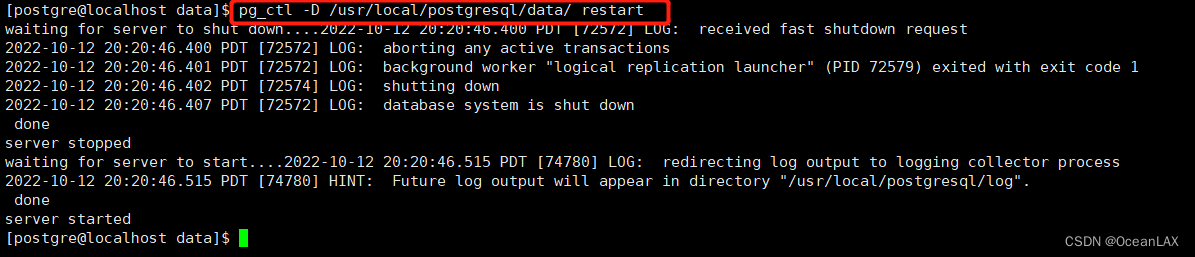
psql -U postgre -d postgres -h 127.0.0.1 -p 5432
输入密码,登陆成功,pg数据部署完成
3.使用pgAdmin远程连接测试
注意使用远程连接,注意防火墙策略是否开启5432端口,若未开启则需要开启端口,否则无法访问
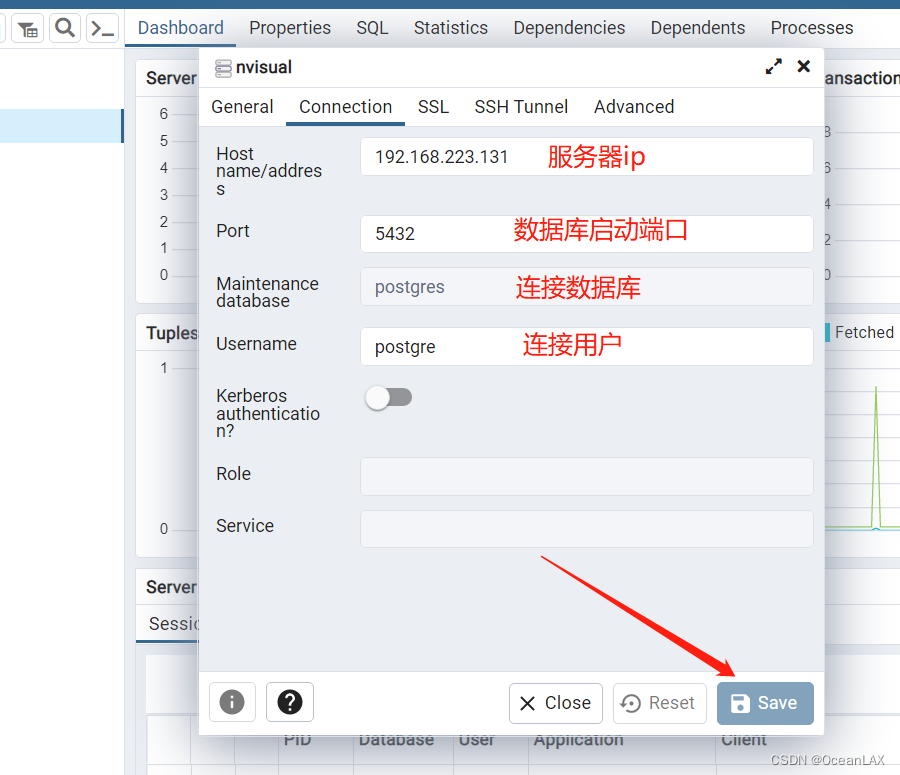
save之后不提示错误信息,即为连接成功
1665631766000