远程服务器配置-Anaconda-并安装-PyTorch-详细教程

远程服务器配置 Anaconda 并安装 PyTorch 详细教程
文章目录
1 远程服务器安装 anaconda
1.1 安装 anaconda
进入 ,因为服务器是 Linux 系统,所以点击下图图标:
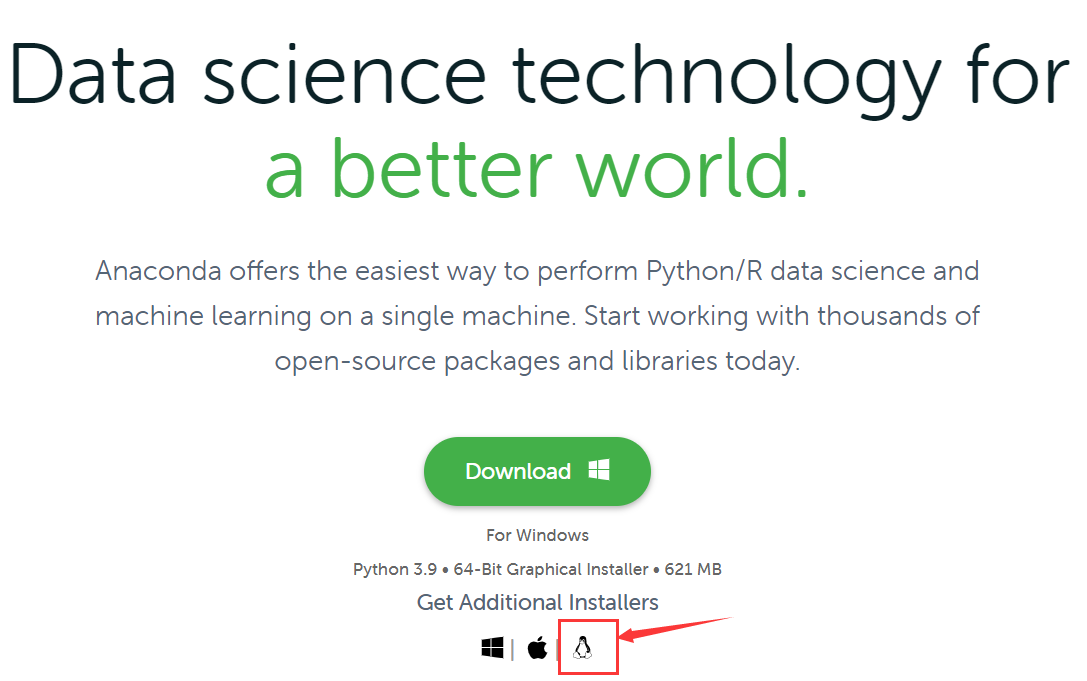
点击下图位置(一般情况下下载这个即可),即可开始下载 安装anaconda所需的文件,我这里是
Anaconda3-2022.10-Linux-x86_64.sh
(后续更新版本会有差别):

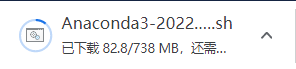
下载好后我们将
Anaconda3-2022.10-Linux-x86_64.sh
文件上传到远程服务器中,如何上传可以参考我的博客:
按照博客里的步骤,把
Anaconda3-2022.10-Linux-x86_64.sh
上传到远程服务器中:
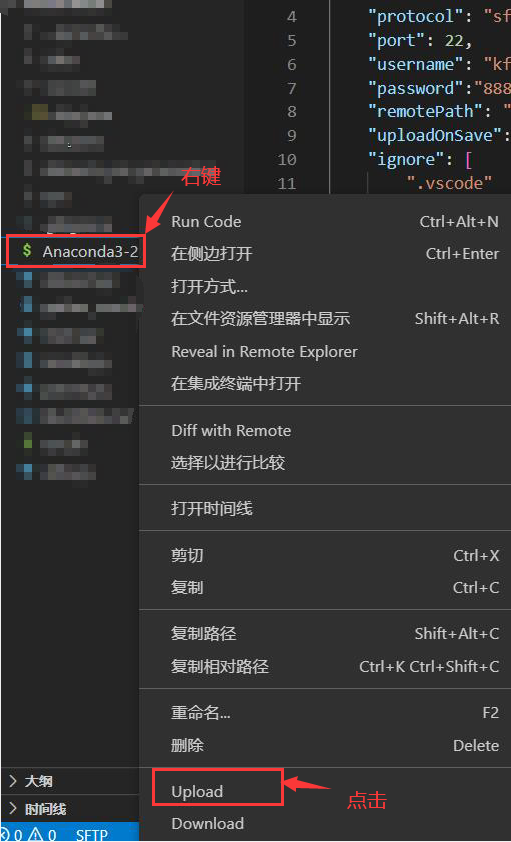
这样就上传到服务器了:
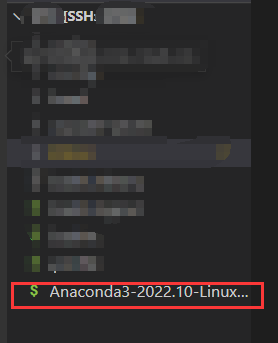
在服务器中新建终端:
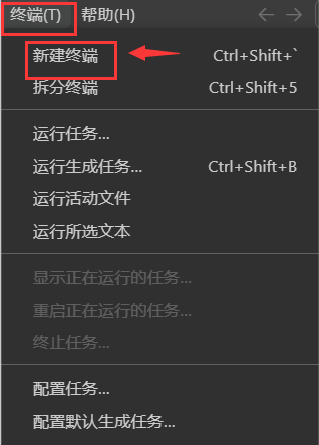
复制
Anaconda3-2022.10-Linux-x86_64.sh
在服务器中的路径(相对路径):
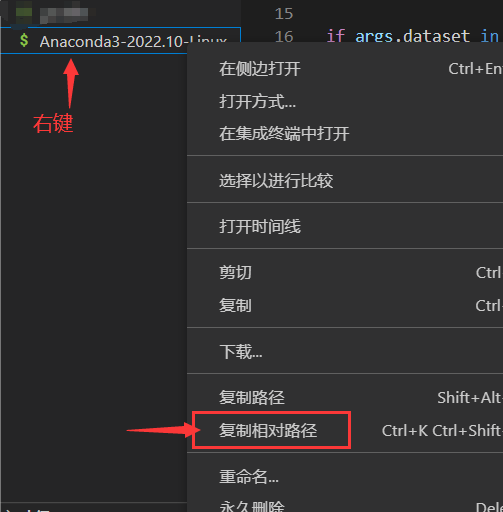
在终端中输入
sh 刚才复制的相对路径
,我这里是
sh Anaconda3-2022.10-Linux-x86_64.sh
:

这里直接按 回车 即可:
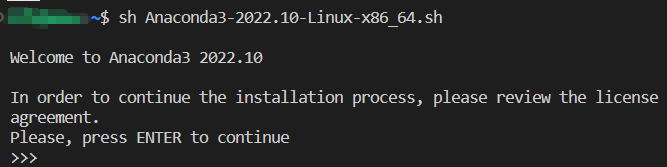
然后一直按回车,直到出现如下界面,输入
yes
:
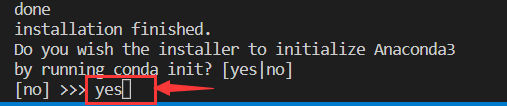
然后这里直接按 回车 即可,然后就会自动在当前目录下创建 anaconda3 文件夹安装 anaconda 的内容:
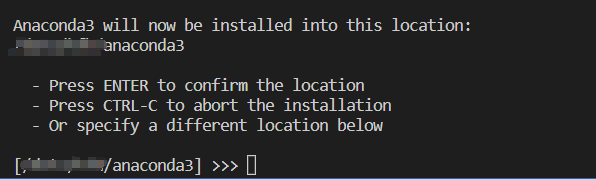
到这里了依然输入
yes
:
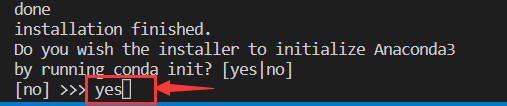
最后这样就安装成功了:
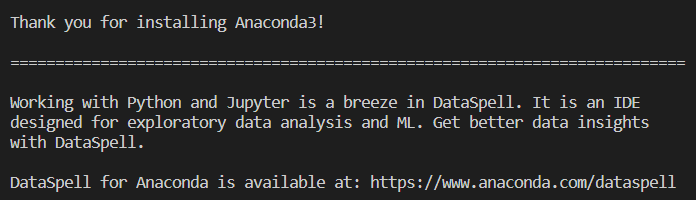
1.2 配置环境变量
(这步可能不需要,可以在终端输入 conda,看下会不会正常输出)
安装完 anaconda 后我们发现 conda 并不能用,原因在于环境变量还没配置。
在终端输入
vim .bashrc
:

进入 bashrc:
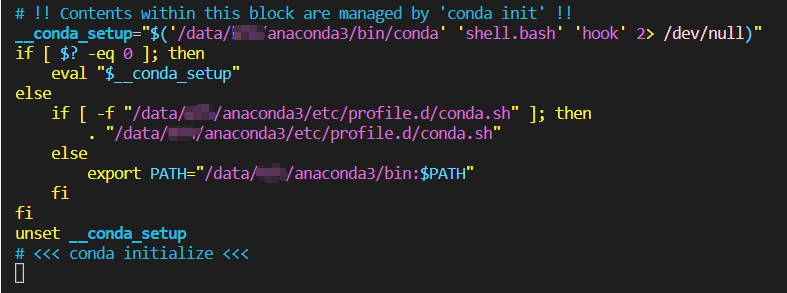
在当前界面输入
i
按键,进入编辑模式。
在最后一行输入
export PATH=“/xxx/anaconda3/bin:$PATH”
(其中的
xxx
换成自己当前目录路径,其实也就是 anaconda3 目录所在路径):
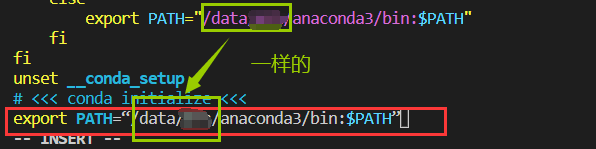
输入后,按键盘上的
esc
键,输入
:wq
,再
按回车
,即可完成保存编辑并退出:
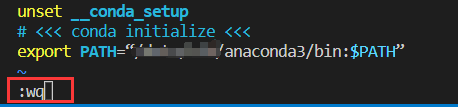
然后就会退回到原先的终端界面,再输入
source .bashrc
,让配置生效:

然后命令行前面这块出现
(base)
,就说明环境变量也配置成功了,并且这时也已进入 conda 环境:

这是可以输入
python
查看下python 版本,再输入
exit()
即可退出 python 环境:

1.3 在终端中进入/退出 conda 环境
conda activate # 进入conda环境 出现(base)则说明安装成功
conda deactivate # 退出conda环境1.4 查看服务器 CUDA 最高版本(也包含 GPU 使用率/内存使用情况等信息)
在终端输入
nvidia-smi
可查看 CUDA 最高版本 和 GPU 使用率/内存使用情况等信息,下图中各参数意义可参考另一个博客:
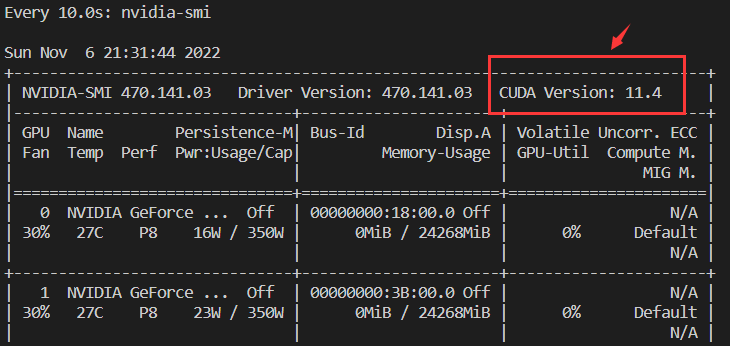
这里看到
CUDA Version: 11.4
,表示我这里服务器支持的 CUDA 最高版本为 11.4,这个版本号在后续安装 PyTorch 时会用到。
2 配置 PyTorch 环境
2.1 安装 PyTorch
创建 conda 虚拟环境,输入
conda create -n pytorch python=3.9
(这个指令的含义是创建一个python3.9版本的虚拟环境,名称为 pytorch),格式为
conda create -n 环境名称 python=版本号
:
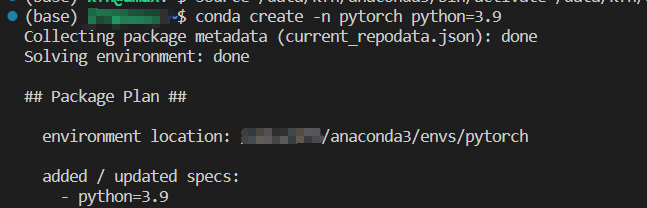
输入
y
:
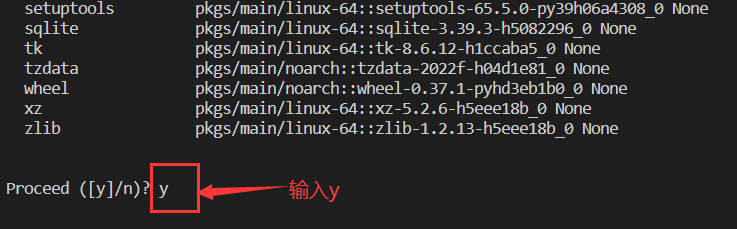
安装完成:
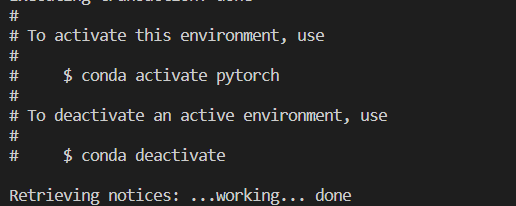
输入
conda activate pytorch
(格式为
conda activate 环境名称
),进入刚才创建的虚拟环境:

进入 ,点击 Install:
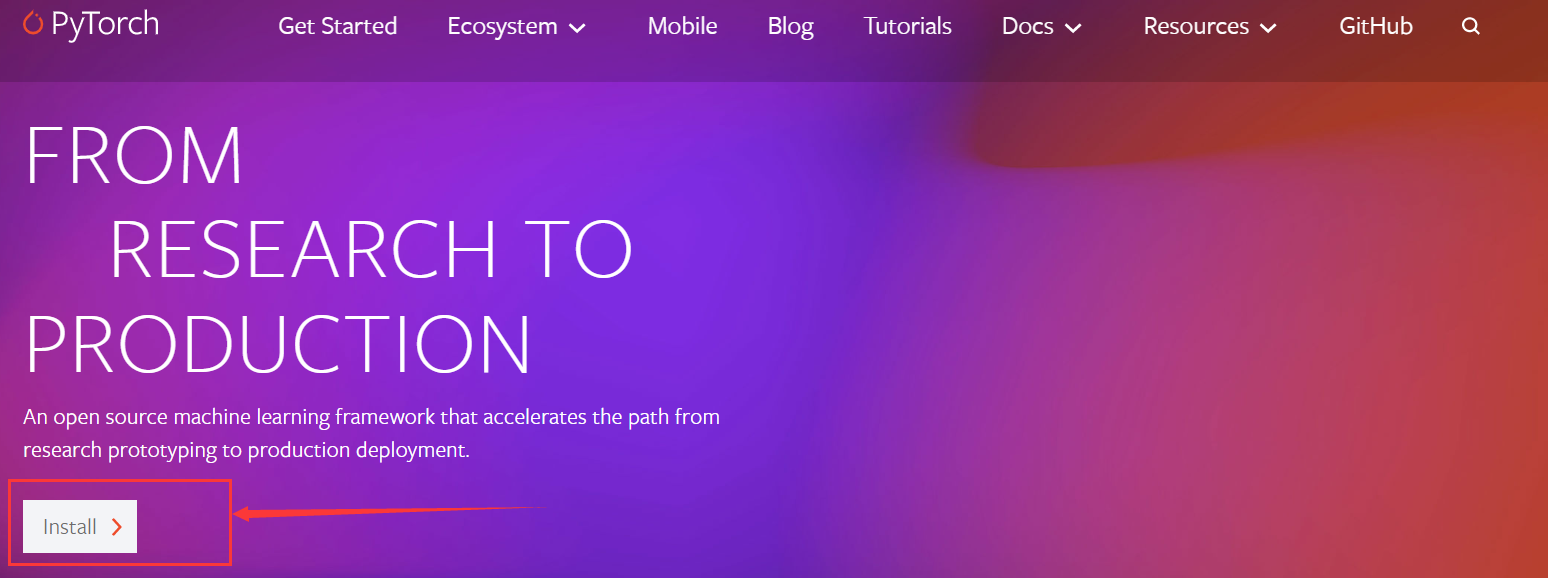
如下选择,复制指令
conda install pytorch torchvision torchaudio pytorch-cuda=11.6 -c pytorch -c nvidia
。如果服务器支持 CUDA 最高版本高于 11.6 (在上文
1.4 查看 gpu 使用率/内存使用情况等信息
中查看),那么直接在服务器终端粘贴这个指令即可。
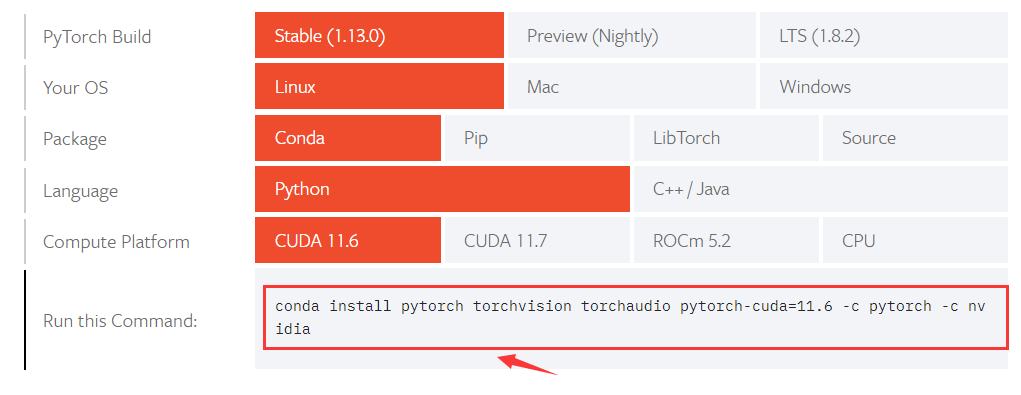
但上文中写到我这里服务器支持的 CUDA 最高版本为 11.4,上图中需要的 CUDA 只有 11.6 和 11.7 版本的,都高于我服务器的 CUDA 版本,那么这时该怎么办呢?
那就只能安装以前的版本了,以满足自己服务器的要求,点击
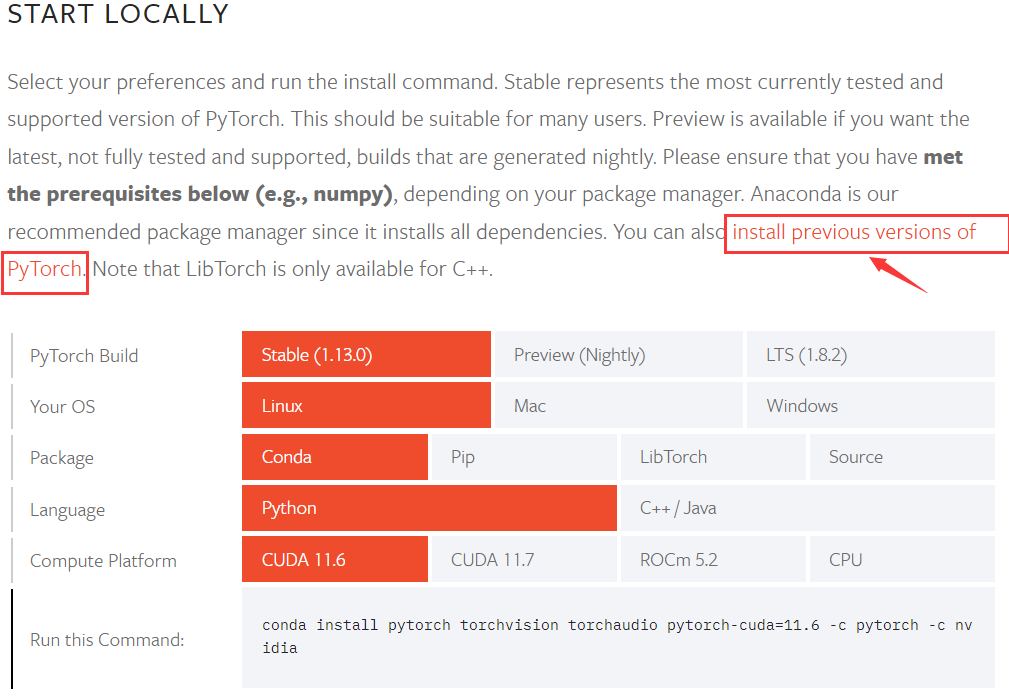
可以看到 这里有个 PyTorch 1.12.1 版本的,底下有可供 CUDA 10.2、11.3、11.6 的 PyTorch安装指令,因为我这里服务器的 CUDA 最高版本为 11.4,安装 PyTorch 肯定要小于这个版本,所以选择 11.3 版本了,复制下图指令,即
conda install pytorch==1.12.1 torchvision==0.13.1 torchaudio==0.12.1 cudatoolkit=11.3 -c pytorch
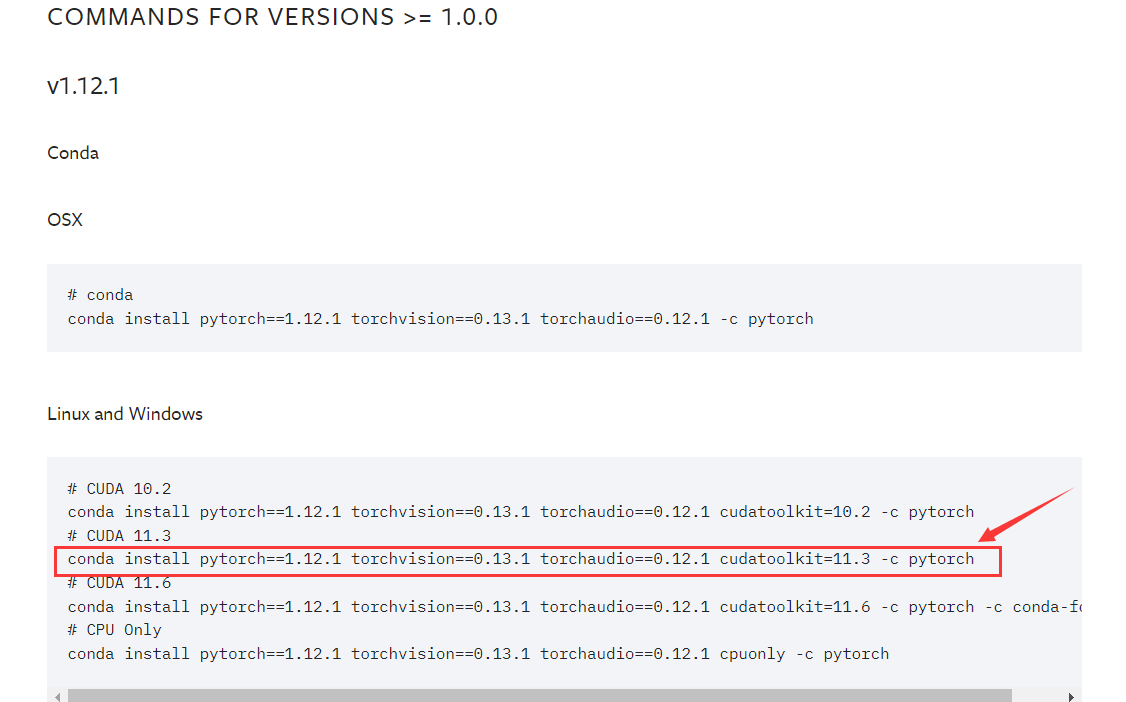
粘贴到终端(在刚才 conda 新建的虚拟环境(名为pytorch) 中):
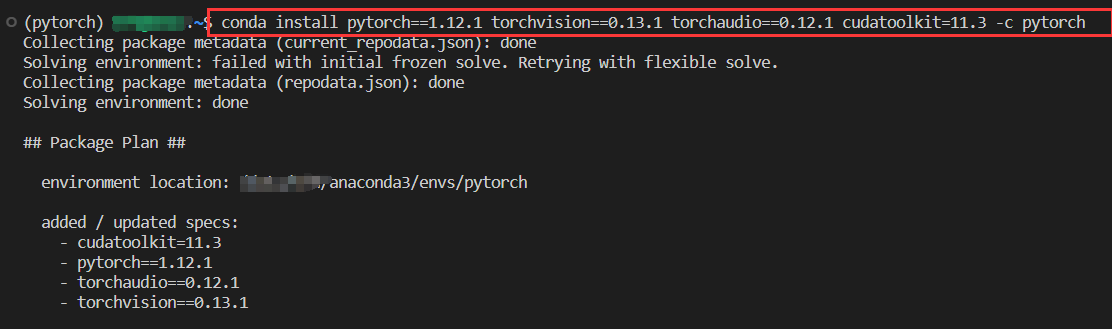
输入
y
:
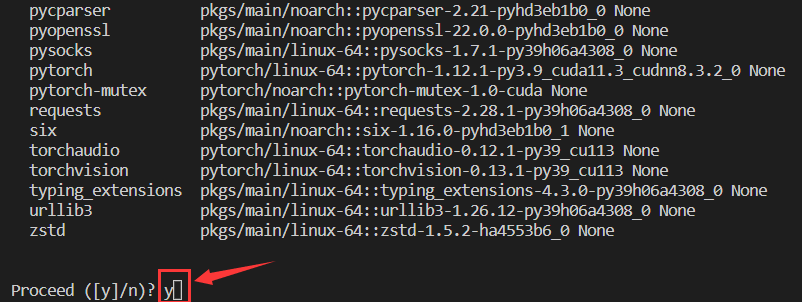
等待一会儿,这样就算安装好了:

2.2 检验 PyTorch 安装成功
在终端依次输入
python
,
import torch
,
torch.__version__
,
torch.cuda.is_available()
,就可以检验 PyTorch 是否安装成功,并可查看版本号等等。
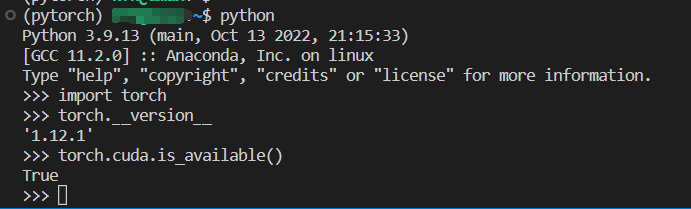
(pytorch) kfh@amax:~$ python # 进入python环境
Python 3.9.13 (main, Oct 13 2022, 21:15:33)
[GCC 11.2.0] :: Anaconda, Inc. on linux
Type "help", "copyright", "credits" or "license" for more information.
>>> import torch # 输入并按回车后只要不报错就说明pytorch已经安装成功了
>>> torch.__version__ # 查看 PyTorch 版本号
'1.12.1'
>>> torch.cuda.is_available() # 查看 CUDA 即 GPU 是否可用
True
>>> exit()