推荐一款非常简单实用的数据库连接工具Navicat-Premium

推荐一款非常简单实用的数据库连接工具Navicat Premium
Navicat Premium是一款非常实用的数据库连接工具,别再用HeidiSQL和idea自带的数据库连接了,看完这篇文章,赶紧把Navicat Premium用起来吧。
首先,需要在navicat官网下载Navicat Premium的安装包,navicat的安装很简单,基本上都是点下一步。
安装完成后,点击桌面上的图标打开navicat工具
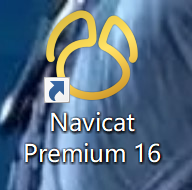
navicat打开之后是这样的
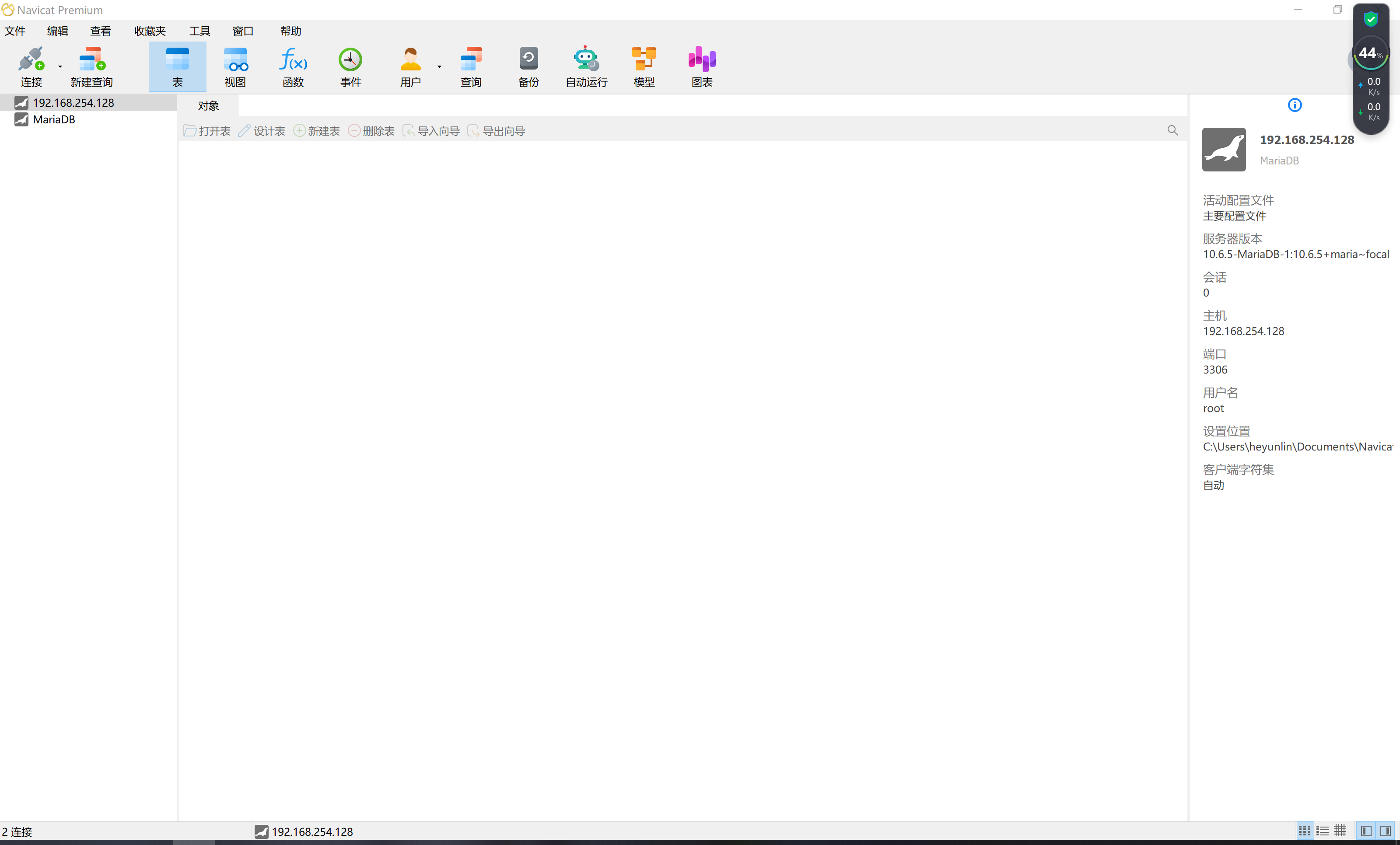
点击最左上角的连接,可以创建多种数据库的连接(MySQL、PostgreSQL、Oracle、Redis、MongoDB、SQL Server、SQLite、MariaDB等等),支持几乎所有主流数据库的连接。
比如在这里创建一个MariaDB的连接,介绍如何使用这款工具
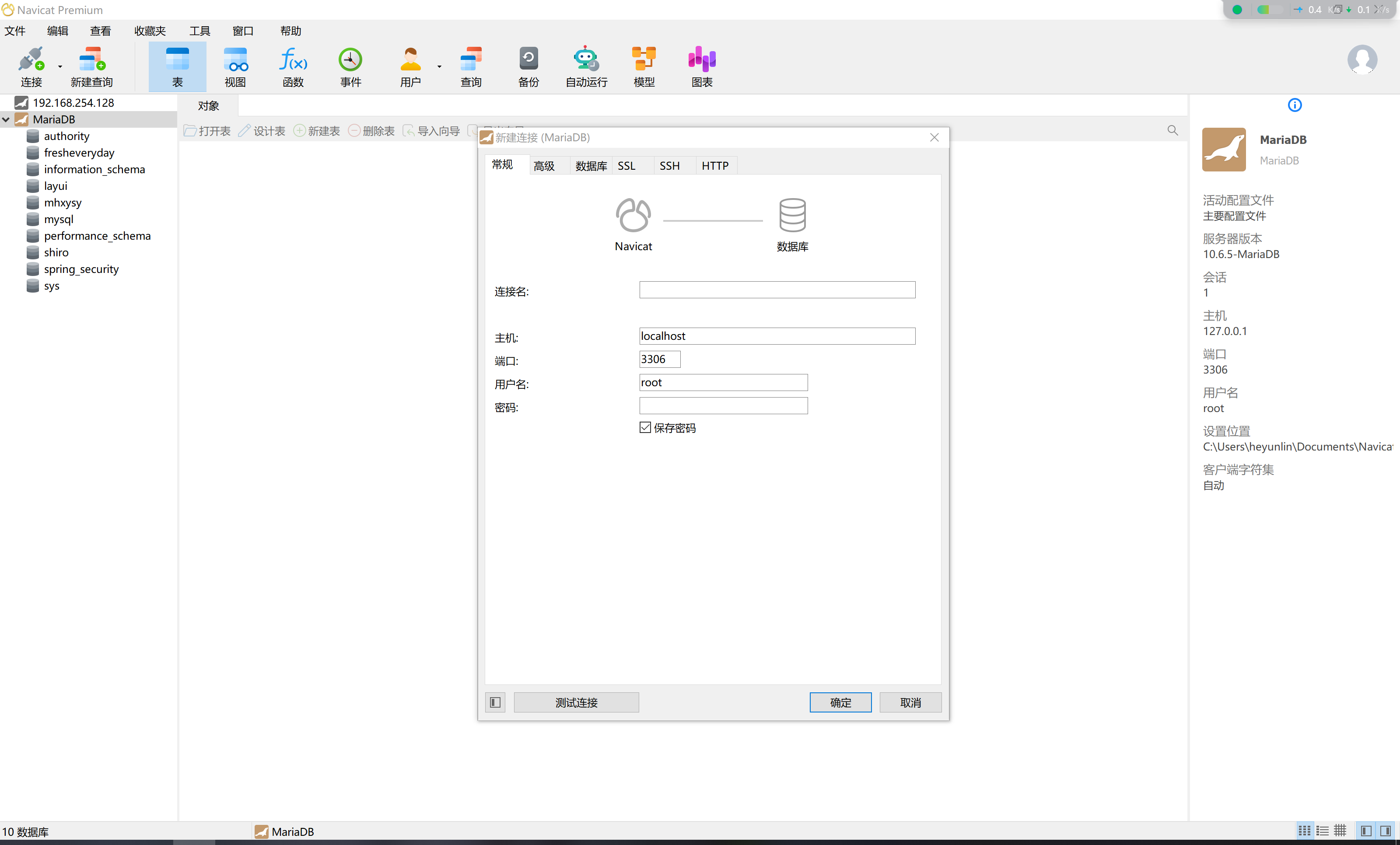
如上是新建MariaDB数据库连接的界面,填写连接名、主机和密码(如果是本机的数据库,建议把主机的localhost改成127.0.0.1,否则可能断网之后无法连接)。
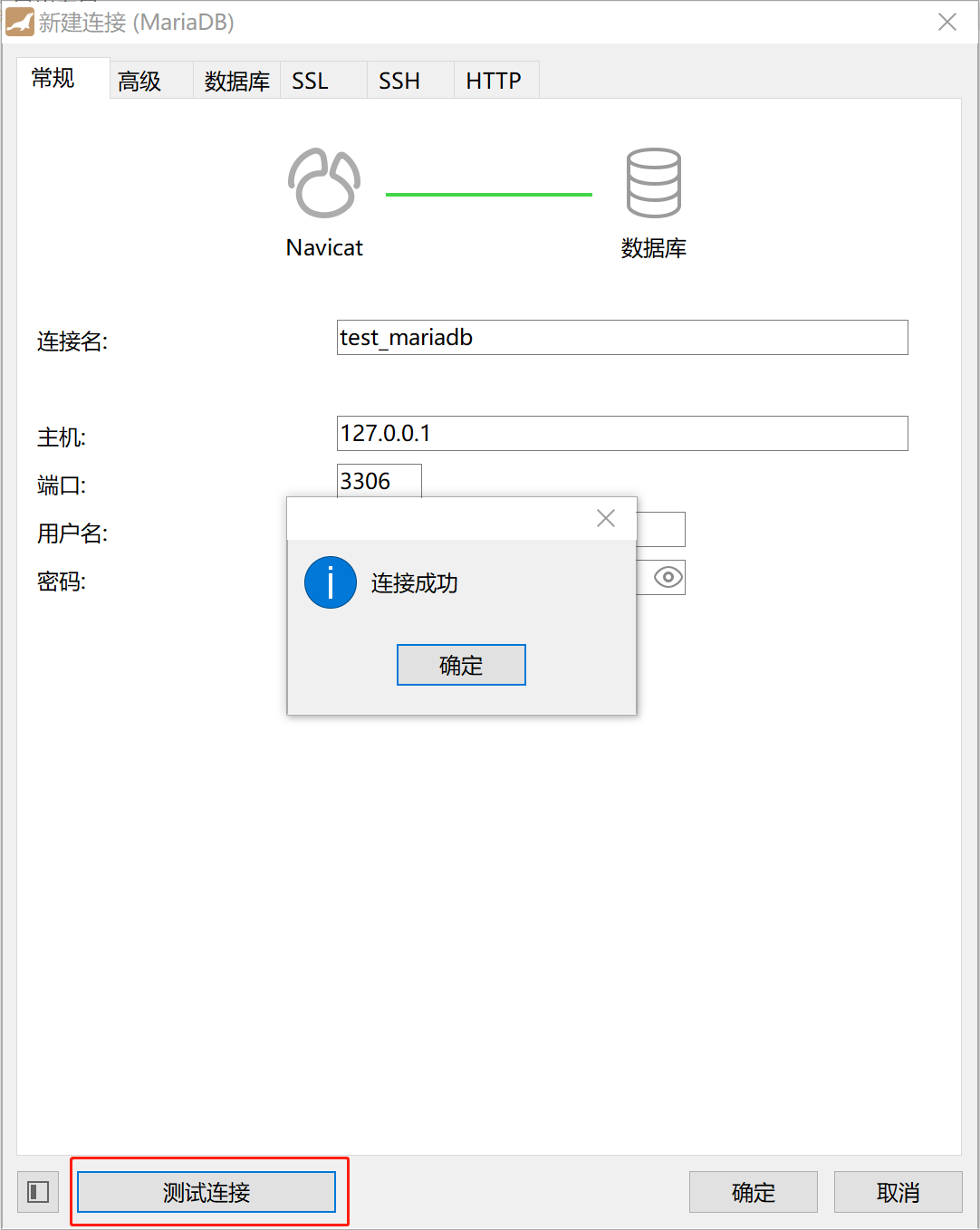
如图,填写完连接名、主机和密码之后,点击左下角的【测试连接 】按钮,如果弹出连接成功提示,说明信息填写正确,关掉提示框之后,点击右下角的确定按钮。
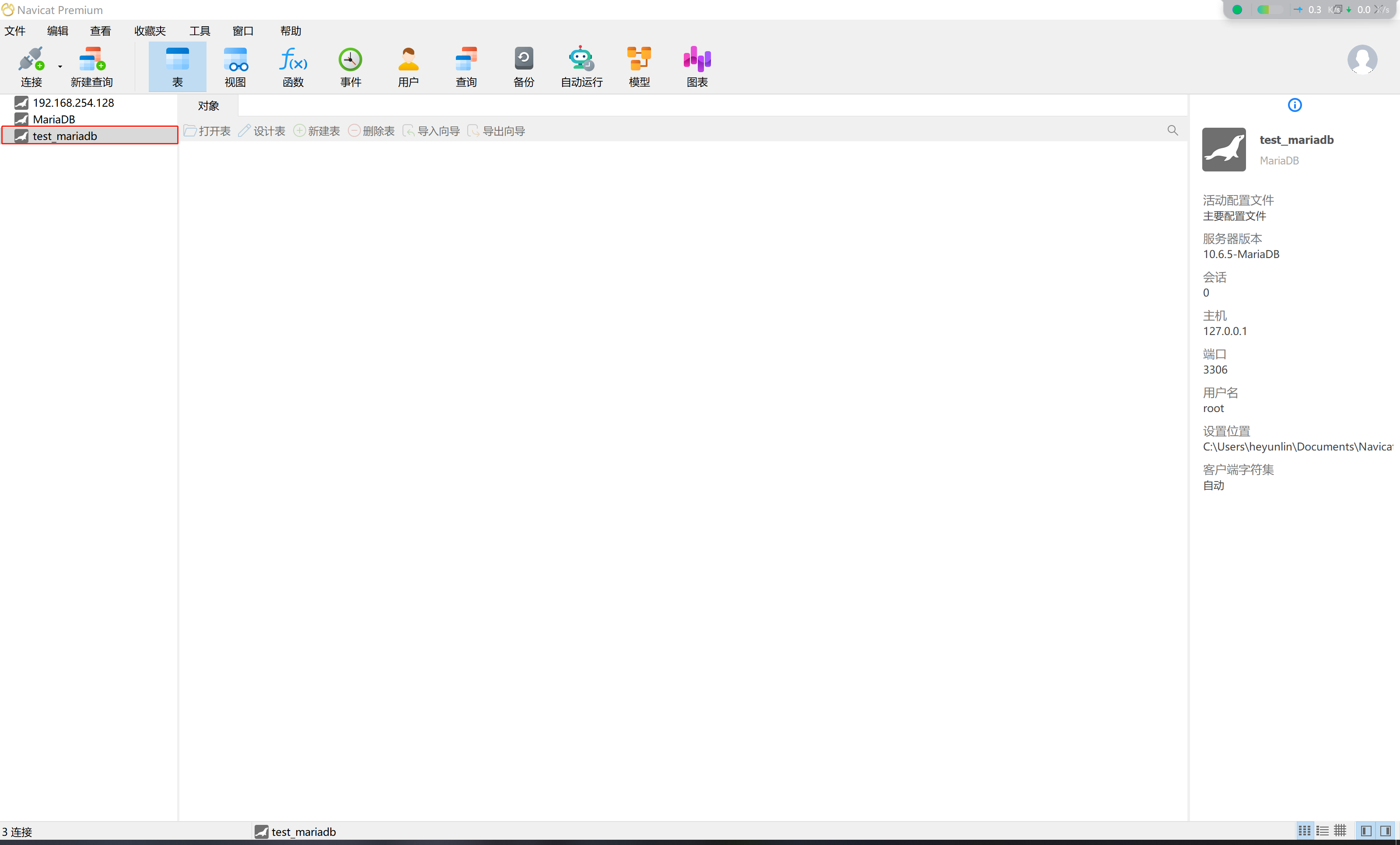
创建连接之后,左边的连接列表会多出来一个test_mariadb,双击打开它,然后就能看到新建的连接下面默认有红框中的4个数据库。
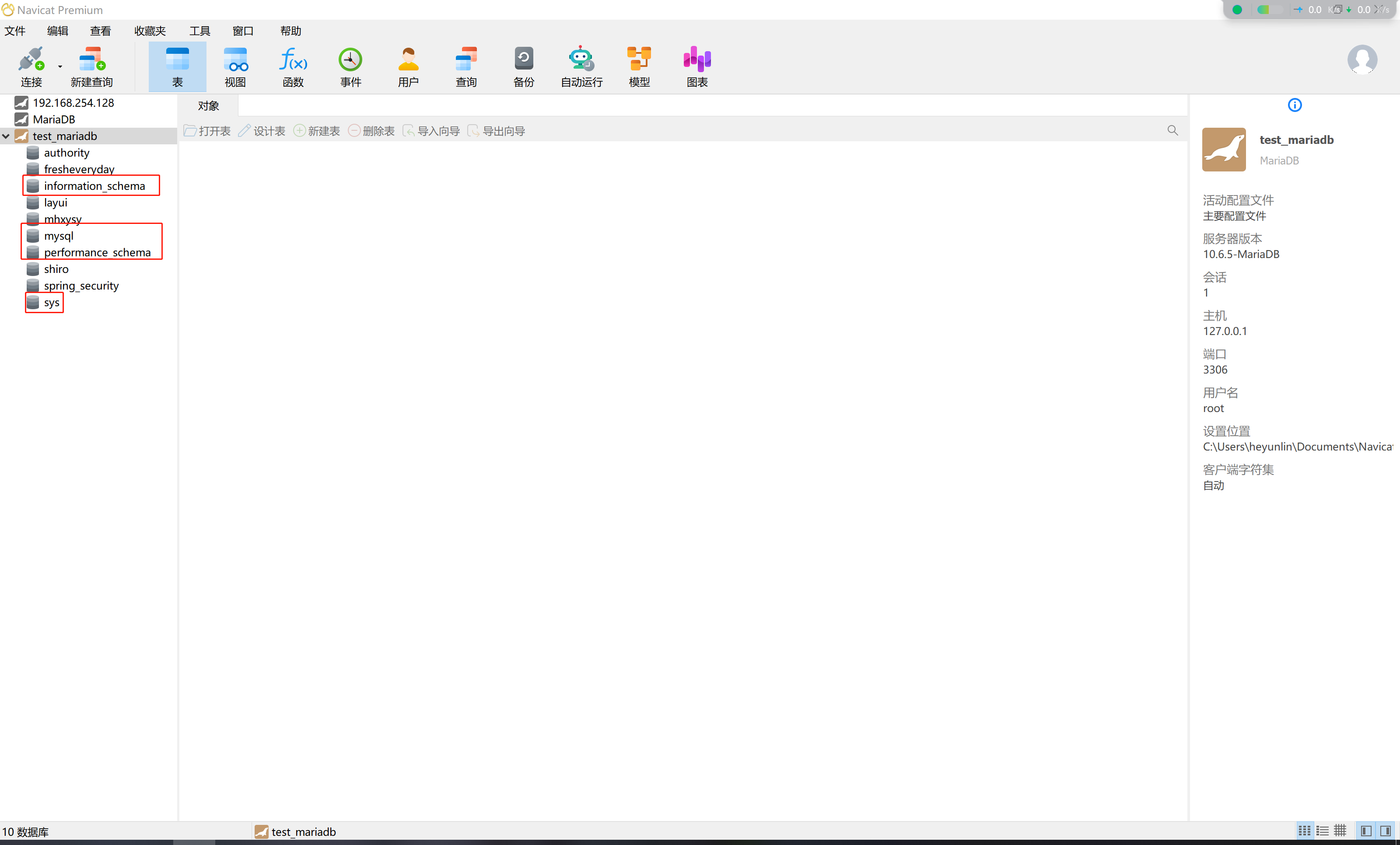
右键点击我们打开的连接,在菜单中点击新建数据库,在窗口的输入框输入数据库名和字符集就可以创建一个数据库。
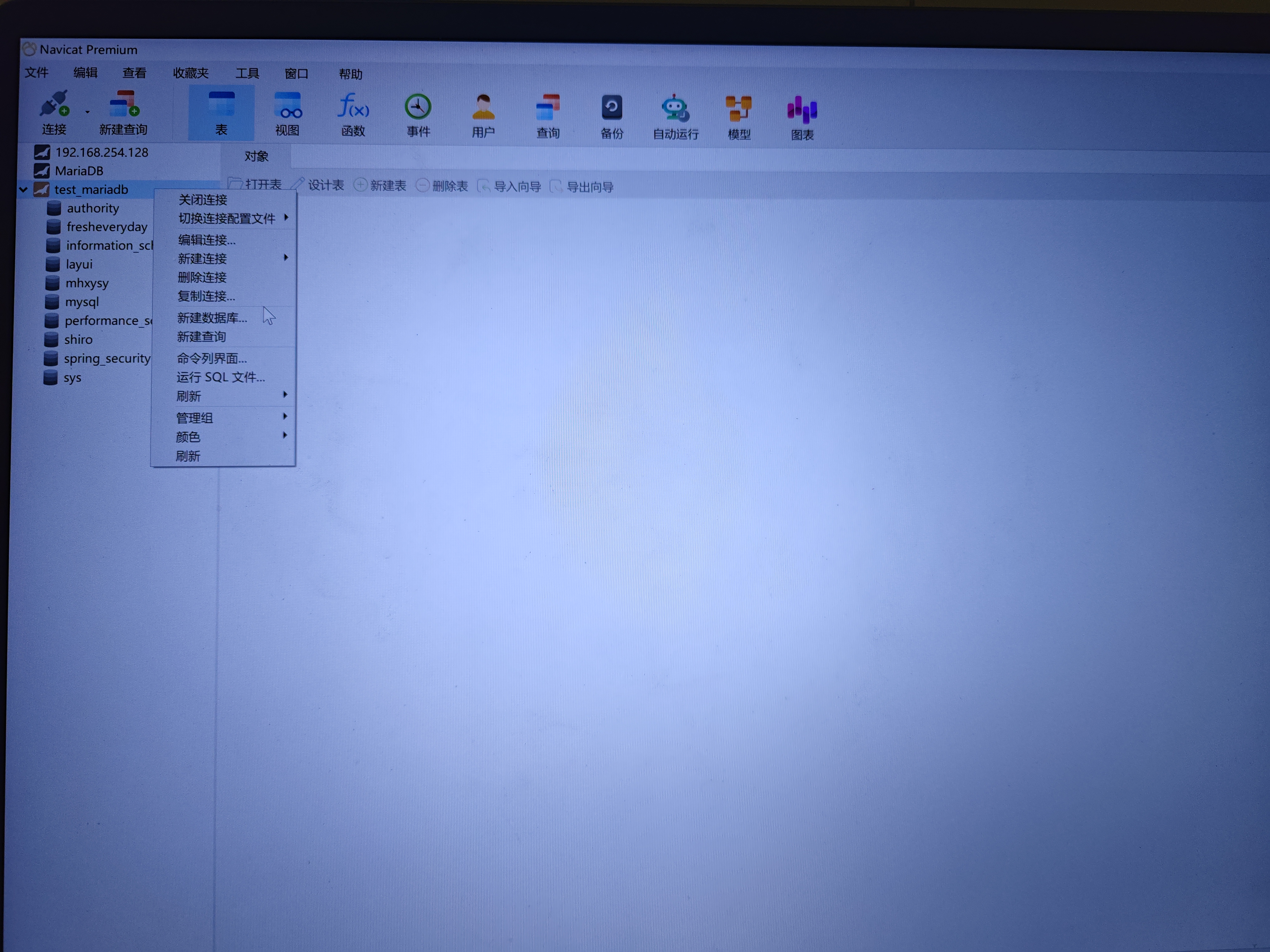
数据库名根据实际情况填写,字符集请务必选择utf8mb4,排序规则不用填,完成之后点击【确定】按钮。
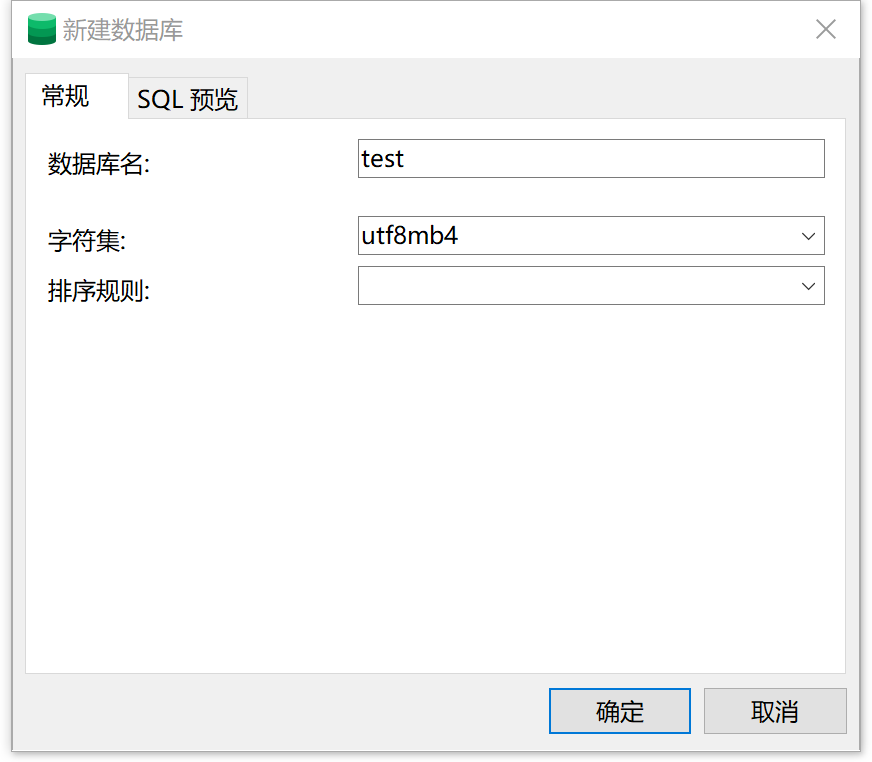
然后双击打开刚刚创建的数据库,这时候数据库是没有任何东西的。
接下来进入正题,开始介绍navicat如何使用。
1、执行SQL语句
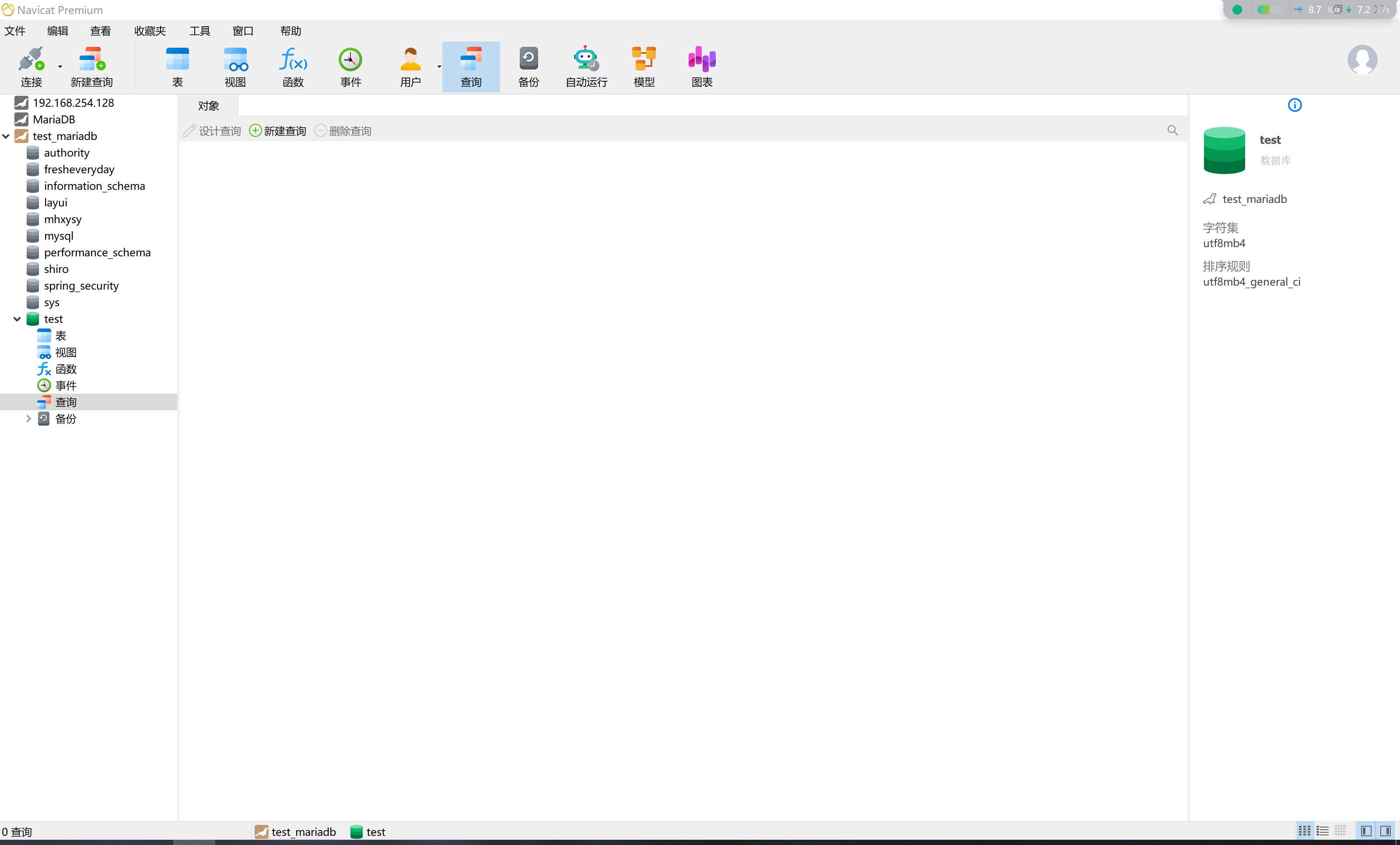
如图,上面会有10个选项卡按钮,首先点击选中查询,点击【新建查询】,可以在该数据库下执行sql语句
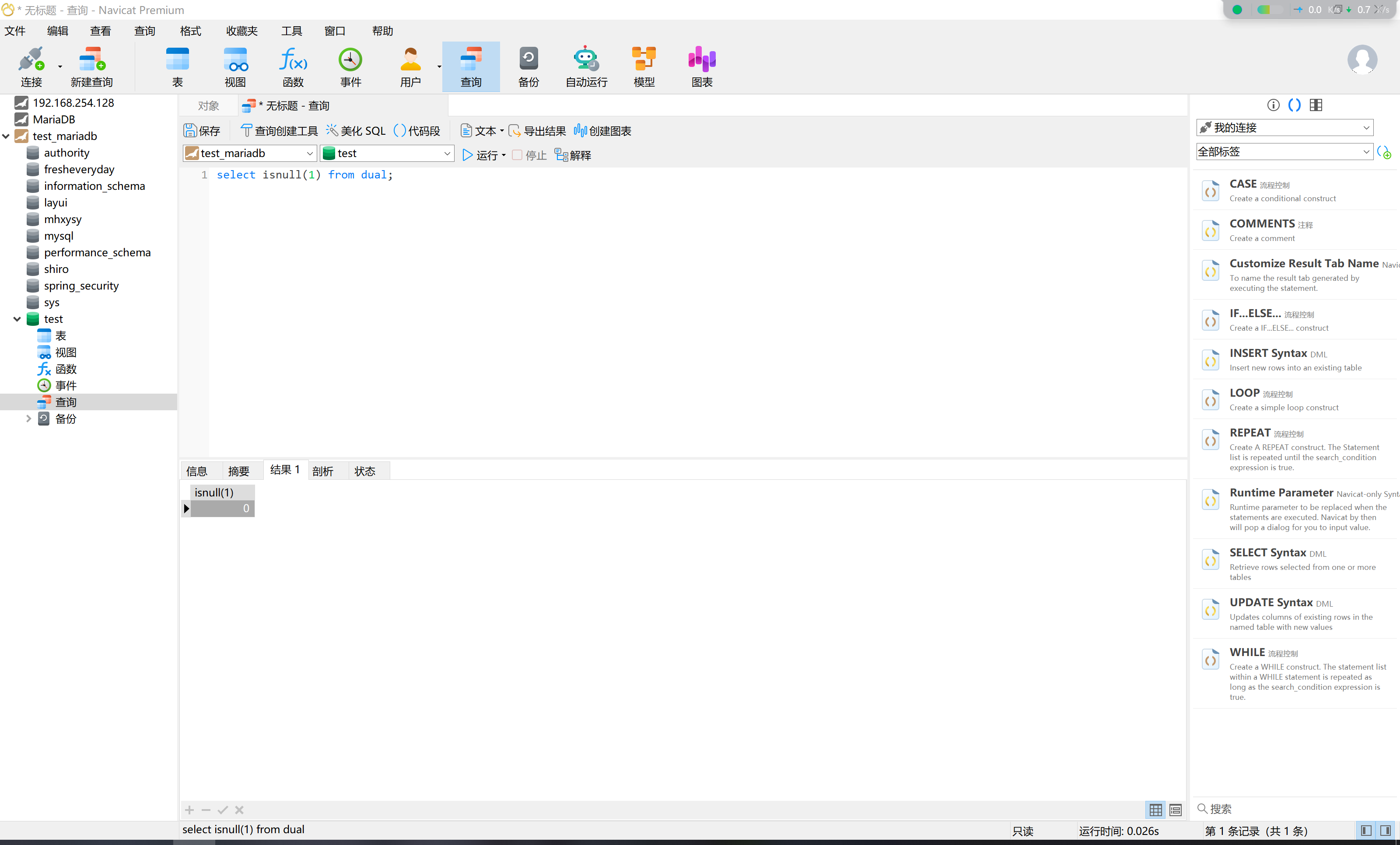
也可以按键盘上的F6键进入命令行模式,输入各种mysql命令
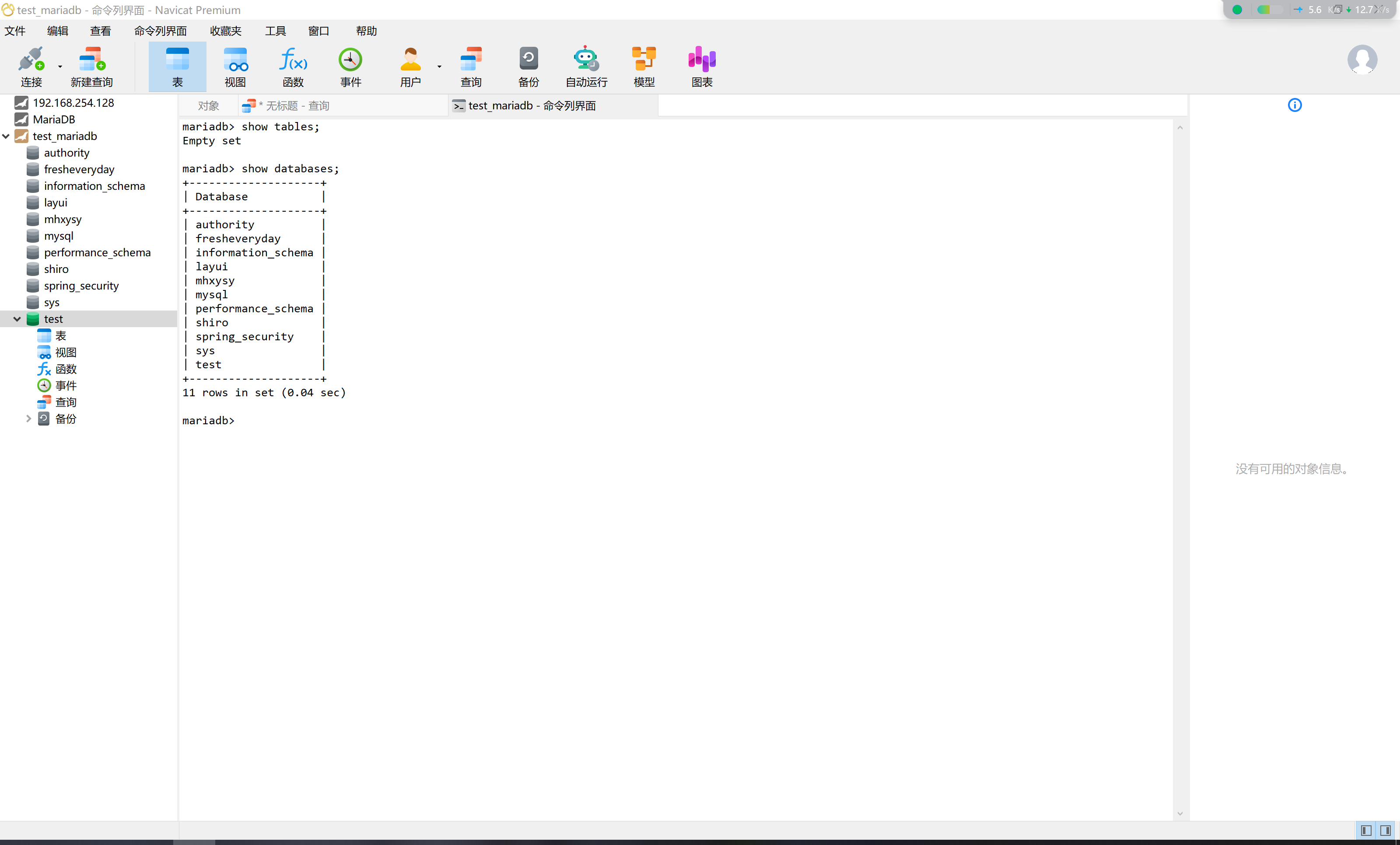
2、创建、编辑视图
点击正上方的视图选项卡或者数据库下面的视图,可以在当前数据库下创建、修改、删除视图。
点击【新建视图】按钮,直接输入视图的查询SQL,点击保存,输入视图名。
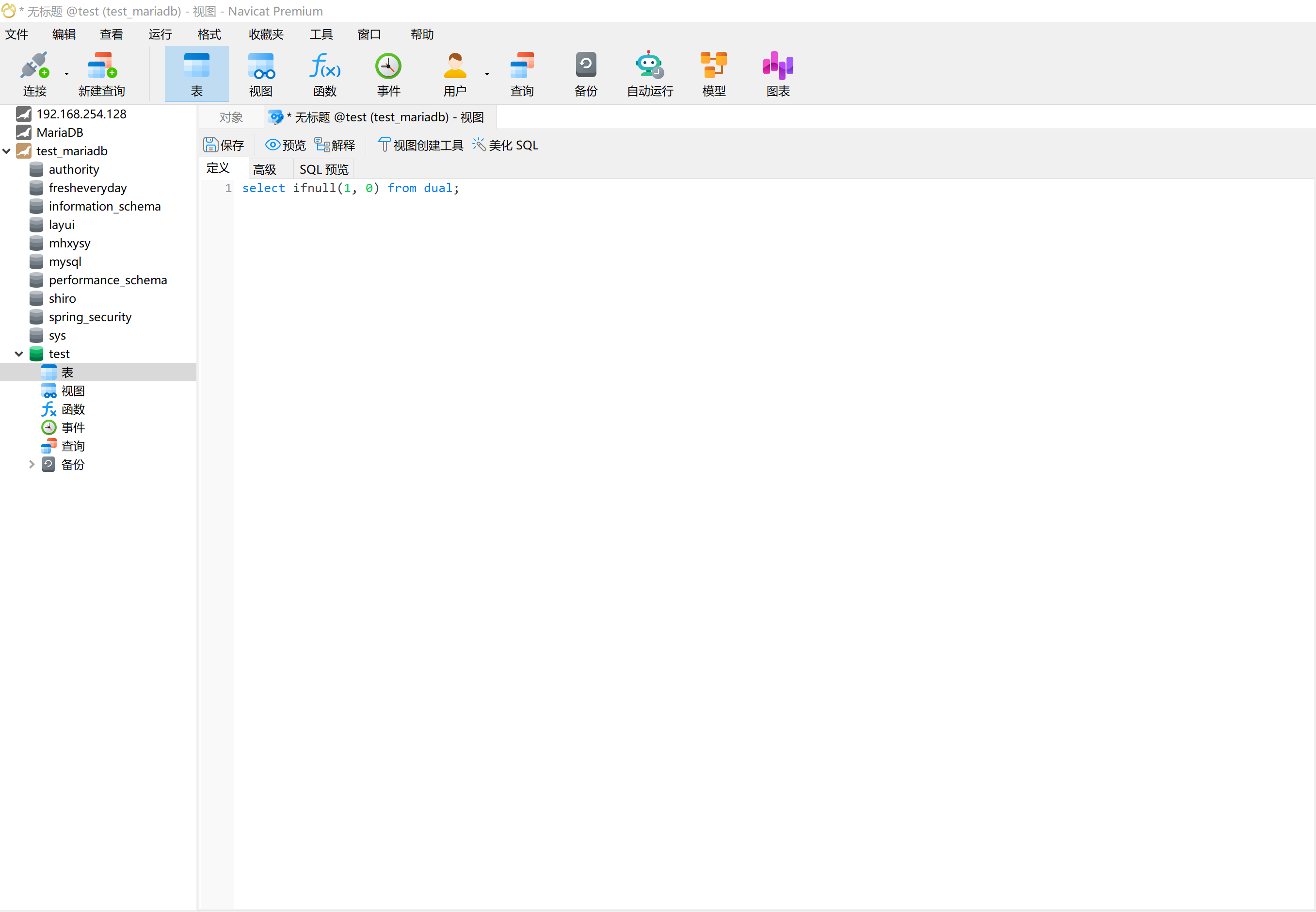
这样我们就有一个视图了,可以选中刚刚创建的视图,然后点击上方的对应按钮,可以打开视图、修改视图的SQL语句、删除视图等。
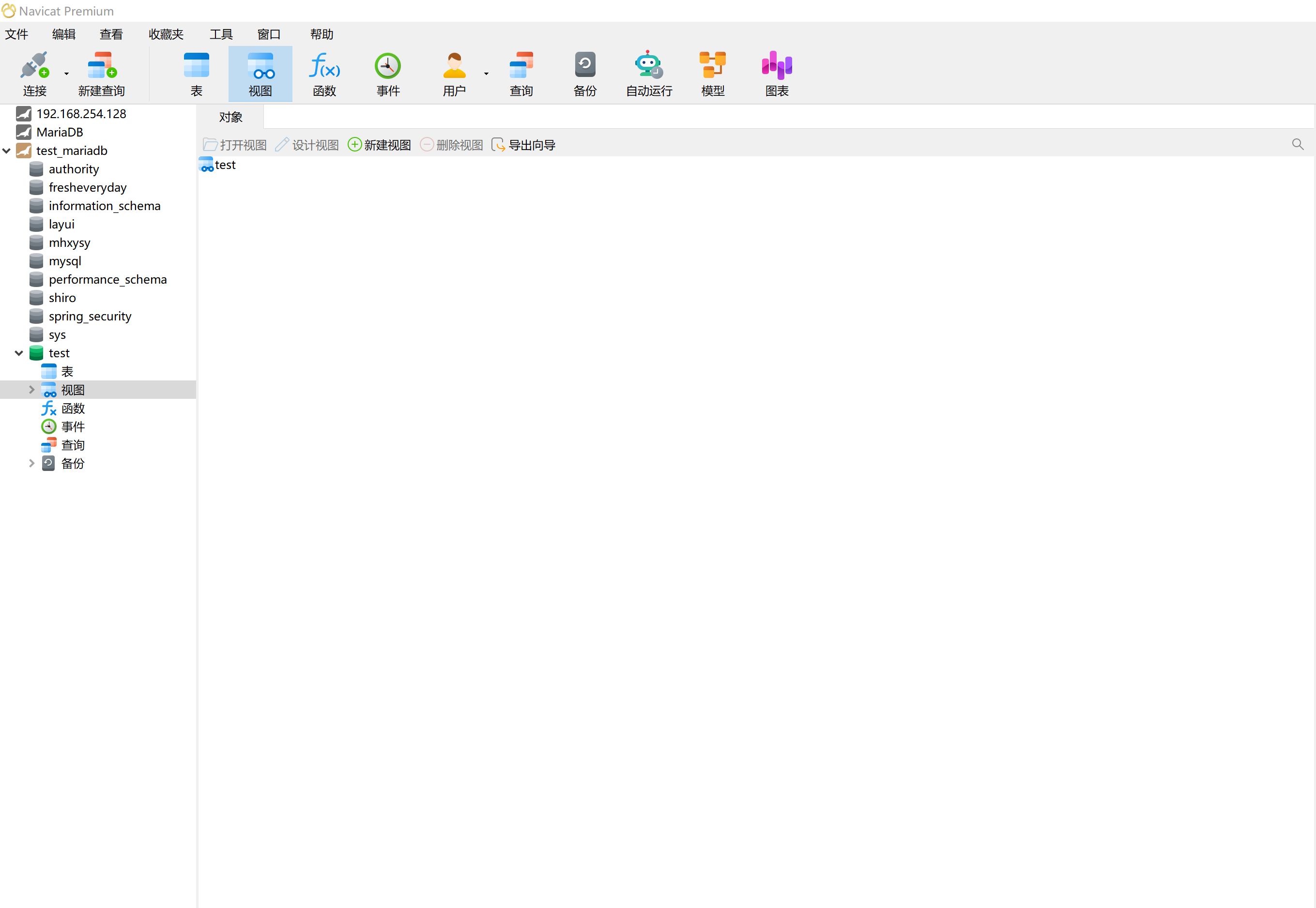
3、创建、编辑存储过程
函数,也叫存储过程,像调用函数一样调用我们的存储过程执行一系列操作。储存过程可以修改表结构,而通过编写java代码则不能做到这点。
同样,点击选中【函数】,点击新建-下一步-确定,这时候navicat已经帮我们生成了存储过程的定义格式,只需要在begin和end之间写sql。写完之可以在我们的java的mapper中通过call 函数名()来调用存储过程。
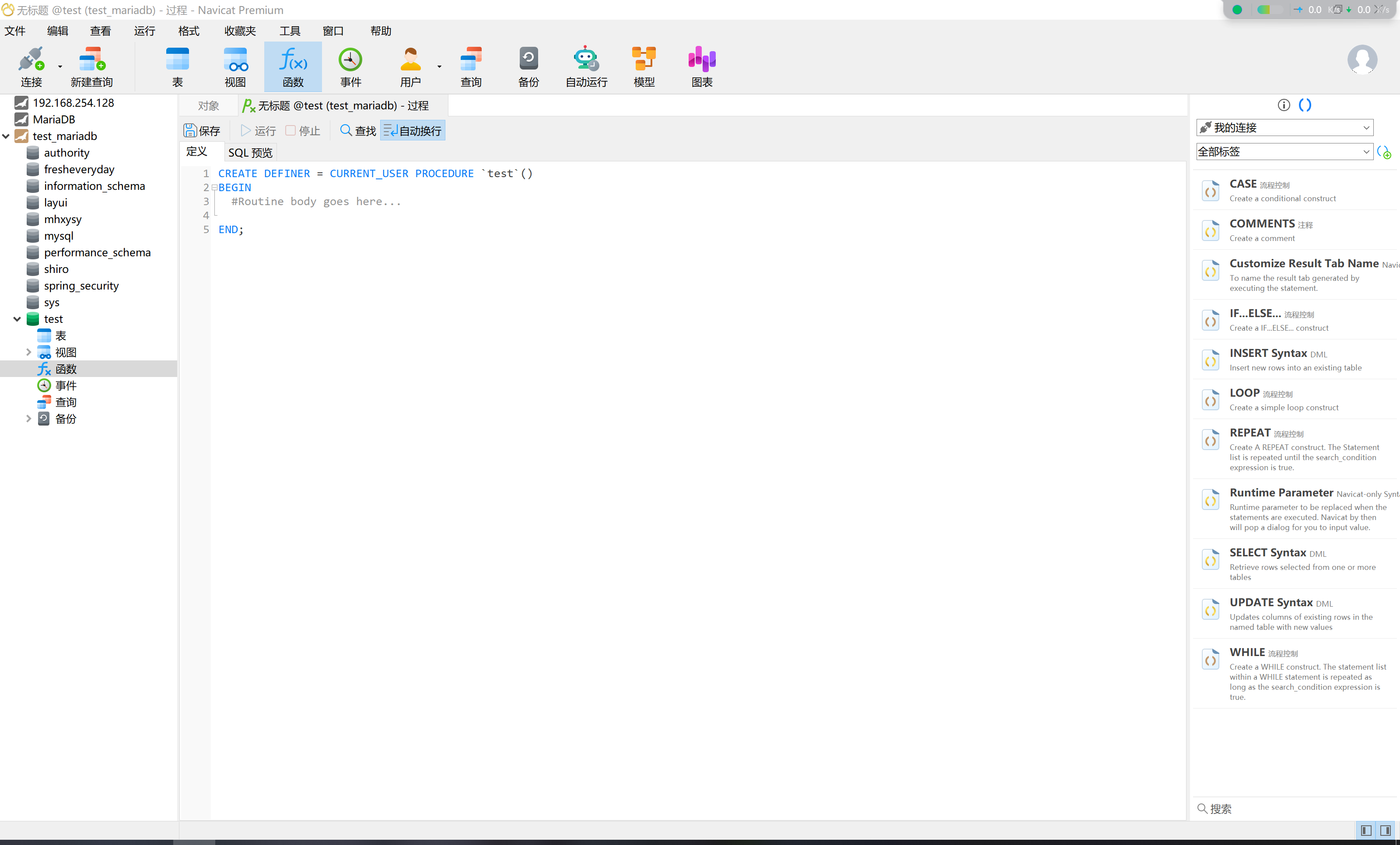
4、导入数据
如图,右键点击数据库,选择菜单中的运行SQL文件
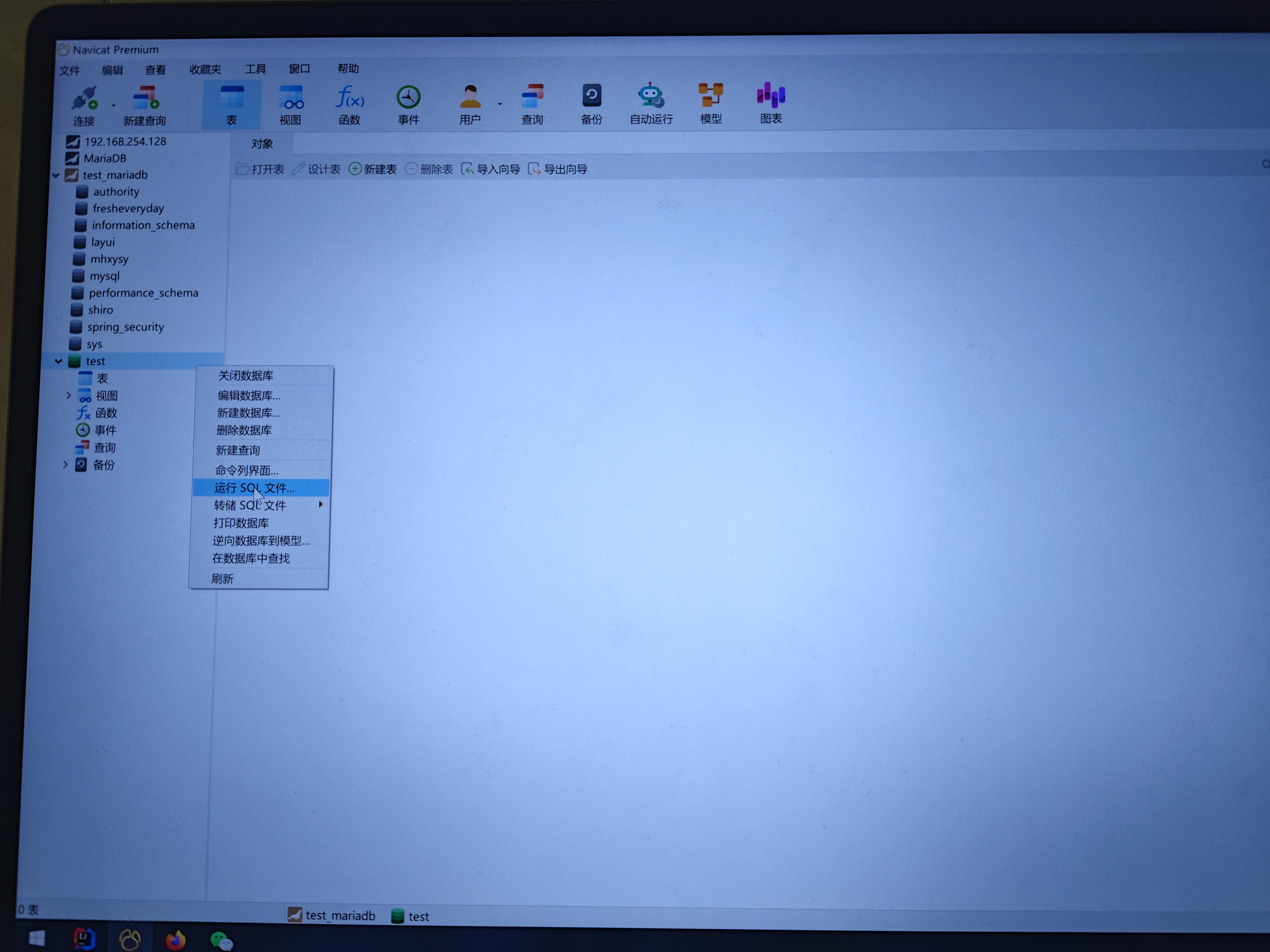
选择提前准备好的SQL文件,就可以快速导入表、视图、存储过程了。
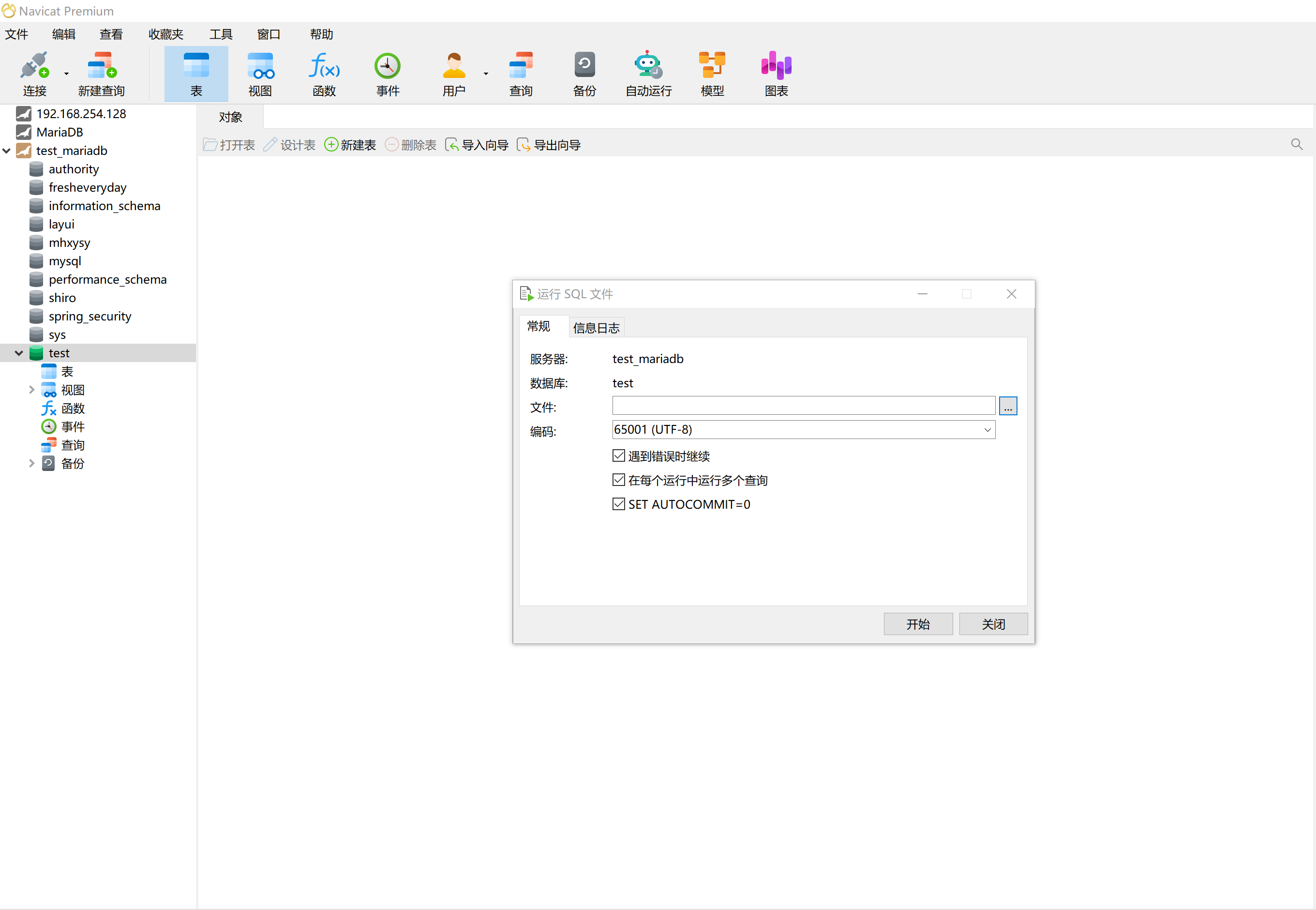
如图,导入准备好的sql脚本文件
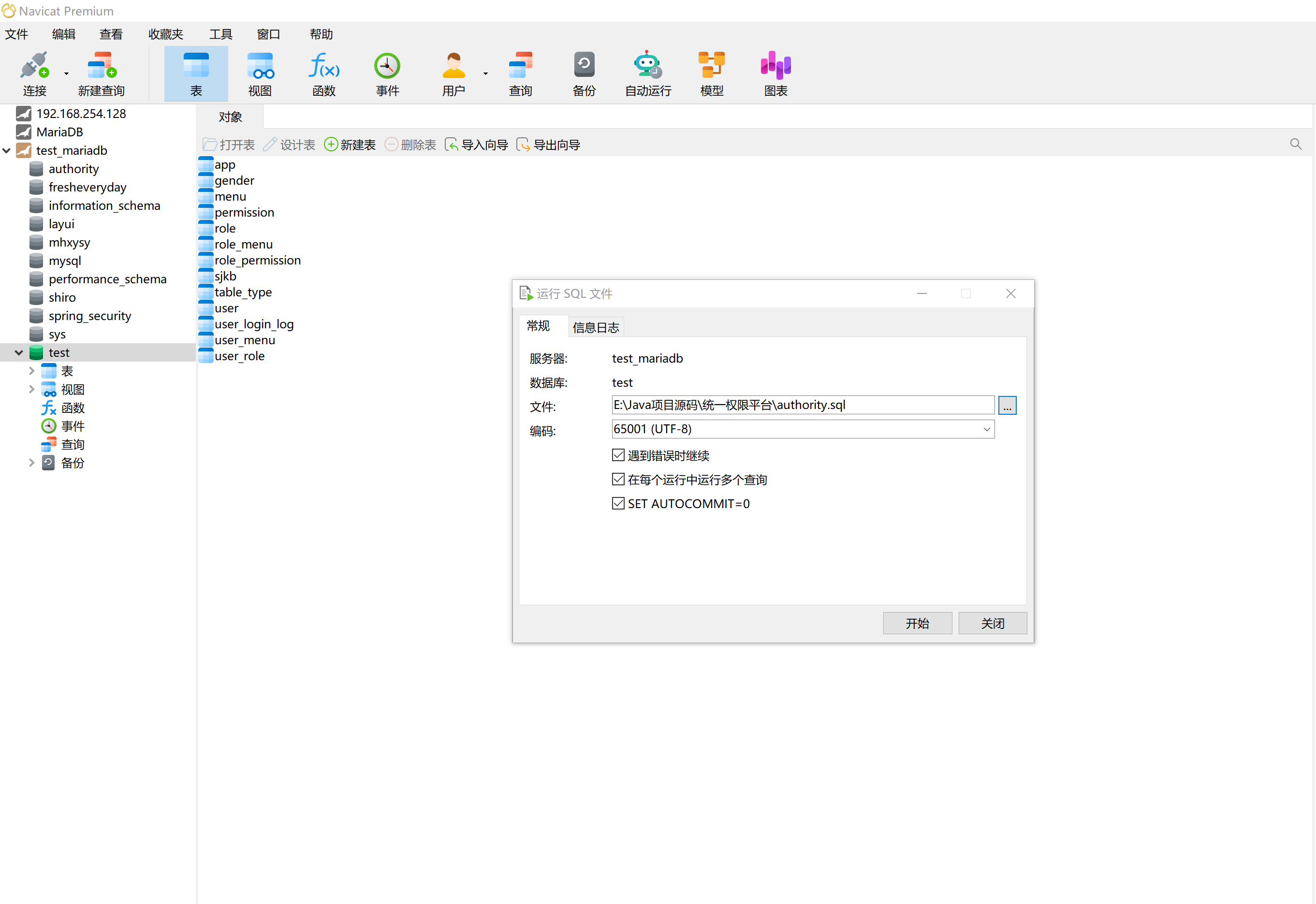
导入完成之后,最后一行会显示finished successfully,点击【关闭】按钮,然后选中左边的【表】,点击刷新
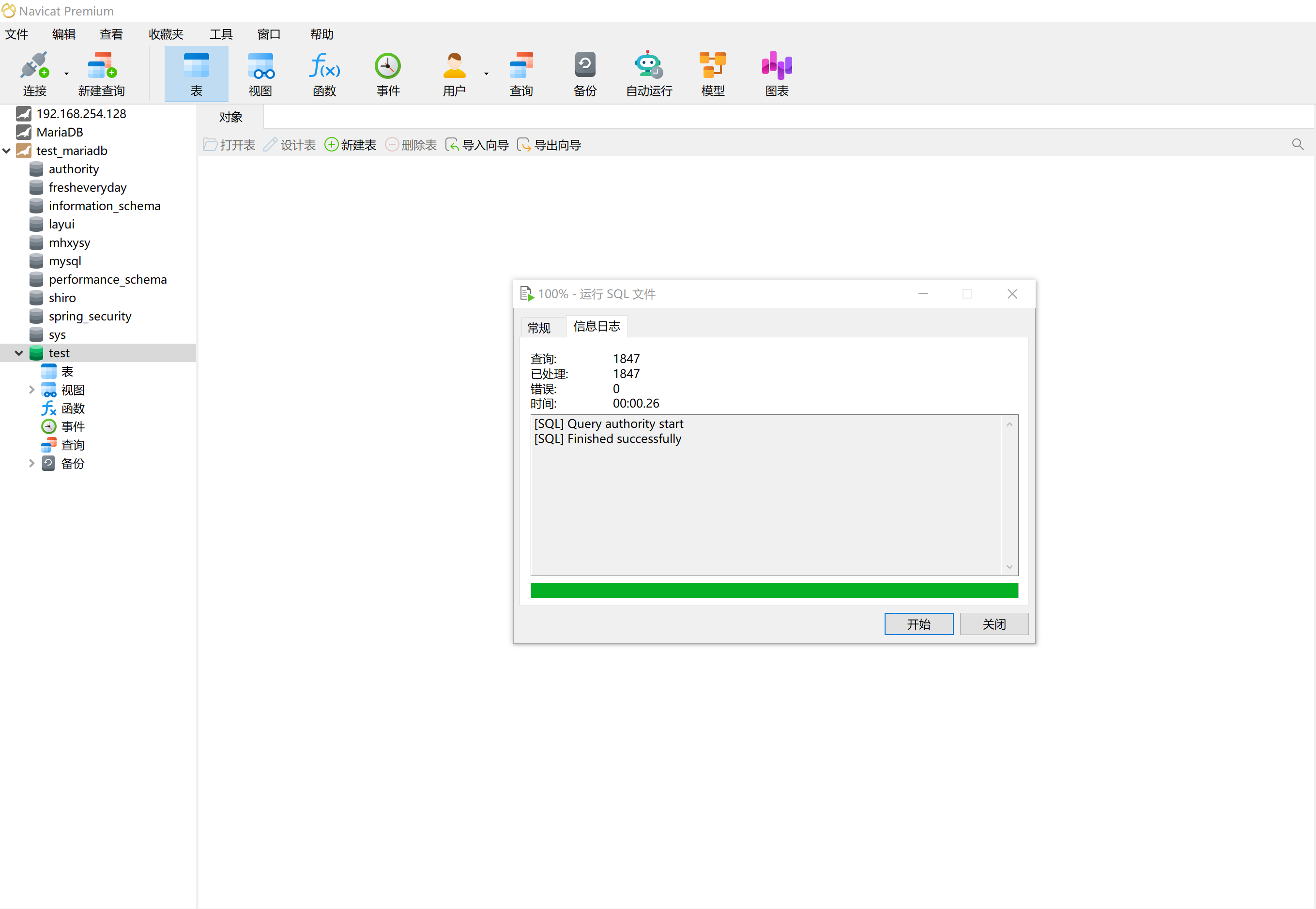
这样就可以看到我们导入的表了
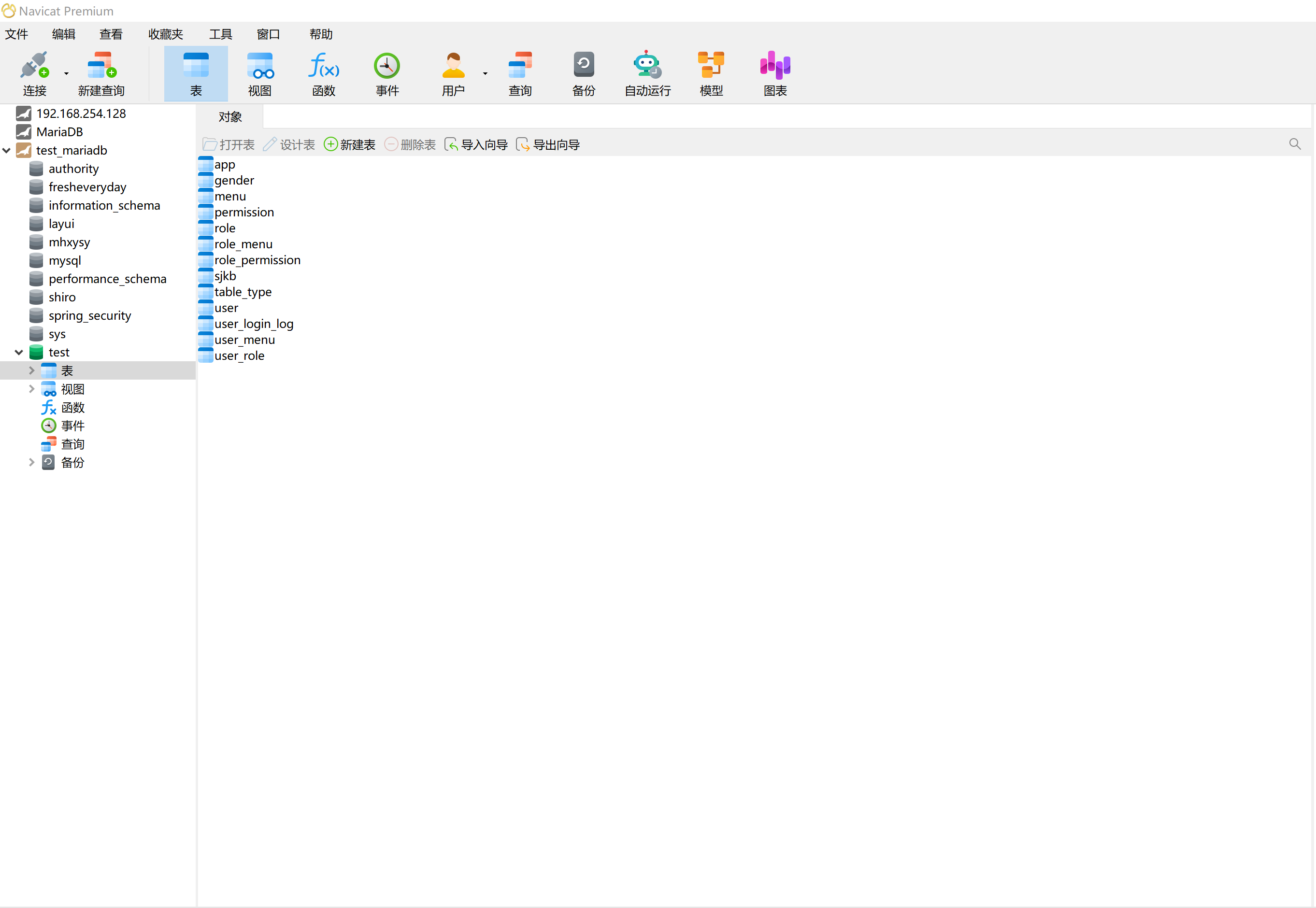
5、导出数据
同样,navicat支持快速导出数据库,参考4、右键点击数据库,选择菜单中的转储SQL文件,选择【结构和数据…】可以导出表结构和表数据,点击【仅结构…】则只导出表的结构,然后选择SQL文件保存位置,点击保存就可以了。
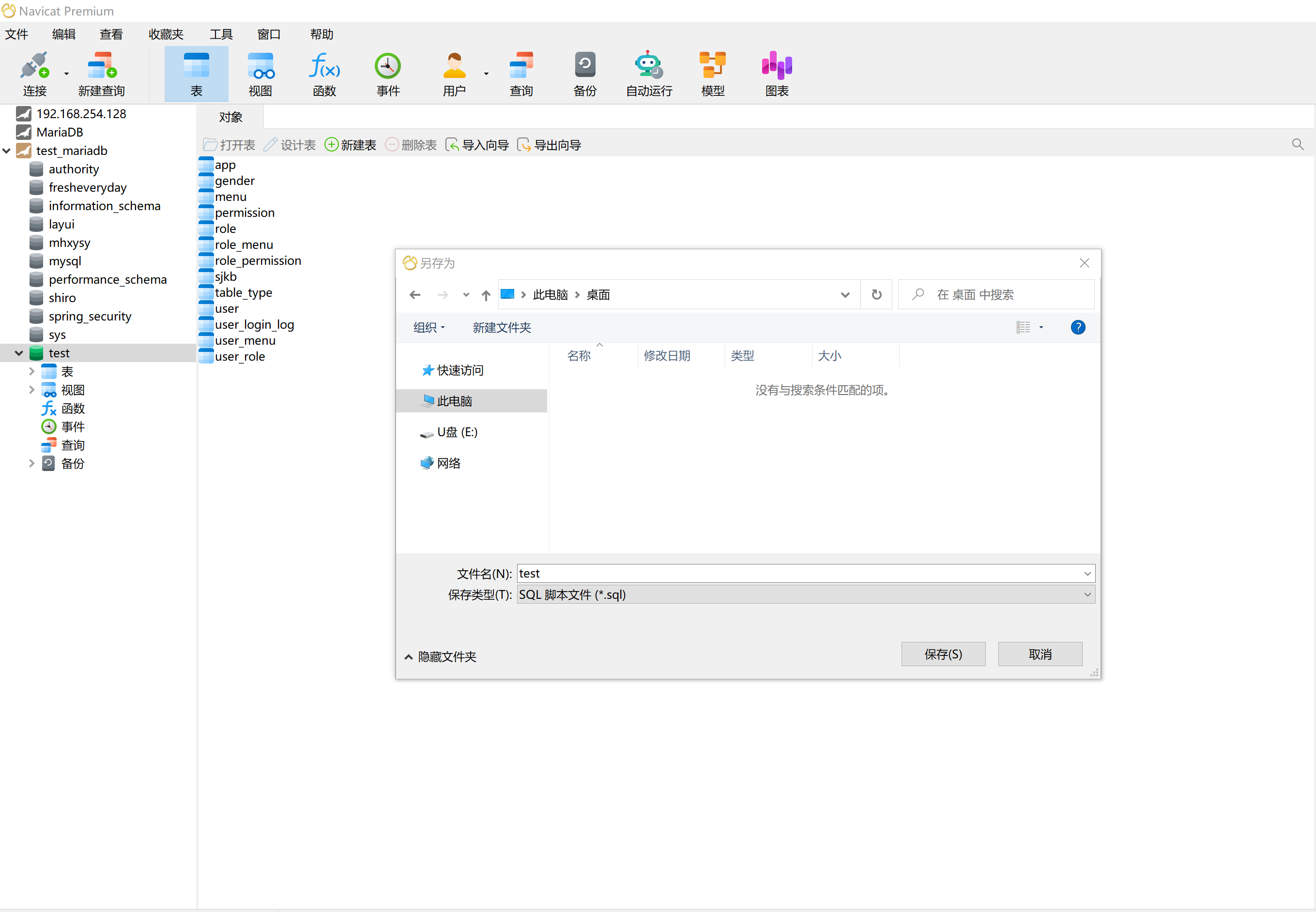
导出完成之后,点击关闭即可。
好了,关于navicat最常用的功能就介绍到这里了,看完不要忘了点赞+收藏哦~