开源内容管理框架Drupal在Docker本地部署并实现公网远程访问

开源内容管理框架Drupal在Docker本地部署并实现公网远程访问
💝💝💝欢迎来到我的博客,很高兴能够在这里和您见面!希望您在这里可以感受到一份轻松愉快的氛围,不仅可以获得有趣的内容和知识,也可以畅所欲言、分享您的想法和见解。
- 推荐: ,持续学习,不断总结,共同进步,活到老学到老
- 导航
- :全面总结 java 核心技术点,如集合,jvm,并发编程 redis,kafka,Spring,微服务,Netty 等
- :罗列常用的开发工具,如 IDEA,Mac,Alfred,electerm,Git,typora,apifox 等
- :详细总结了常用数据库 mysql 技术点,以及工作中遇到的 mysql 问题等
- :总结好用的命令,解放双手不香吗?能用一个命令完成绝不用两个操作
- :总结数据结构和算法,不同类型针对性训练,提升编程思维,剑指大厂
非常期待和您一起在这个小小的网络世界里共同探索、学习和成长。💝💝💝 ✨✨ 欢迎订阅本专栏 ✨✨
博客目录
前言
Dupal 是一个强大的 CMS,适用于各种不同的网站项目,从小型个人博客到大型企业级门户网站。它的学习曲线可能相对较陡,但一旦熟悉了它的工作方式,用户就能够充分利用其功能和灵活性。在本文中,我们将介绍如何使用 Docker 快速部署 Drupal,并且结合 cpolar 内网穿透工具实现公网远程访问
首先,您需要在您的机器上安装 Docker,并且启动,可以按照 Docker 官方文档中的说明进行安装。
1. Docker 安装 Drupal
docker 部署 Drupal 之前,需要先安装一个数据库,数据库选择 mysql 即可,如果本地已经安装 mysql,可以跳过,下面命令使用 docker 启动一个 mysql 数据库,
docker run --network host -e MYSQL_ROOT_PASSWORD=自己设置密码 \
-v /etc/mysql/data:/var/lib/mysql \
-v /etc/mysql/conf.d:/etc/mysql/conf.d \
--name mysql \
-d mysql:latest部署启动好数据库后,下面部署 Drupal,执行下面命令,直接运行容器,为了方便数据库连接,指定使用宿主机网络:
docker run --network host --name my-drupal -d drupal:latest执行等待 docker 启动完后,输入 docker ps 即可看到运行的 Drupal 容器,同时也看到了 mysql 容器运行

2. 本地局域网访问
安装运行后,在浏览器访问 80 端口,即可看到 Drupal 的安装界面,Drupal 就部署安装启动成功了,下面我们继续安装 cpolar 工具,完成远程访问,然后再配置 Drupal
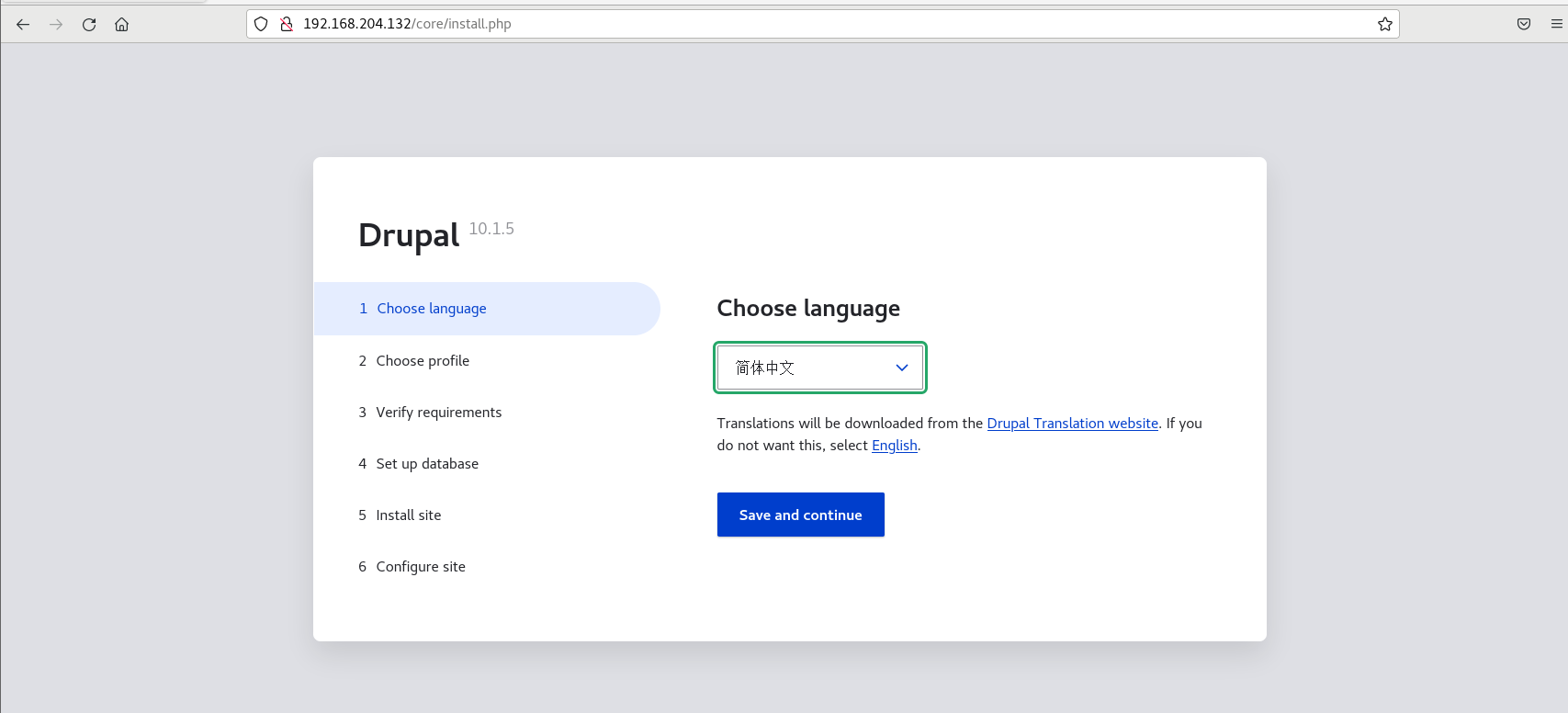
3 . Linux 安装 cpolar
上面我们在 docker 中成功安装了 Drupal,并局域网访问 ok,下面我们在 Linux 安装 cpolar 内网穿透工具,通过 cpolar 转发本地端口映射的 http 公网地址,我们可以很容易实现远程访问,而无需自己注册域名购买云服务器.下面是安装 cpolar 步骤
cpolar 官网地址:
- 使用一键脚本安装命令
curl -L https://www.cpolar.com/static/downloads/install-release-cpolar.sh | sudo bash- 向系统添加服务
sudo systemctl enable cpolar- 启动 cpolar 服务
sudo systemctl start cpolarcpolar 安装成功后,在外部浏览器上访问 Linux 的 9200 端口即:【http://局域网 ip:9200】,使用 cpolar 账号登录,登录后即可看到 cpolar web 配置界面,结下来在 web 管理界面配置即可
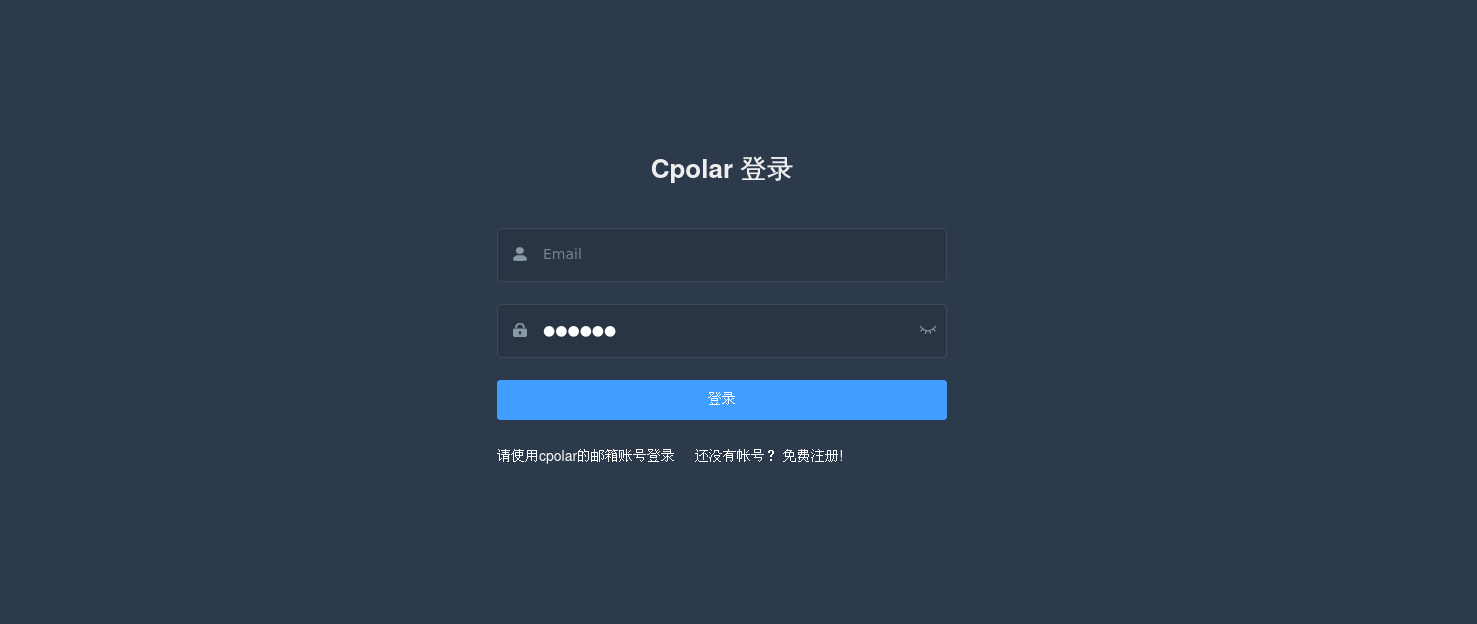
4. 配置 Drupal 公网访问地址
点击左侧仪表盘的隧道管理——创建隧道,创建一个 Drupal 的 cpolar 公网地址隧道!
- 隧道名称:可自定义命名,注意不要与已有的隧道名称重复
- 协议:选择 http
- 本地地址:80 (局域网访问的端口)
- 域名类型:免费选择随机域名
- 地区:选择 China
点击
创建
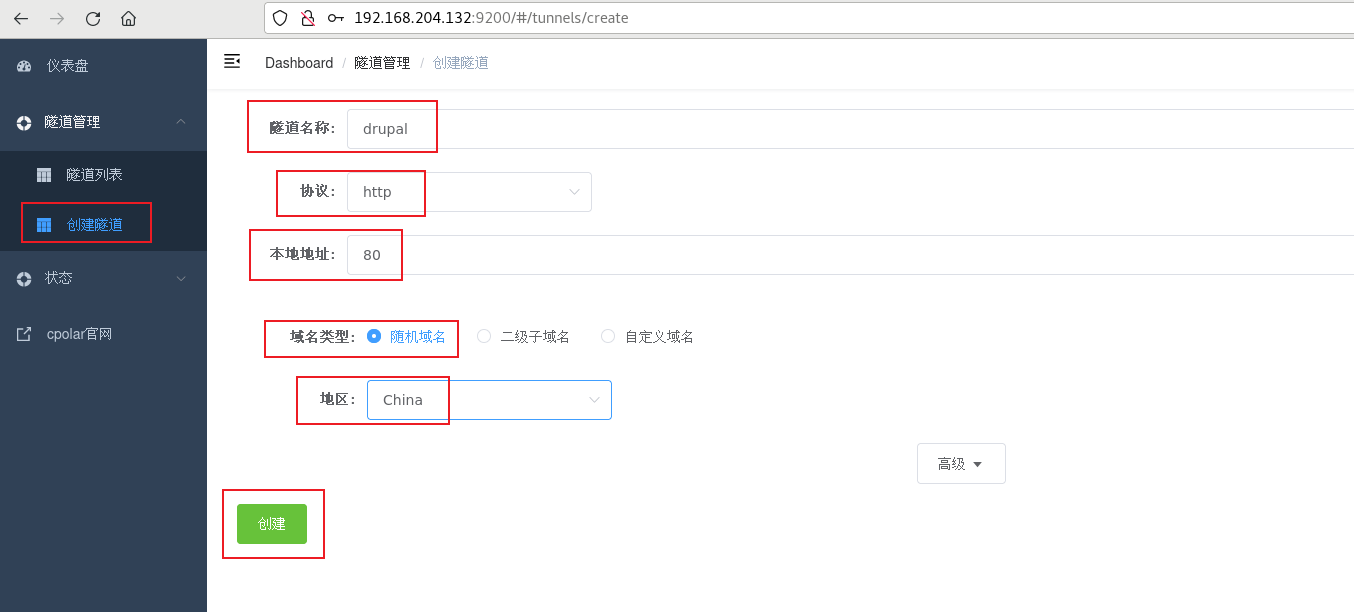
隧道创建成功后,点击左侧的状态——在线隧道列表,查看所生成的公网访问地址,有两种访问方式,一种是 http 和 https
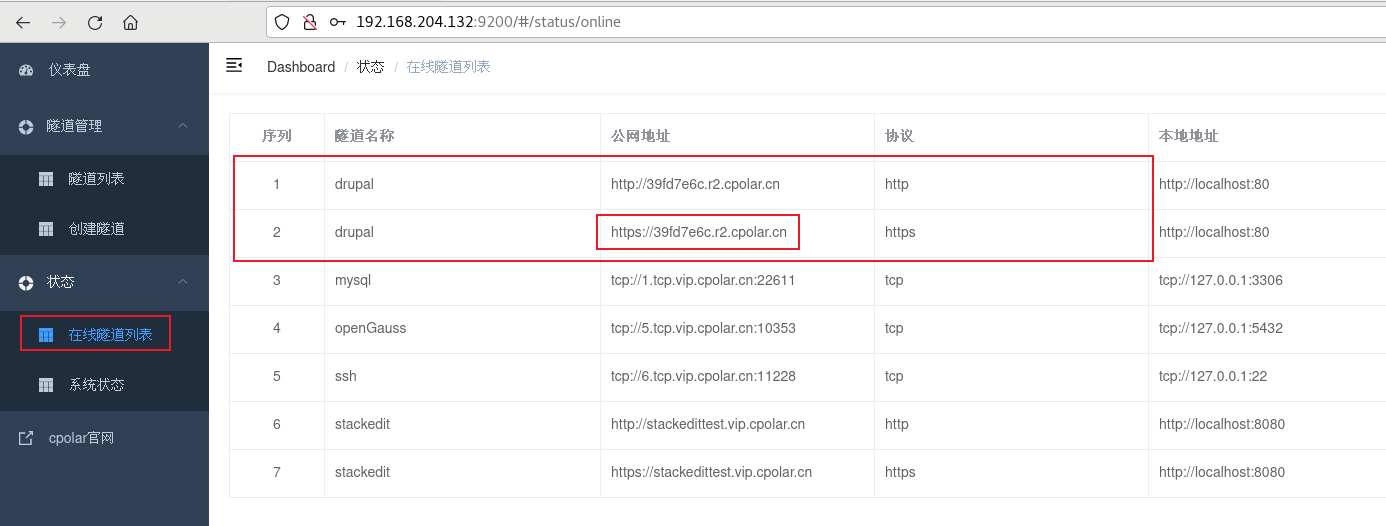
5. 公网远程访问 Drupal
使用上面的 cpolar https 公网地址在任意设备的浏览器访问,即可成功看到我们 Drupal 界面,这样一个公网地址且可以远程访问就创建好了,下面进行 Drupal 设置,语言选择简体中文,选择后点击
Save and continue
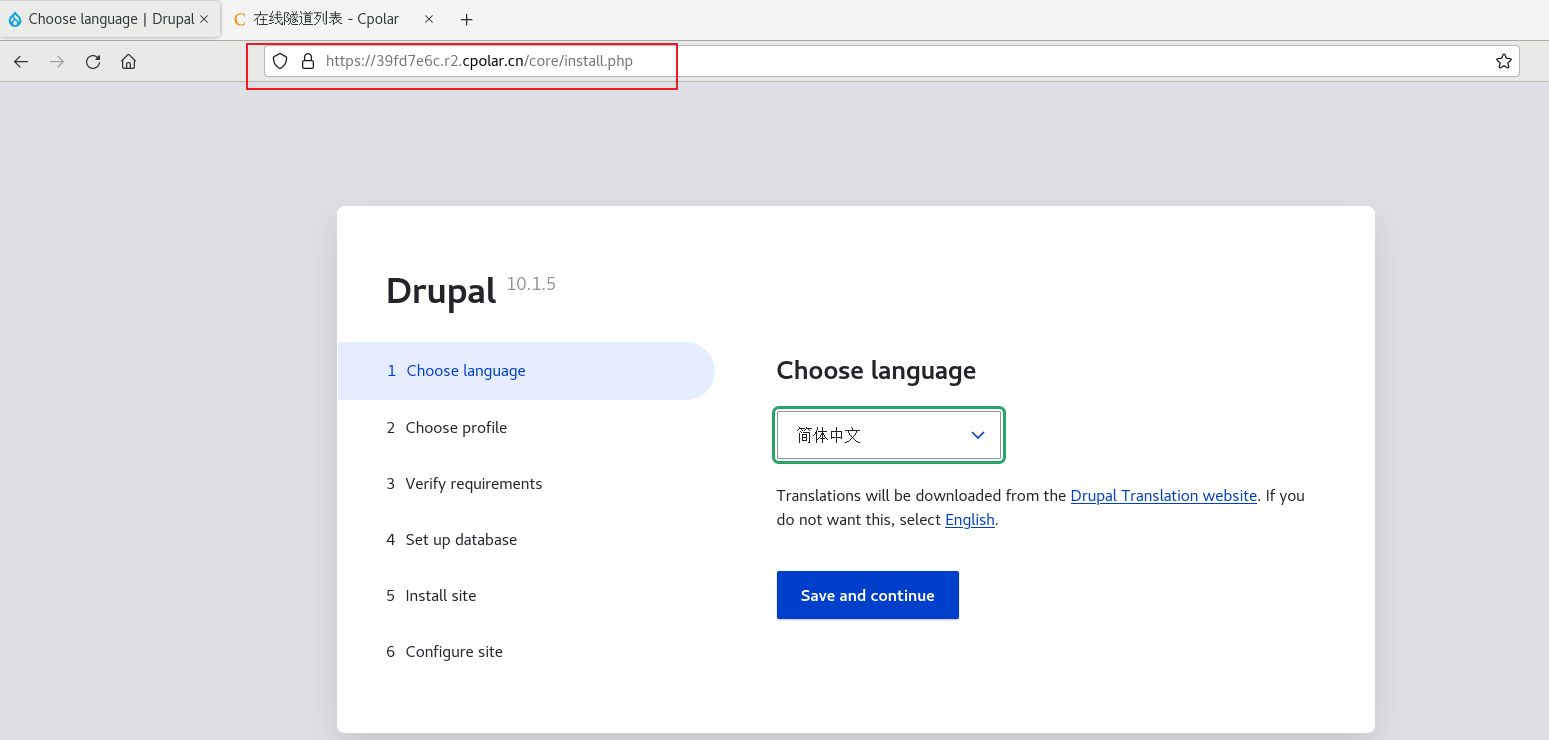
然后选择标准安装
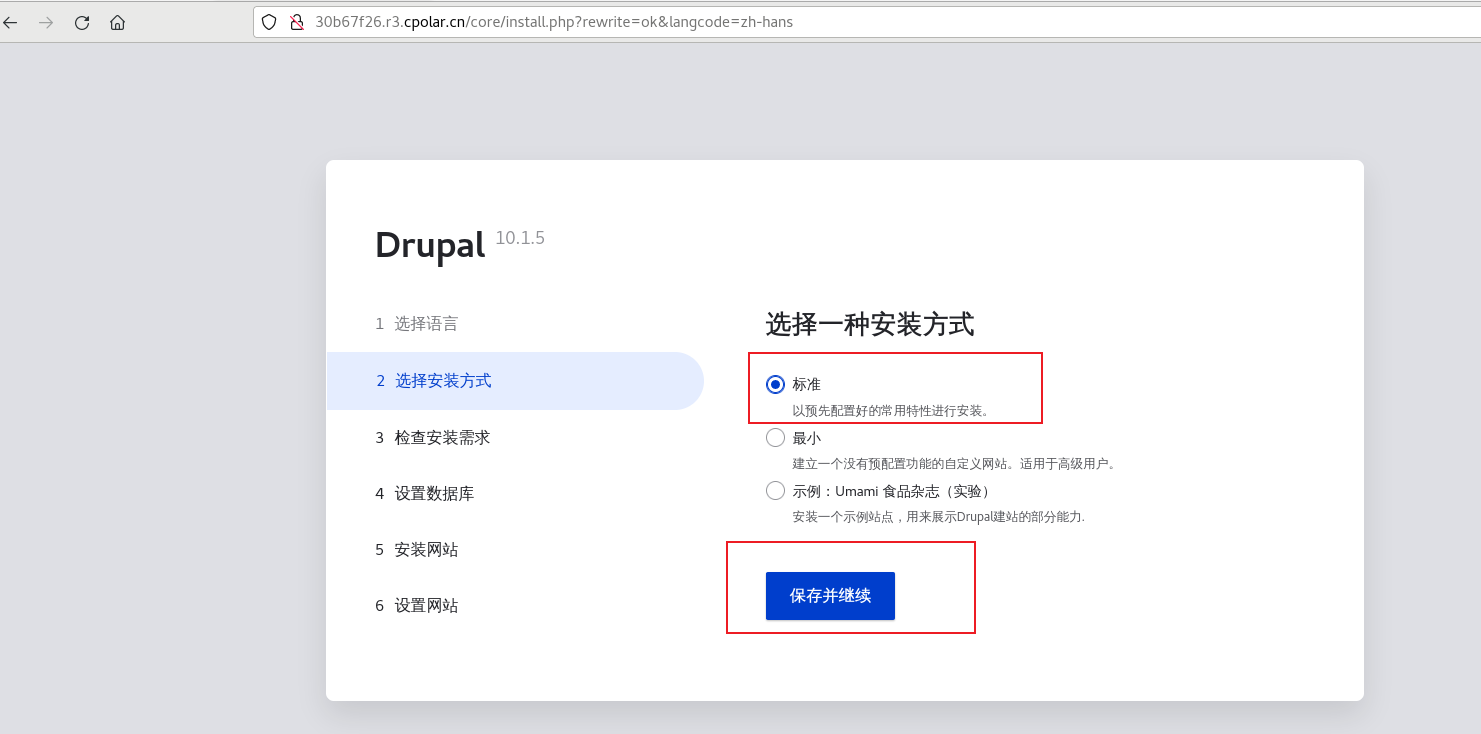
接下来数据库设置,数据库类型选择 mysql 数据库,接着输入数据库名称(可以自定义),然后填写数据库用户名,默认:root ,接着填写数据库密码,然后打开高级选项,主机参数填写 Linux 设备局域网 ip 地址(表示连接本地数据库),填写好后,点击底部按钮
保存并继续
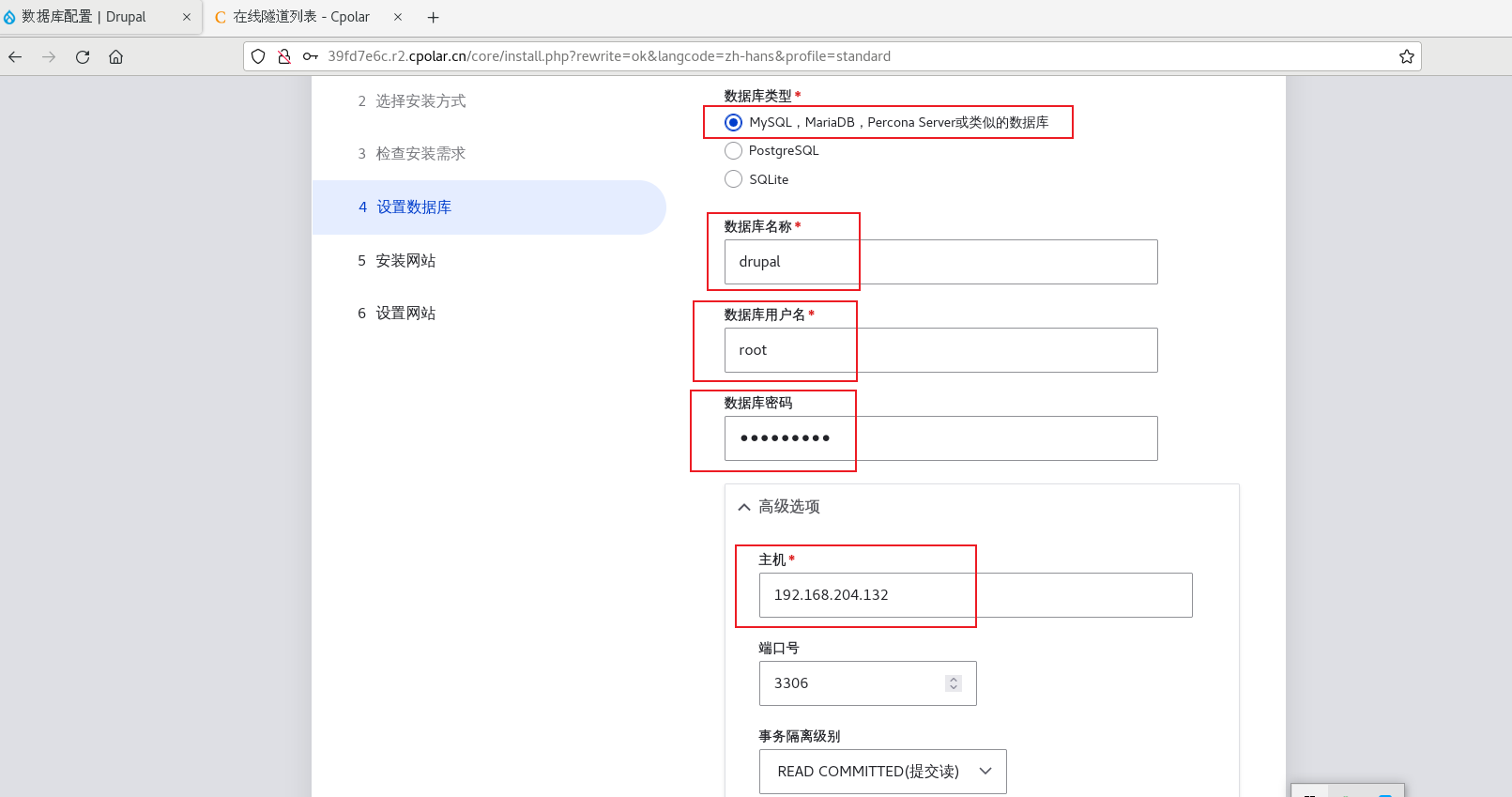
然后等待安装完成
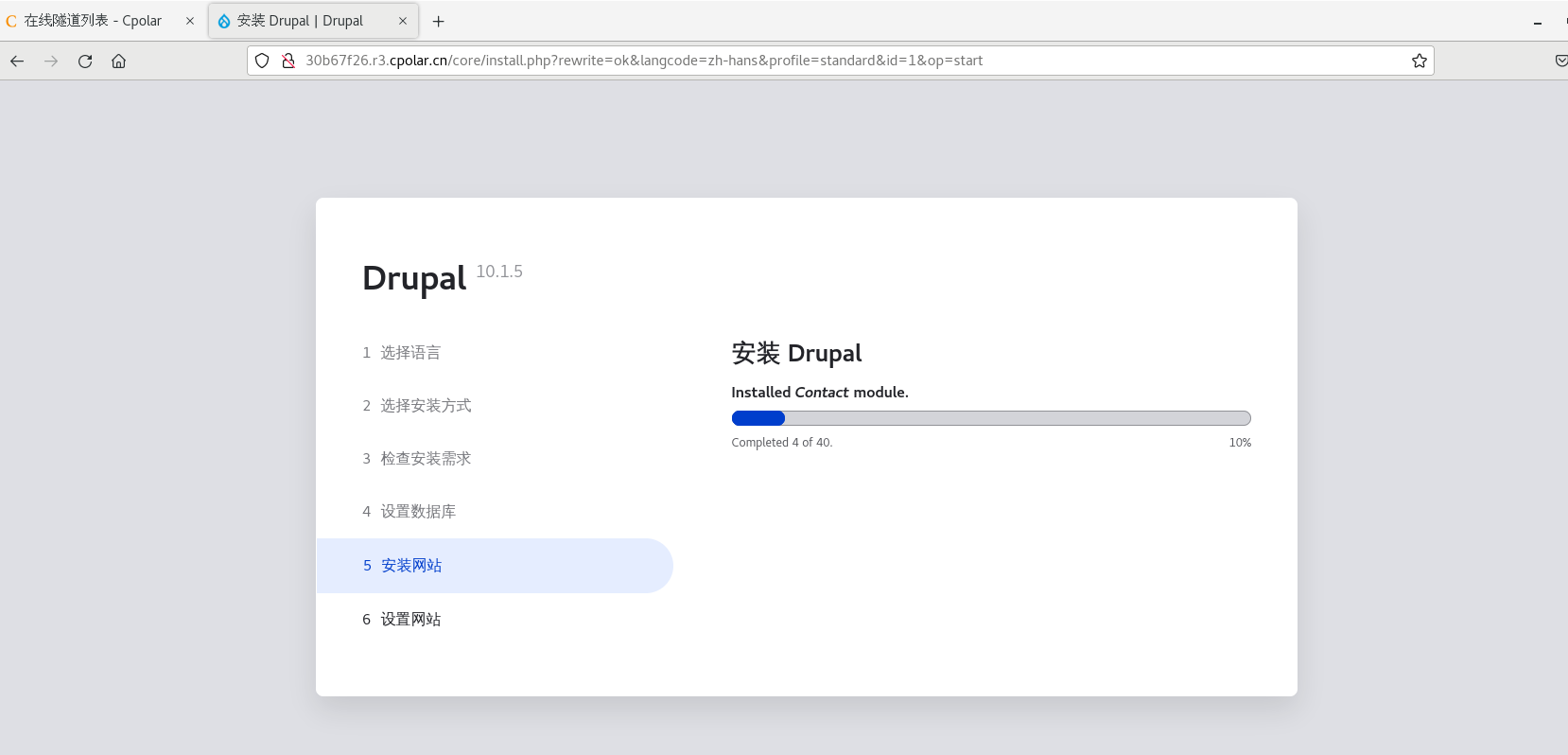
安装完成后,我们成功可以看到了 Drupal 界面,并且使用了 cpolar 的公网域名,无需自己购买云服务器,即可发布到公网访问,后续 Drupal 玩法,可以去参考官方文档进行学习!
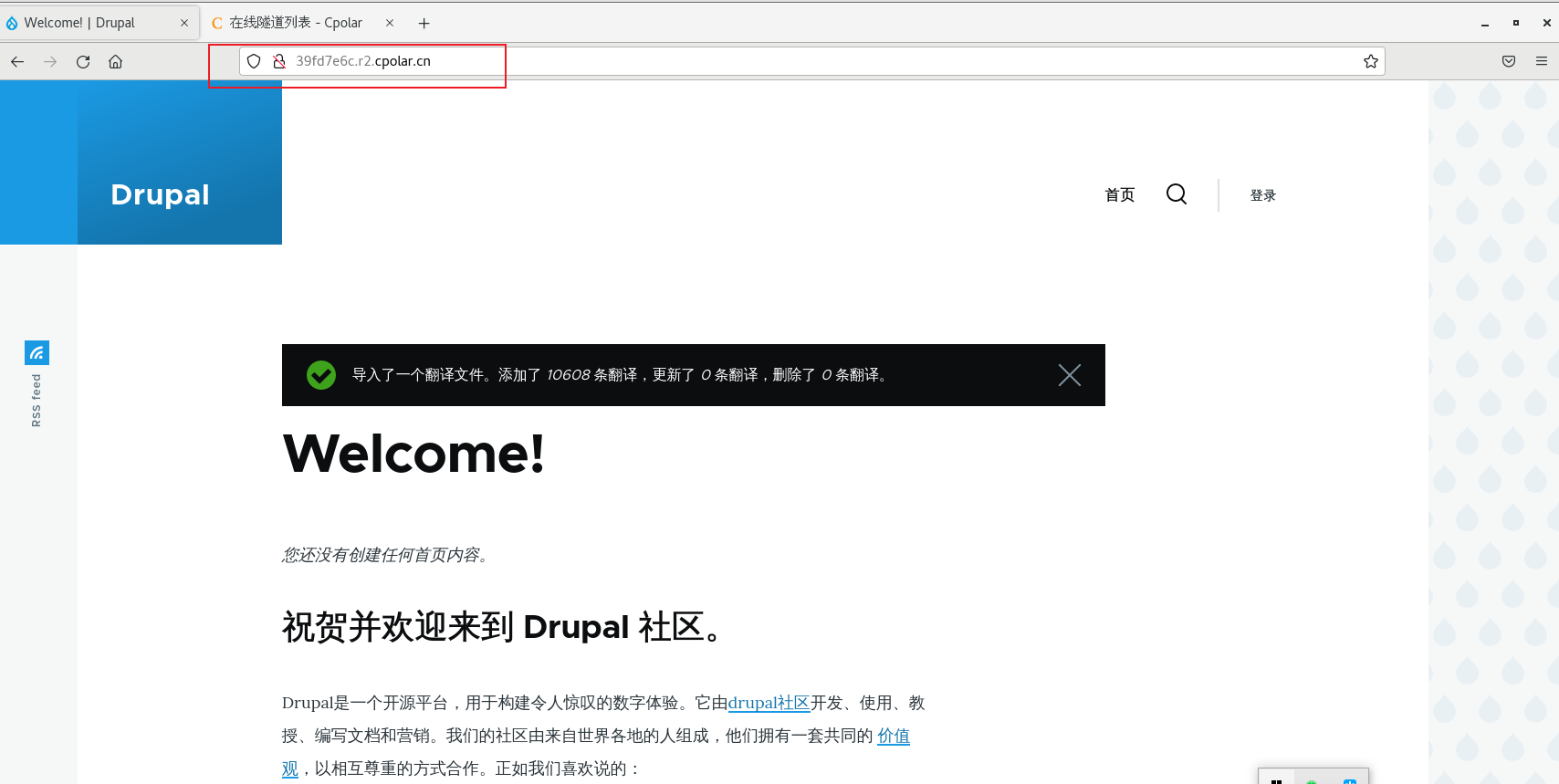
6. 固定 Drupal 公网地址
由于以上使用 cpolar 所创建的隧道使用的是随机公网地址,24 小时内会随机变化,不利于长期远程访问。因此我们可以为其配置二级子域名,该地址为固定地址,不会随机变化【ps:cpolar.cn 已备案】
注意需要将 cpolar 套餐升级至基础套餐或以上,且每个套餐对应的带宽不一样。【cpolar.cn 已备案】
,点击左侧的预留,选择保留二级子域名,设置一个二级子域名名称,点击保留,保留成功后复制保留的二级子域名名称
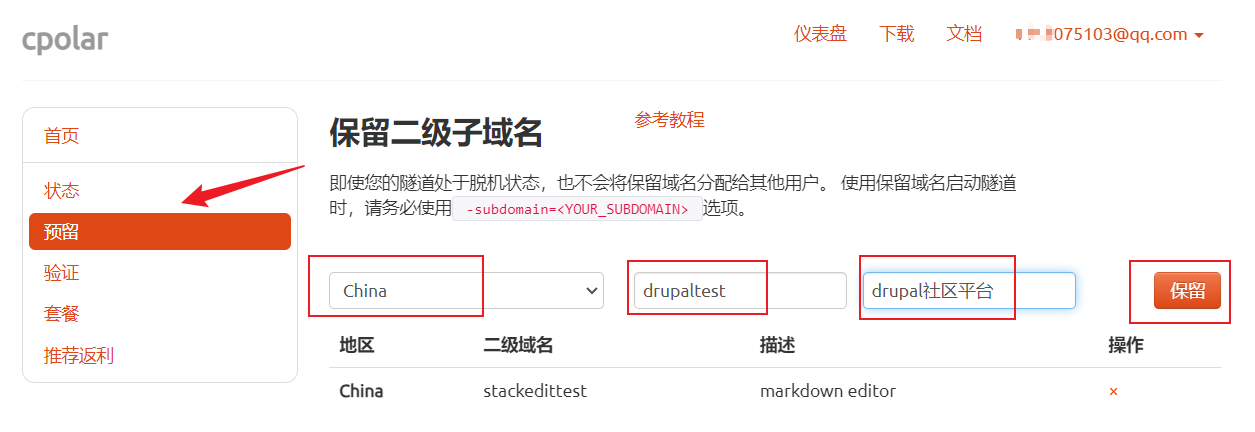
保留成功后复制保留成功的二级子域名的名称
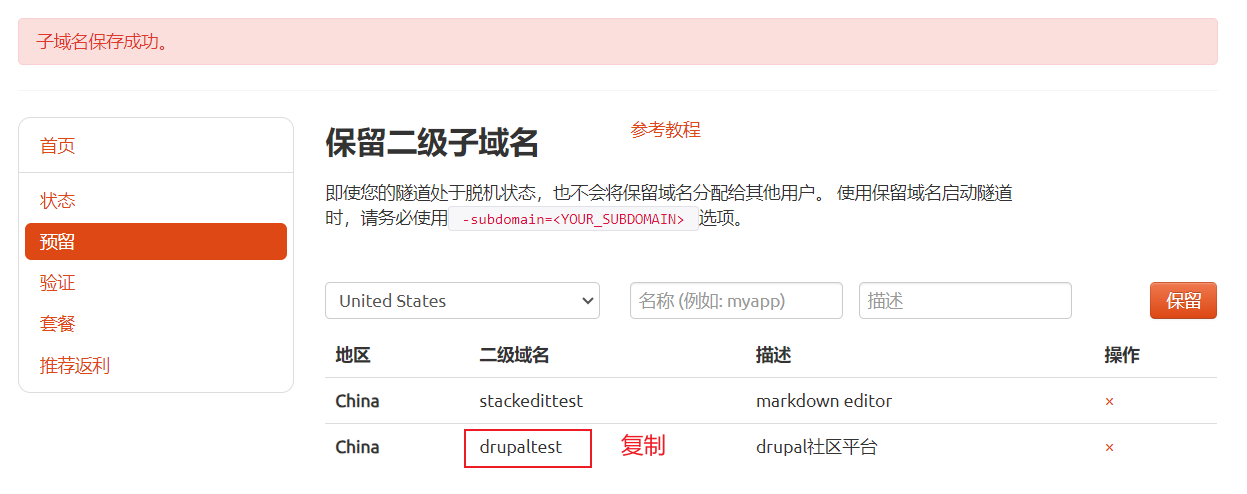
返回登录 cpolar web UI 管理界面,点击左侧仪表盘的隧道管理——隧道列表,找到所要配置的隧道,点击右侧的编辑
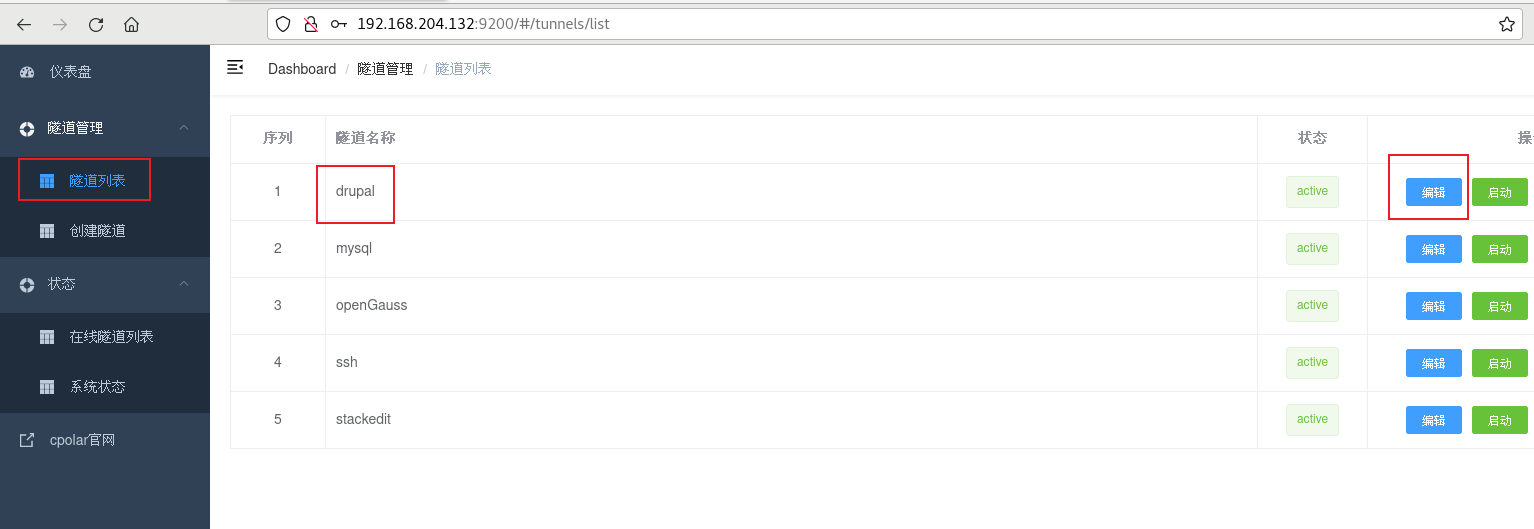
修改隧道信息,将保留成功的二级子域名配置到隧道中
- 域名类型:选择二级子域名
- Sub Domain:填写保留成功的二级子域名
点击
更新
(注意,点击一次更新即可,不需要重复提交)
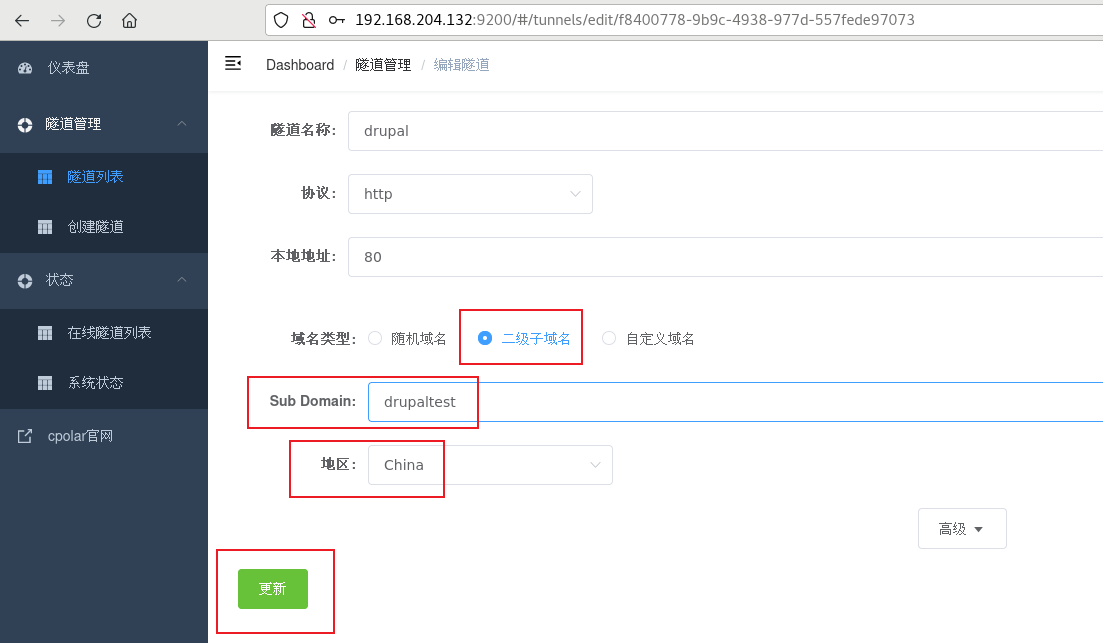
更新完成后,打开在线隧道列表,此时可以看到公网地址已经发生变化,地址名称也变成了固定的二级子域名名称的域名
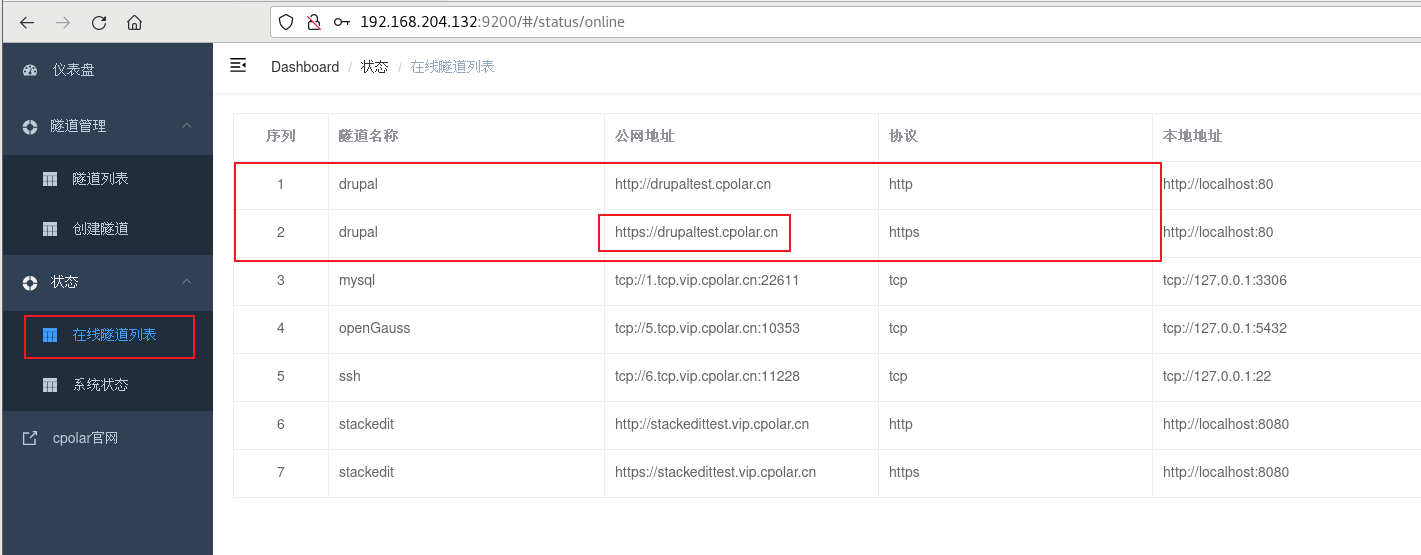
最后,我们使用固定的公网地址访问,可以看到访问成功,这样一个固定且永久不变的公网地址就设置好了
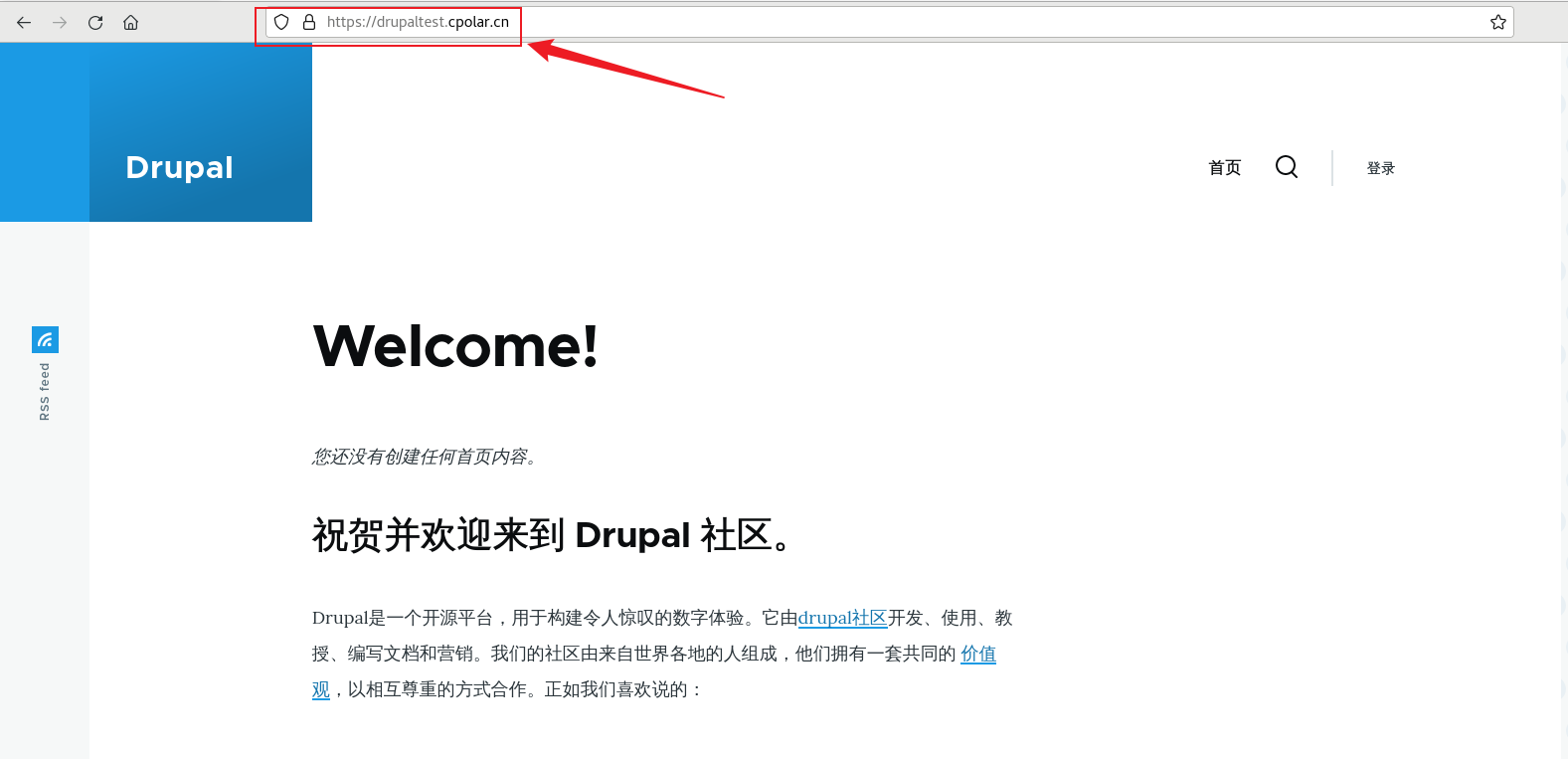
觉得有用的话点个赞
👍🏻呗。❤️❤️❤️本人水平有限,如有纰漏,欢迎各位大佬评论批评指正!😄😄😄
💘💘💘如果觉得这篇文对你有帮助的话,也请给个点赞、收藏下吧,非常感谢!👍 👍 👍
🔥🔥🔥Stay Hungry Stay Foolish 道阻且长,行则将至,让我们一起加油吧!🌙🌙🌙

