嵌入式Linux安装Ubuntu系统环境

嵌入式Linux:安装Ubuntu系统环境
目录
嵌入式Linux开发需要在
Linux
系统下进行,这就要求我们的
PC
主机安装
Linux
系统,本专栏我们选择Ubuntu
这个
Linux
发行版系统。
1、下载 虚拟机软件VMware和Ubuntu 操作系统
安装VMware和Ubuntu前需要先在官网下载相关安装包,下载地址如下:
虚拟机软件VMware下载地址:
Ubuntu操作系统下载地址:
2、安装虚拟机软件VMware
安装VMware Workstation和普通软件一样,双击进入安装界面。
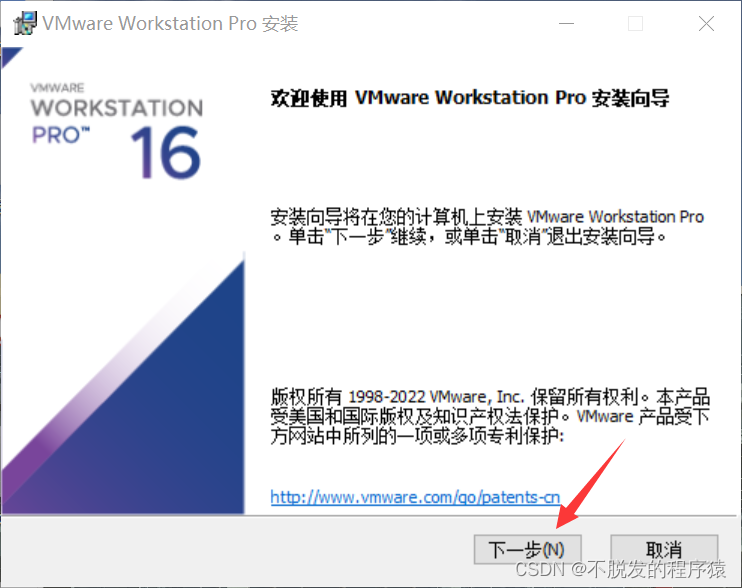
选择
“我接受许可协议中的条款”,然后在选择“下一步”。
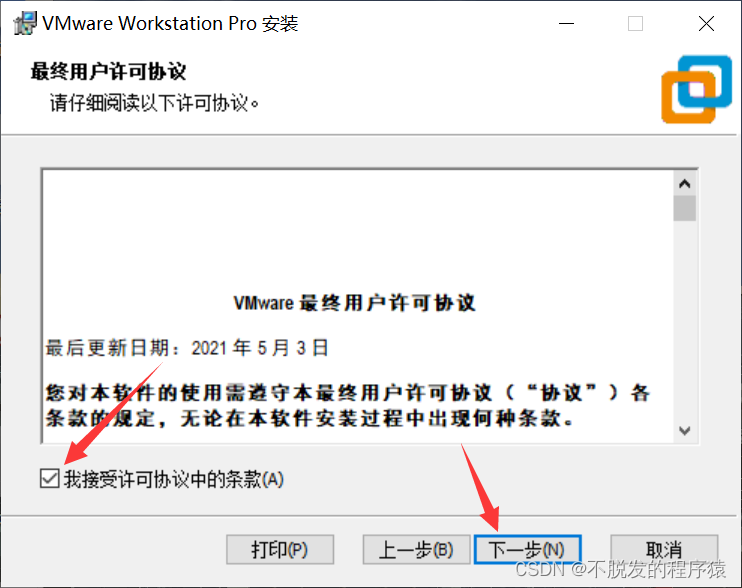
选择软件的安装路径,点击“更改”按钮,然后根据自己的实际需要选择合适路径 。
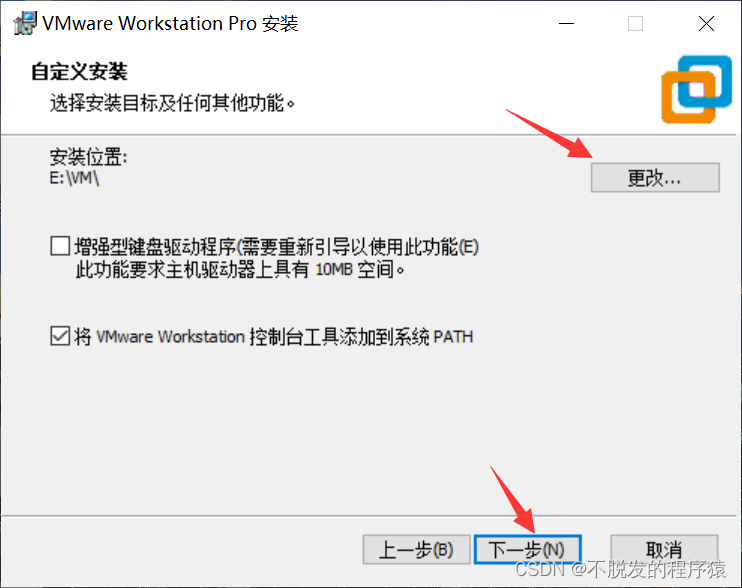
不建议选择启动时检测产品更新和加入VMware客户体验提示计划。
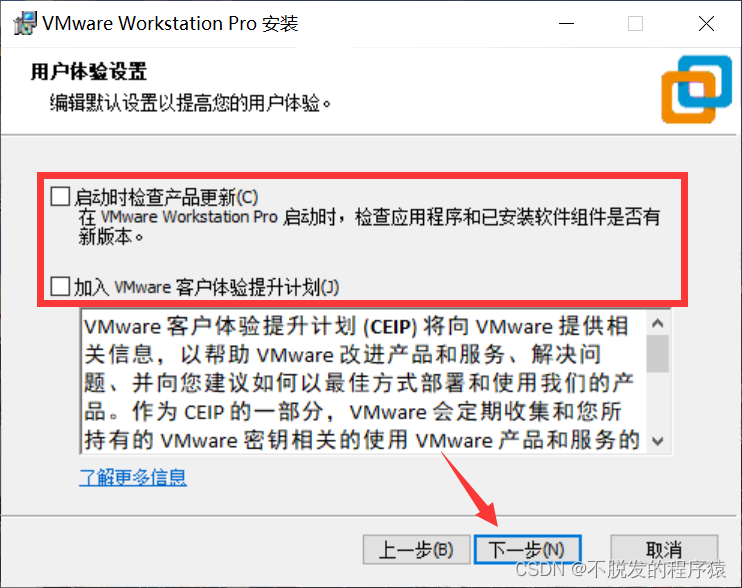
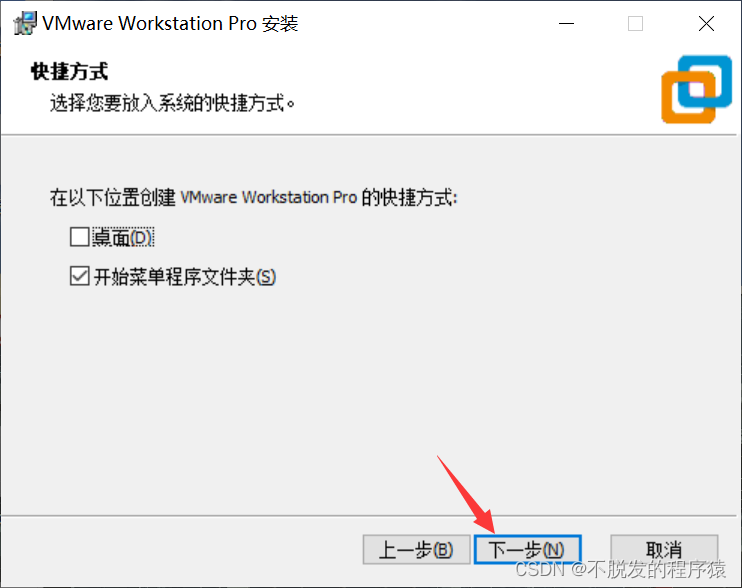
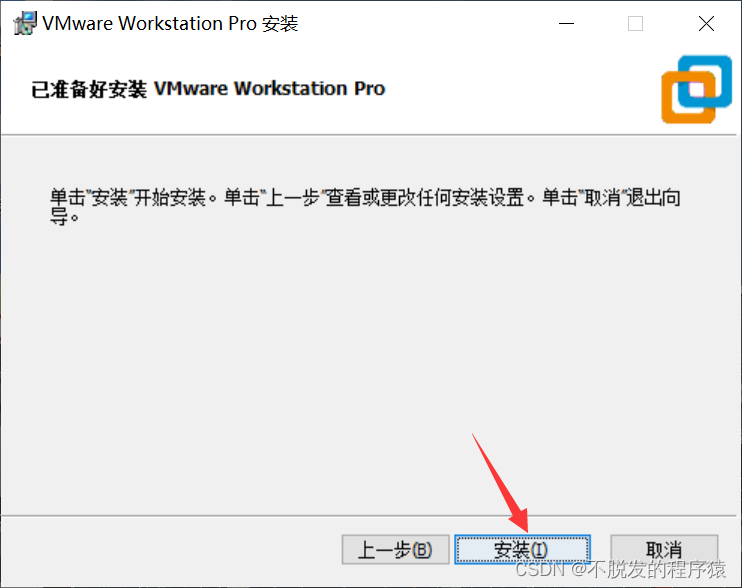
安装过程,耐心等待几分钟,等待安装完成。
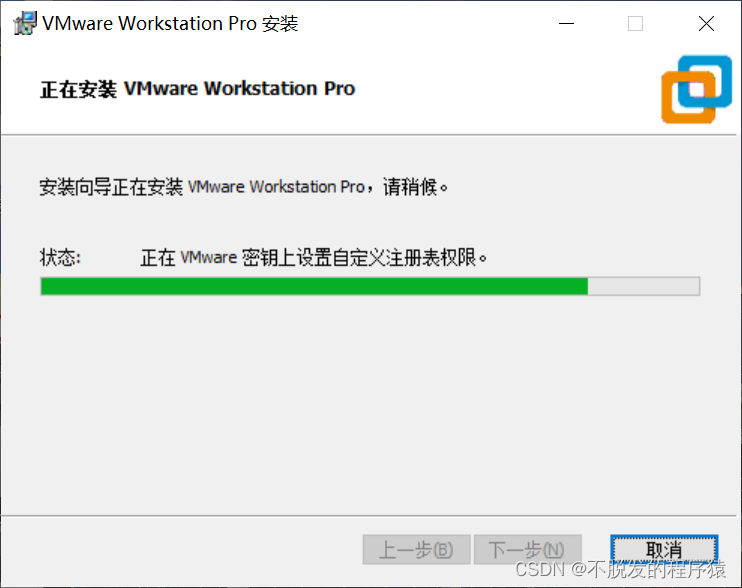
安装完成后, 第一次打开软件的时候会提示你输入许可证密钥 , VMware 是付费软件,是需要购买的,如果你购买了
VMware
的话就会有一串许可密钥,如果没有购买的话就选择“我希望试用 VMware WorkstationXX 30
天”选项,这样你就可以体验 30
天
VMware
。还有一种方法可以白嫖, 你懂得~
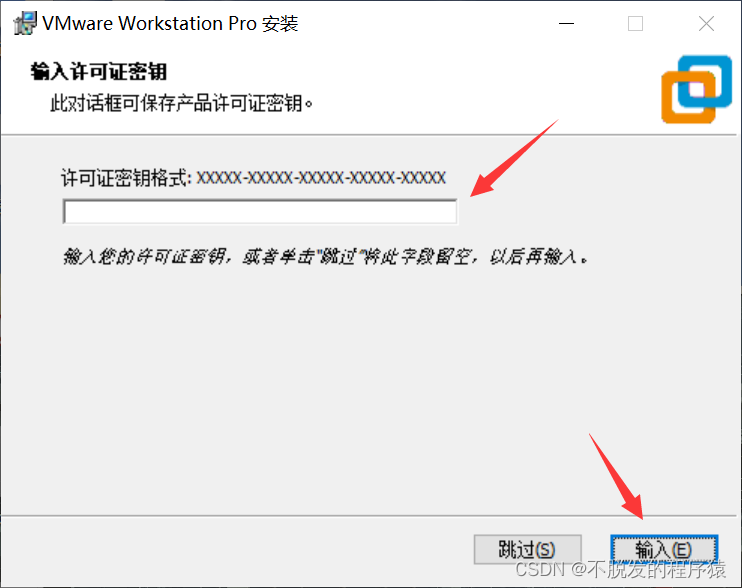
VMware
软件正式打开,界面如下所示:
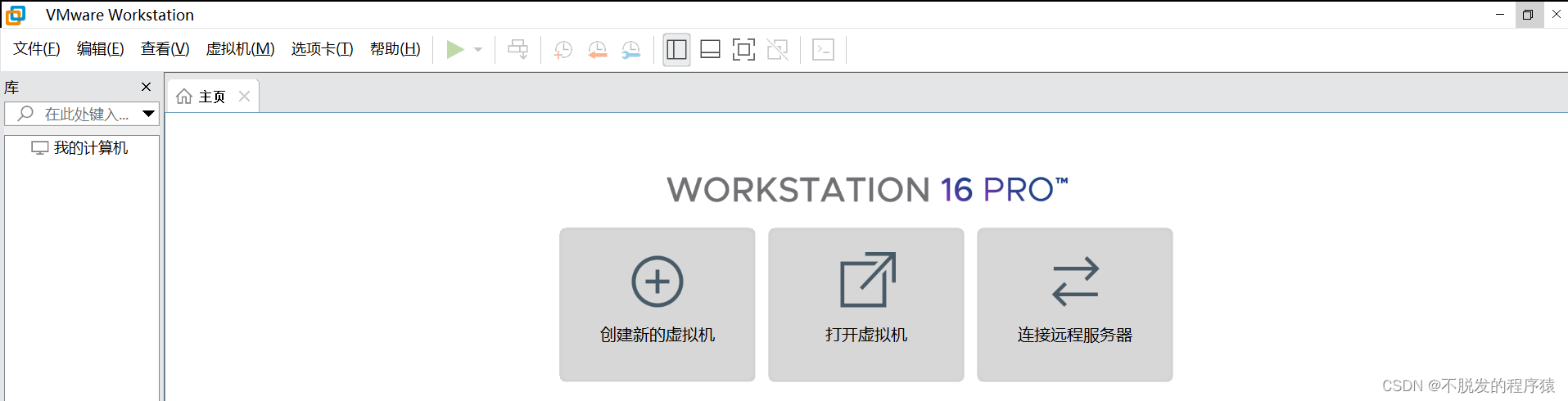
3、 创建虚拟机
安装好
VMware
后可以在
VMware
上创建一个虚拟机,打开
VMware
,选择:文件->
新建虚拟机 。
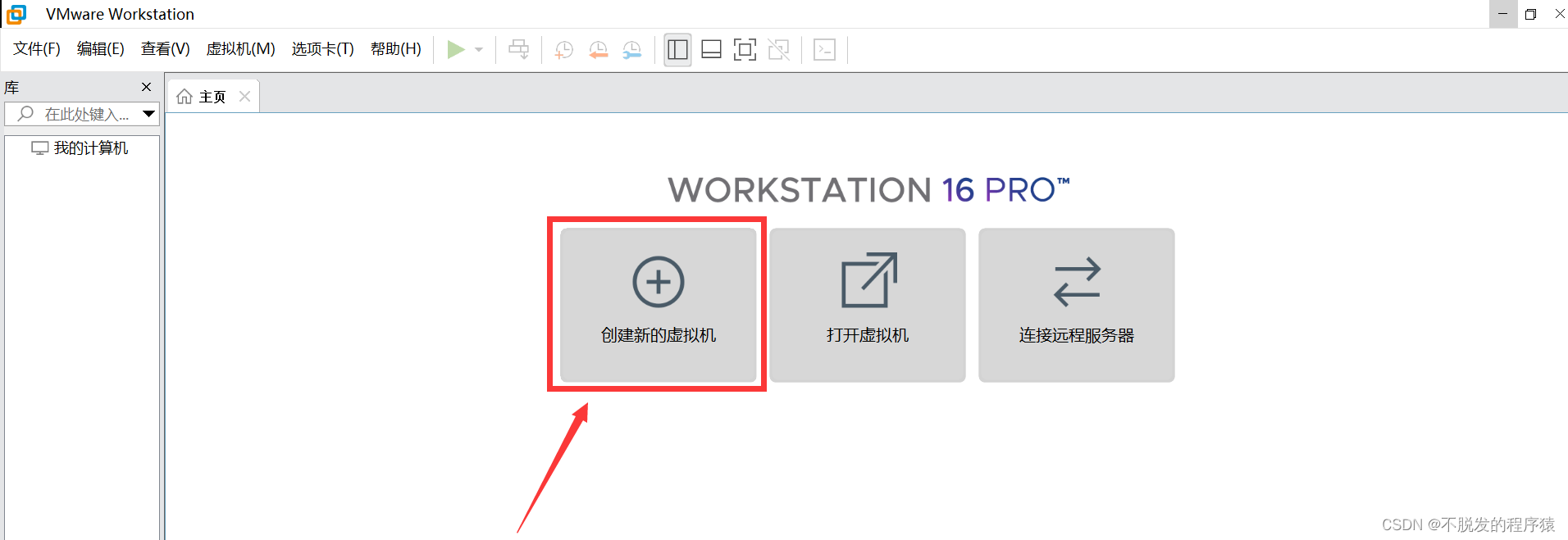
选中
“自定义”选项,然后选择“下一步”,进入
硬件兼容性选择界面。
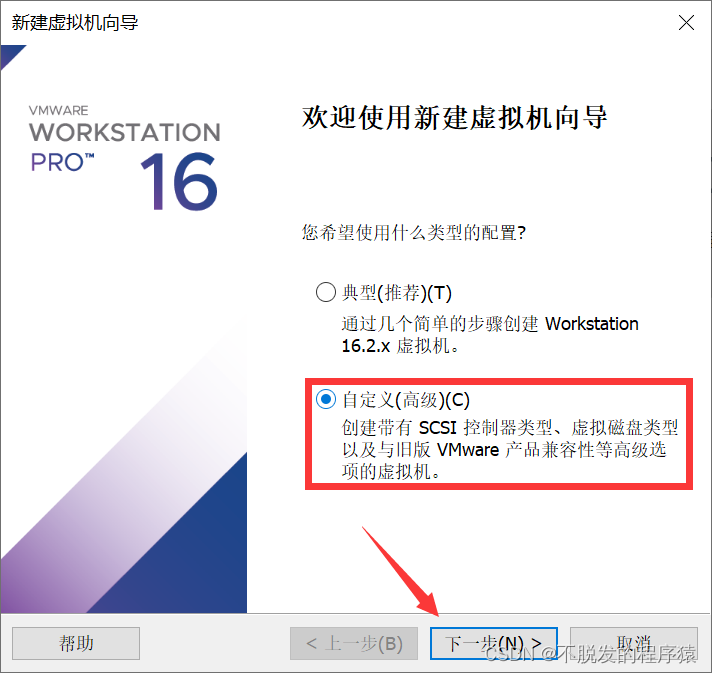
使用默认值就行了,直接点击“下一步”,进入
操作系统安装界面。
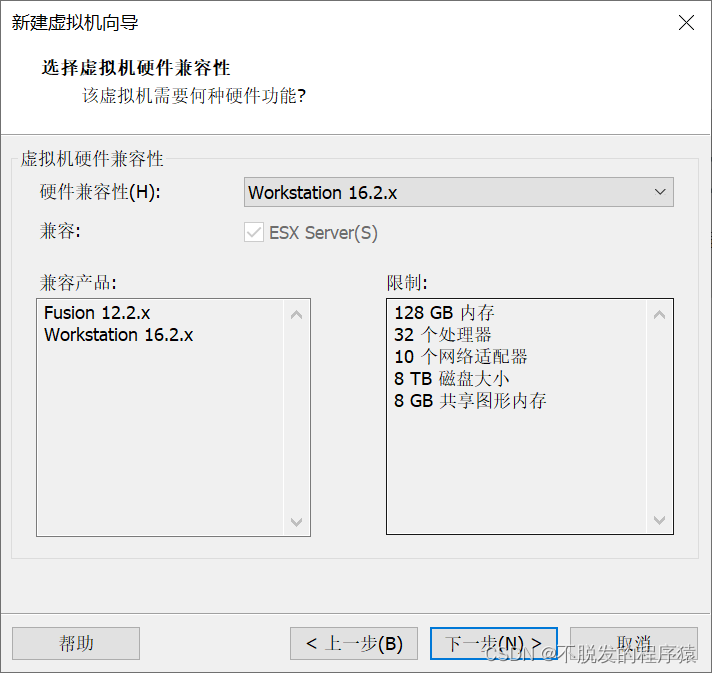
安装下载好的Ubuntu映像文件。
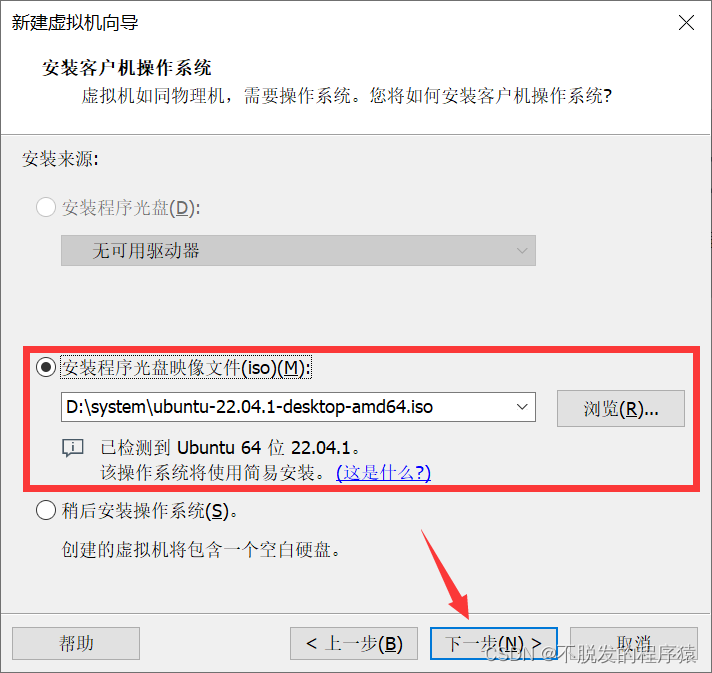
输入个人用户信息。
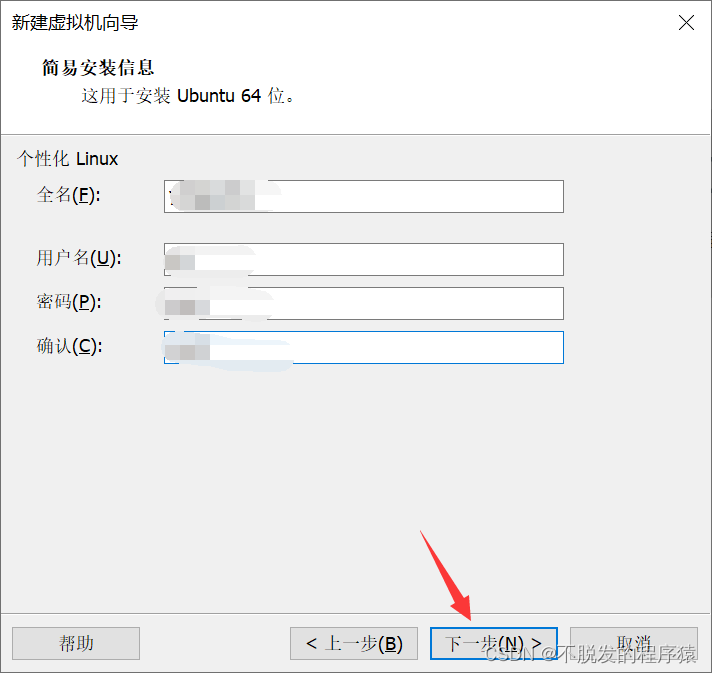
给虚拟机单独清理出一块磁盘,做嵌入式开发建议这块空磁盘的大小不小于100GB。
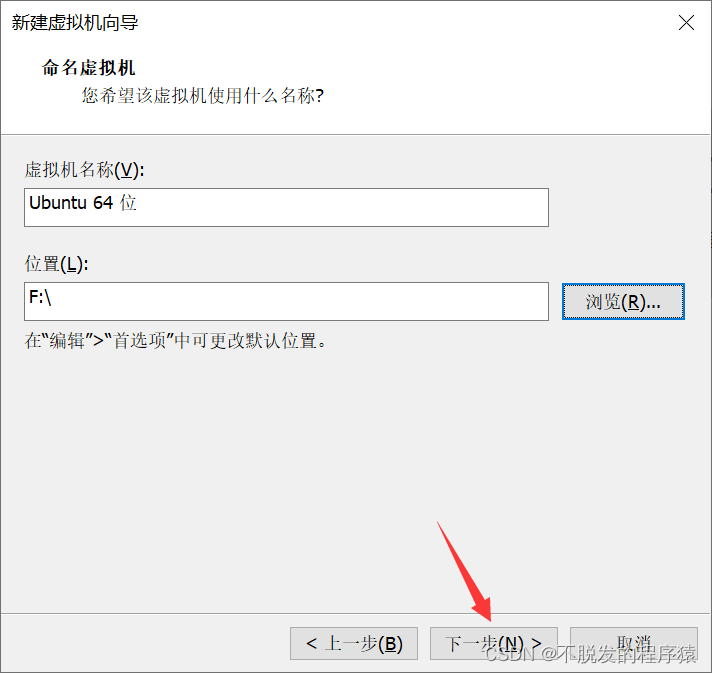
配置虚拟机所使用的处理器数量,以及每个处理器的内核数量,这个要根据自己实际使用的电脑 CPU
配置来设置。比如我的电脑
CPU
是
I7-4720HQ
,这是个
4
核
8线程的CPU
,因此我就可以分
2
个核给
VMware
,然后
I7-4720HQ
每个物理核有两个逻辑核,因此每个处理器的内核数量就是 2
,各位可以
根据自己的实际电脑CPU
配置来设置。
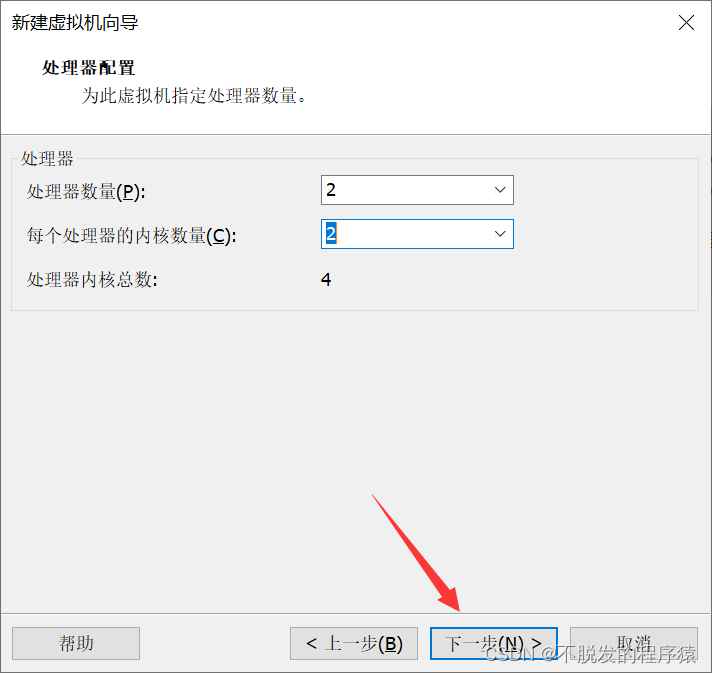
根据自己电脑的实际内存配置来设置分给虚拟机的内存大小,比如我的电脑是16GB
的内存,因此我可以给虚拟机分配
8GB
的内存。
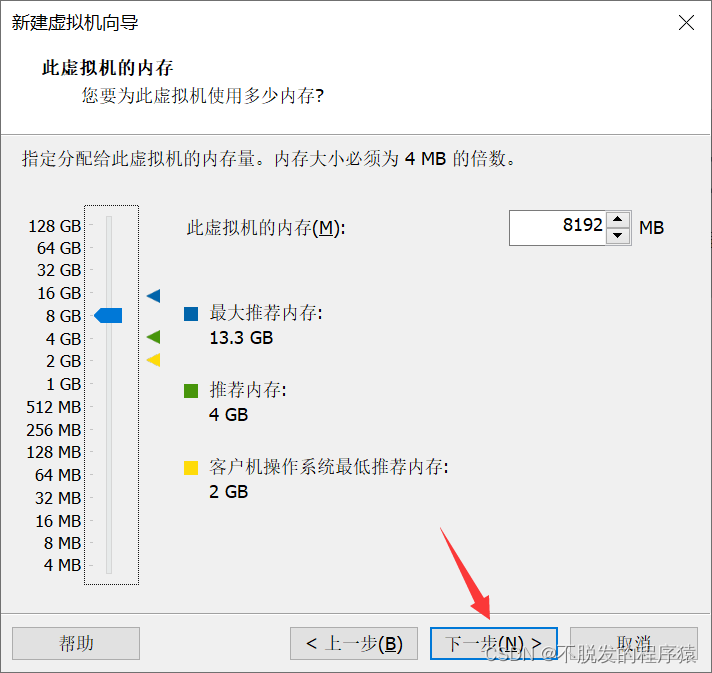
选择“使用桥接网络”,点击“下一步”。
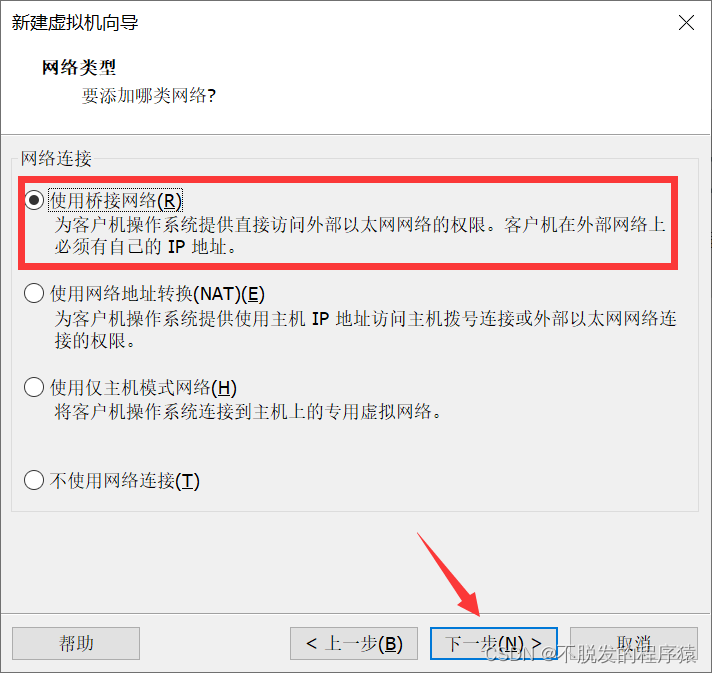
I/O
控制器类型选择默认值:“
LSI Logic
”,然后点击“下一步”。
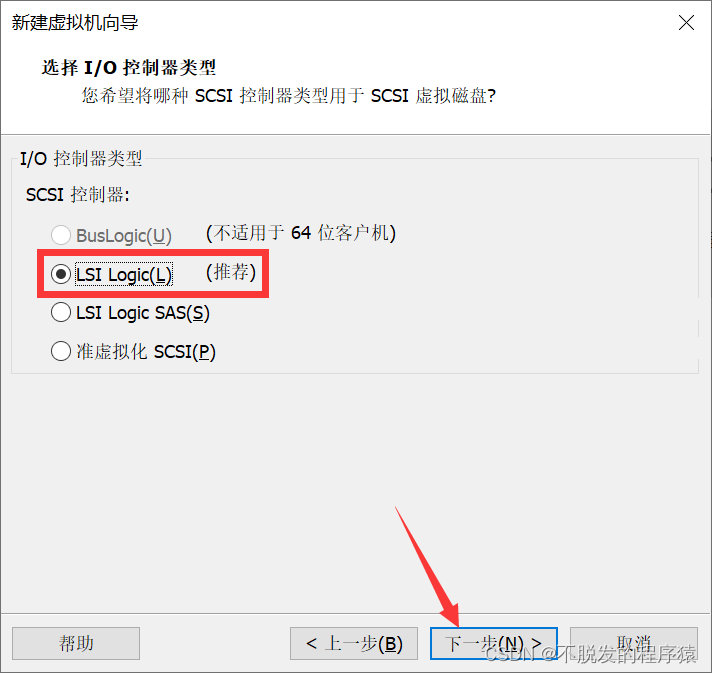
选择磁盘类型,使用默认值:“
SCSI
”,然后点击“下一步”。
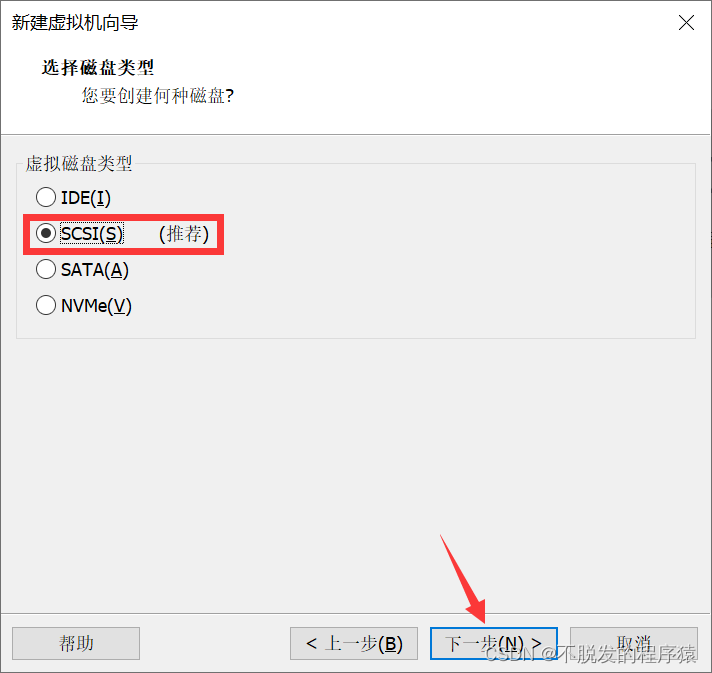
选择“创建新虚拟磁盘”,这样我们前面设置好的那个空的磁盘就会被创建为一个新的磁盘。
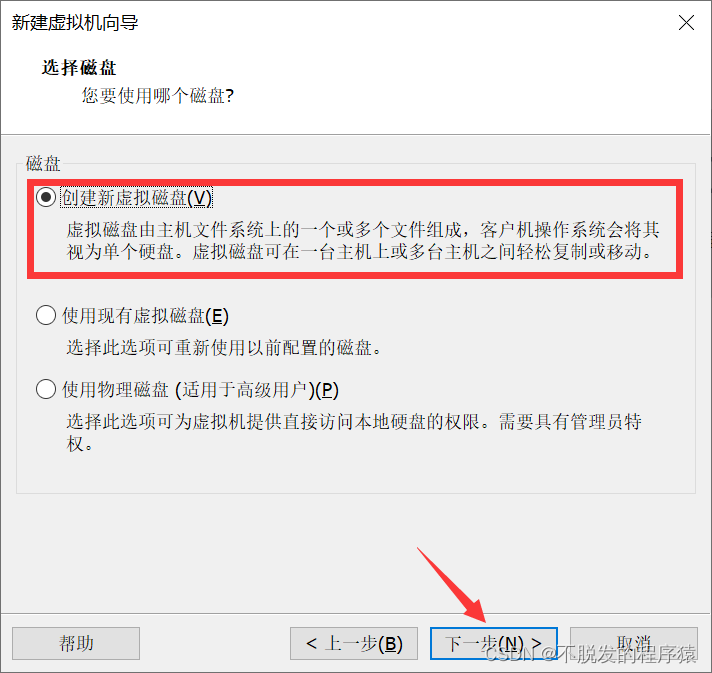
进入磁盘容量设置界面, 设置我们清出的空的磁盘多少是给虚拟机用的,我们清出了一个空磁盘肯
定是全部给虚拟机用的,因此设置最大磁盘大小为空磁盘的大小。 **注意,磁盘空间尽量大一点,不要设置成建议的 20GB
,最好
50GB
以上,否则开发过程中很容易提示磁盘空间不够。**
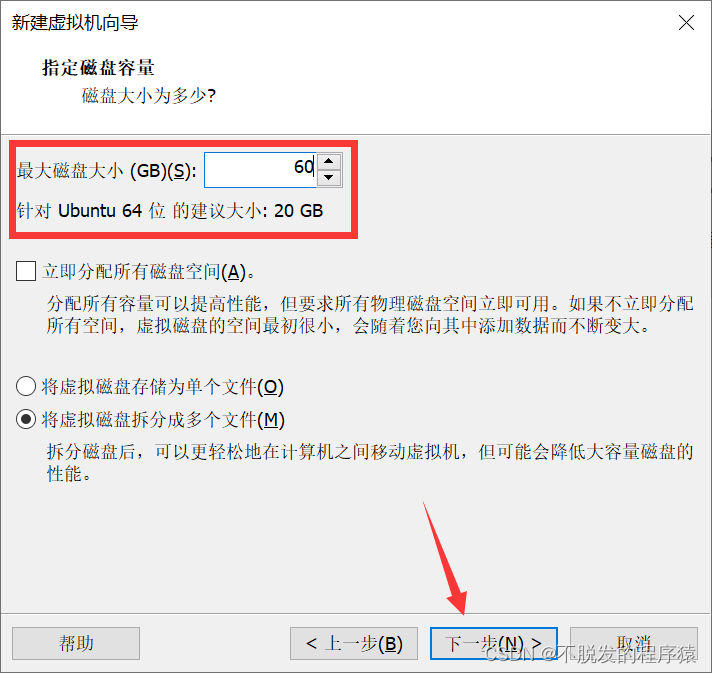
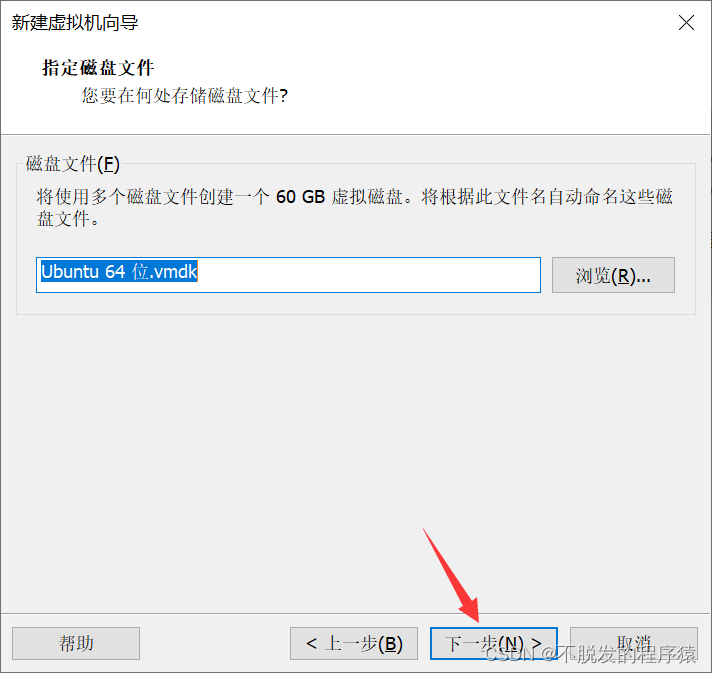
进入设置“自定义硬件”。
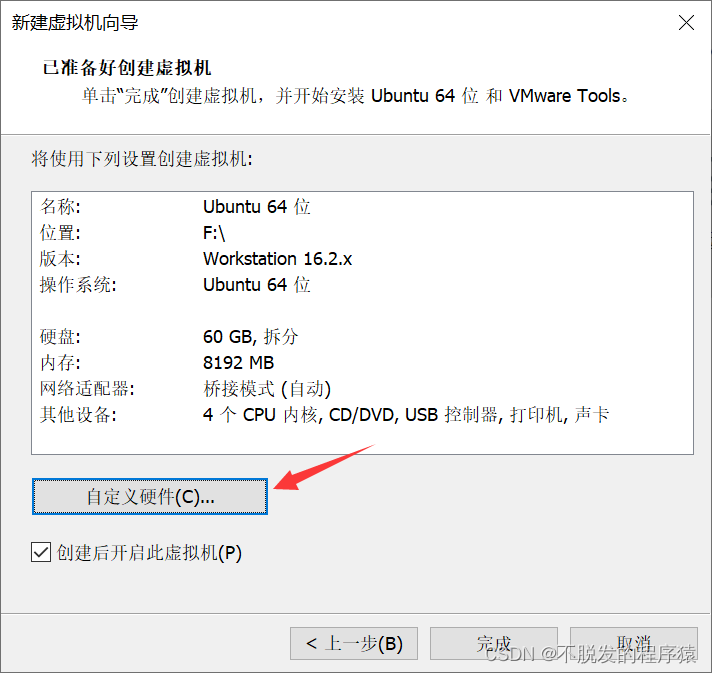
选中虚拟机设置对话框中的 “CD/DVD(SATA)
”选项,然后在右侧选中“使用
ISO
映像文件” ,这里的 ISO 映像文件就是之前下载并安装的
Ubuntu系统镜像,当然也可以再这里替换成新系统镜像。
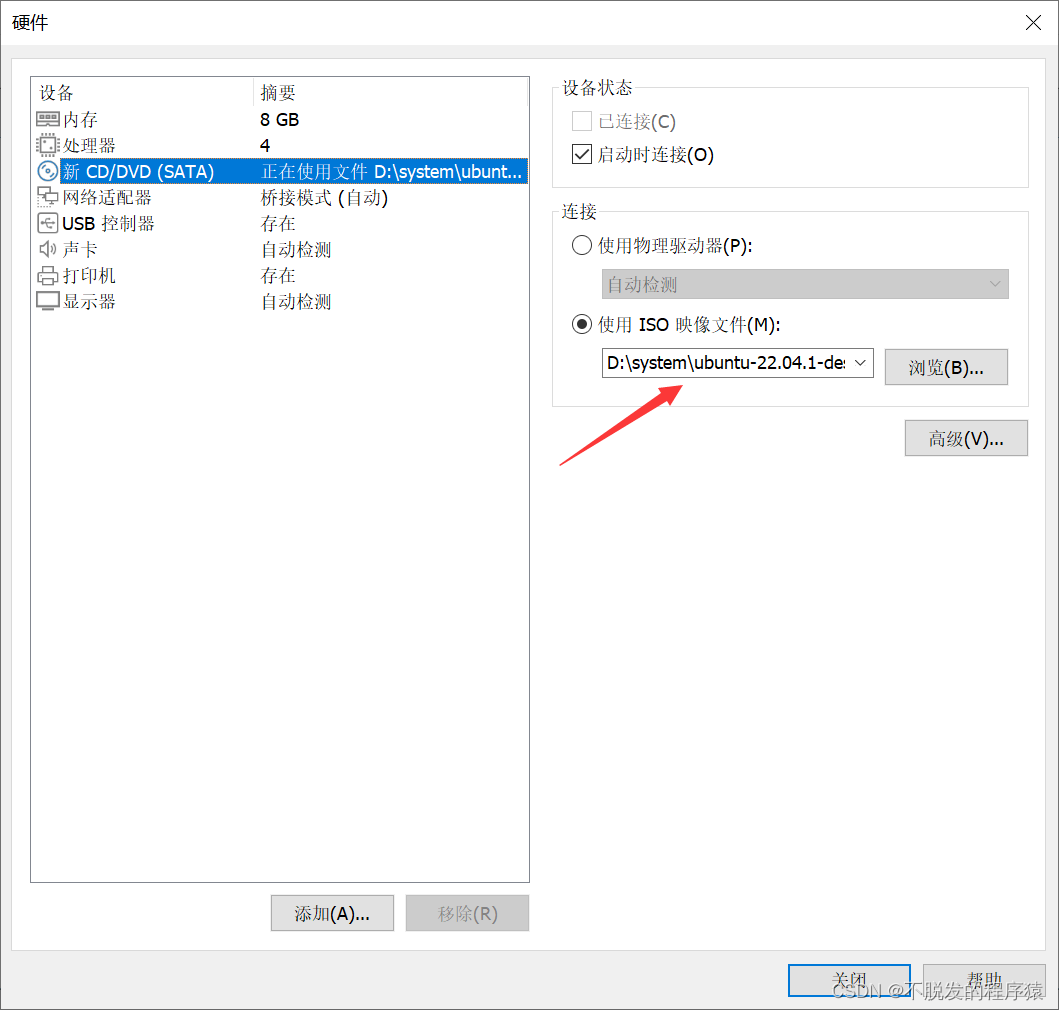
选择“
USB
控制器”选项,默认
USB
控制器的
USB
兼容性为
USB2.0
,这样当你使用USB3.0 的设备的时候
Ubuntu
可能识别不出来,因此我们需要调整
USB
兼容性为
USB3.1(最新版)。
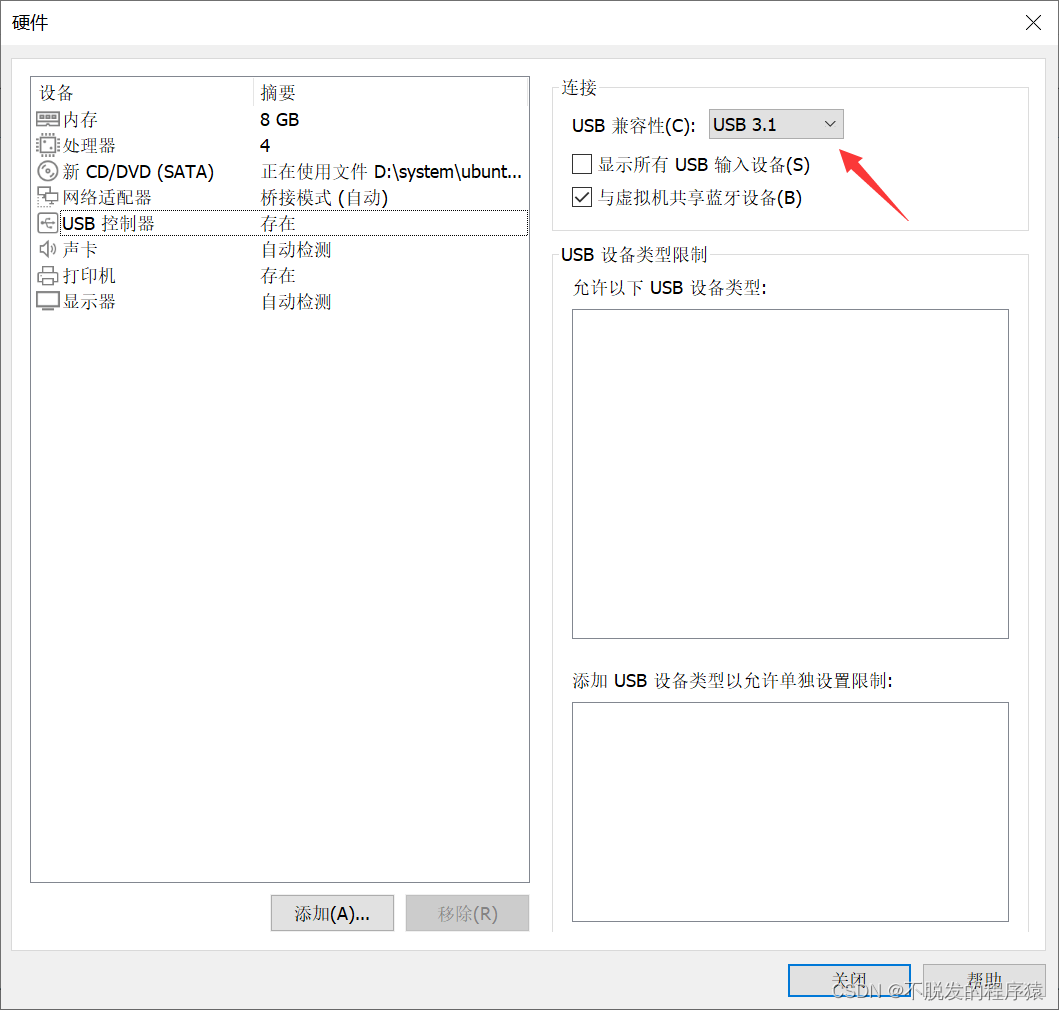
最后点击“完成” ,完成虚拟的创建和配置。
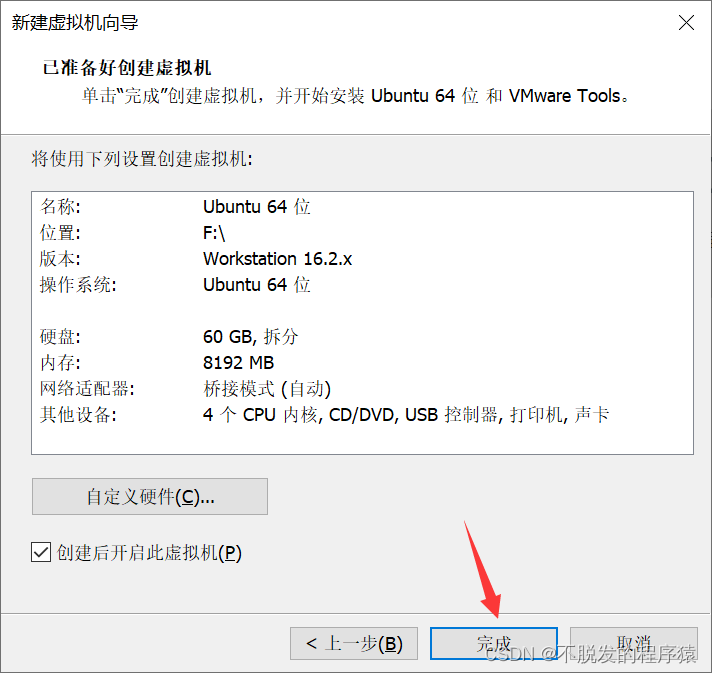
4、 安装 Ubuntu 操作系统
点击“启动客户机”。
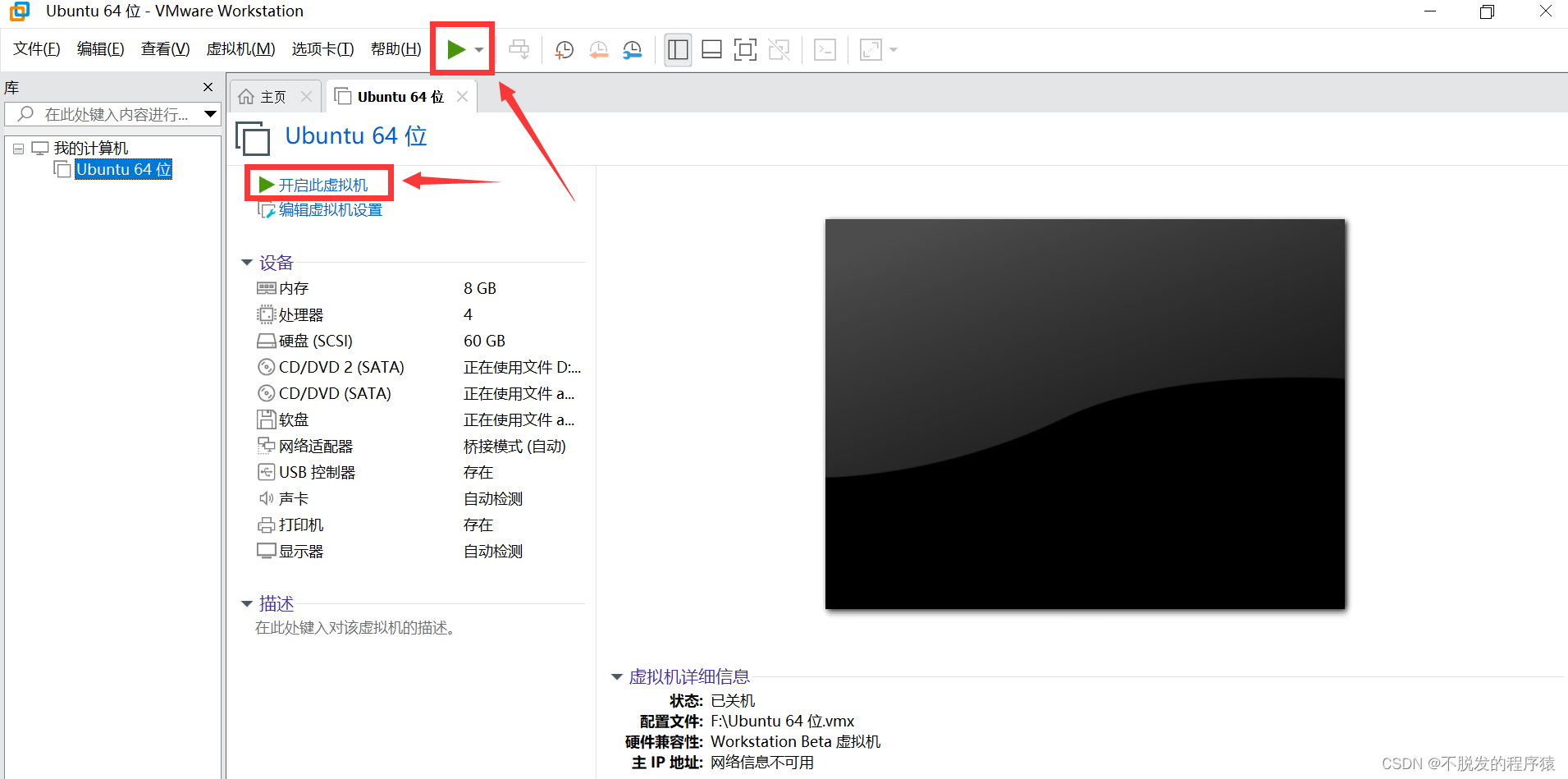
Ubuntu
开始安装以后首先是语言选择。
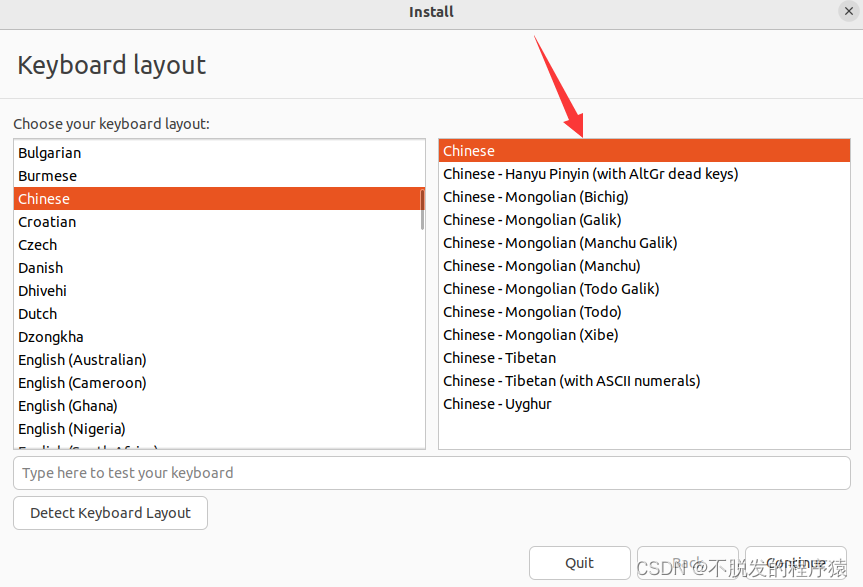
选择默认配置。

选择 默认的“清除整个磁盘并安装Ubuntu”。
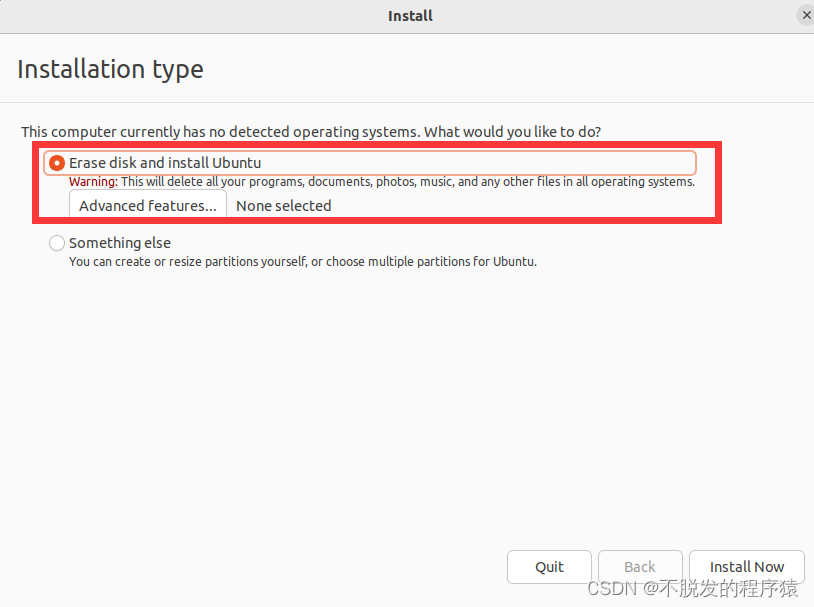
设置好安装类型以后点击“现在安装”按钮,会弹出“将改动写入磁盘吗?”对话框,点击“继续”。
输入地址。
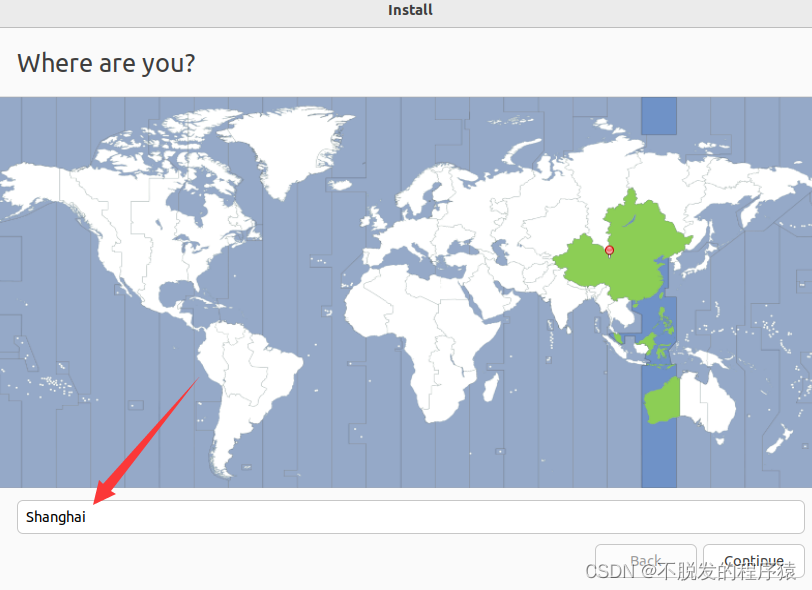
设置用户名和密码。
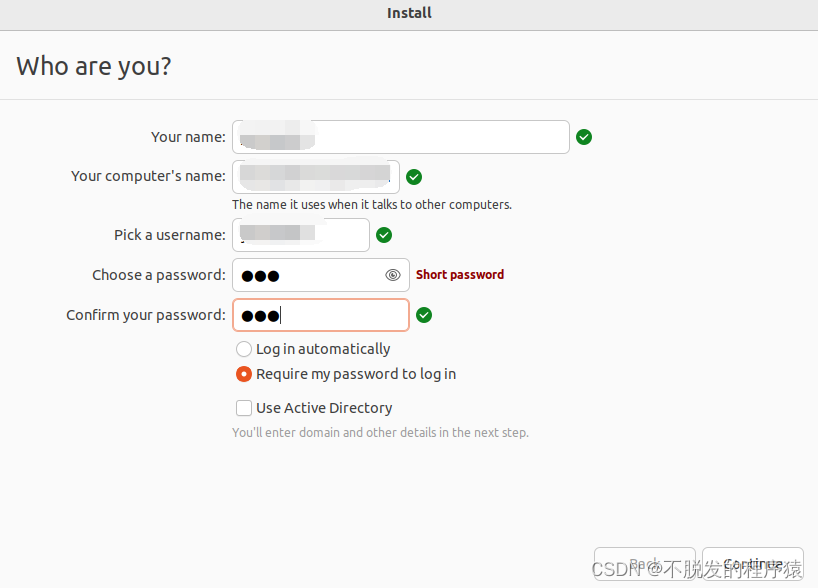
设置好用户名和密码以后点击“继续”按钮,系统就会开始正式安装。
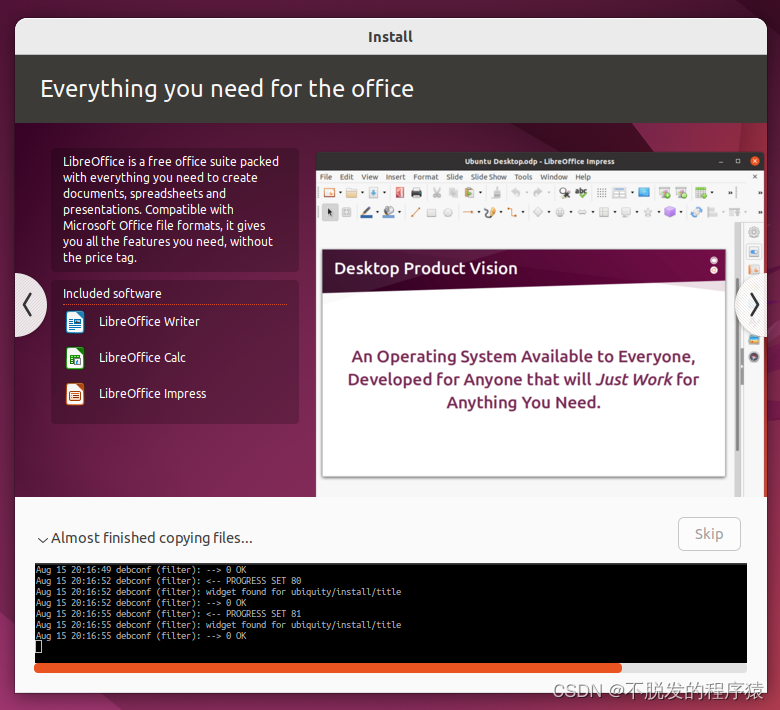
等待系统安装完成,安装过程中会下载一些文件,所以一定要保证电脑能够正常上网,如果不能正常上网的话可以点击右侧的“skip
”按钮来跳过下载文件这个步骤,对于系统的安装没有任何影响,安装完成以后提示重启系统 。