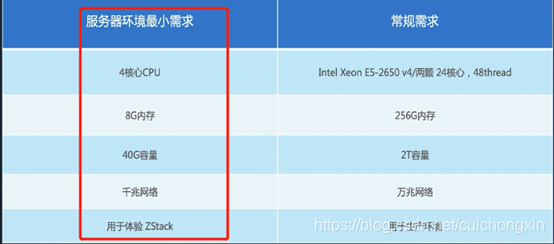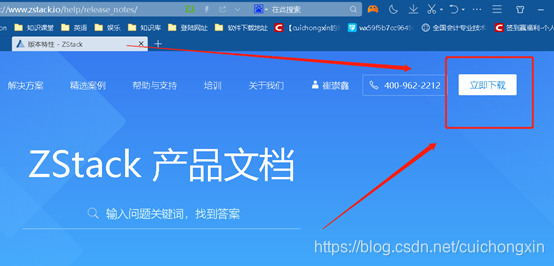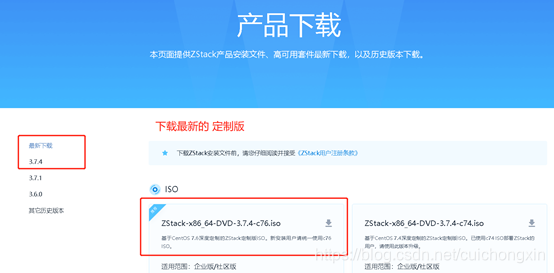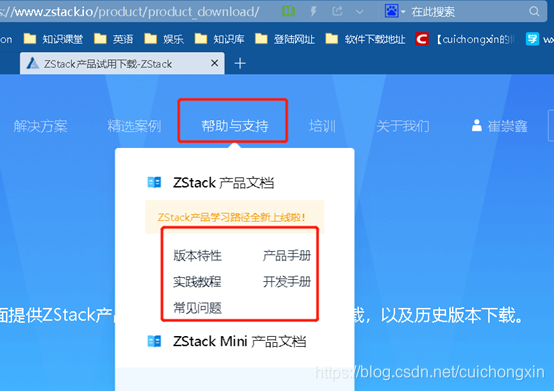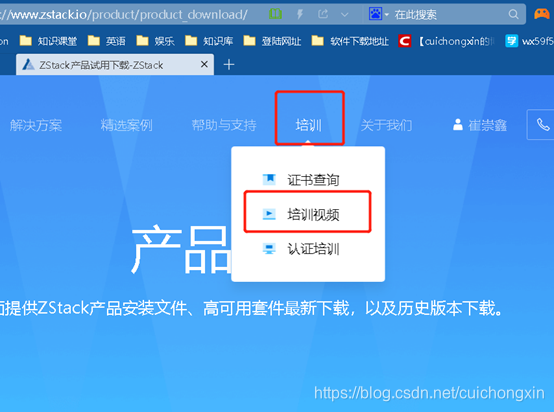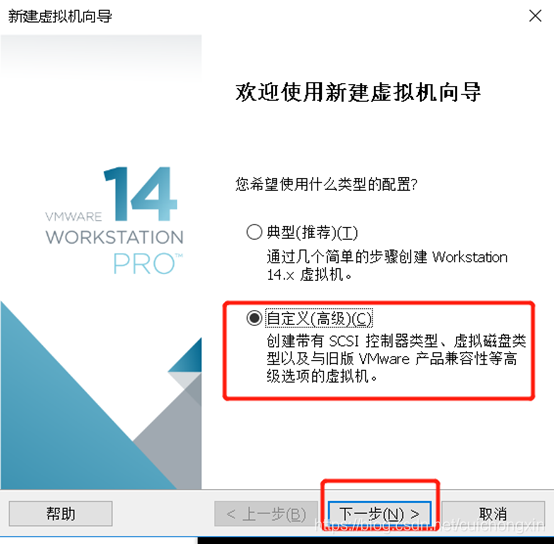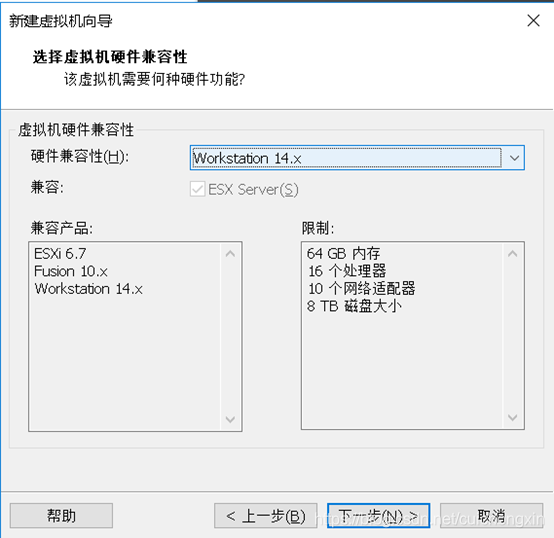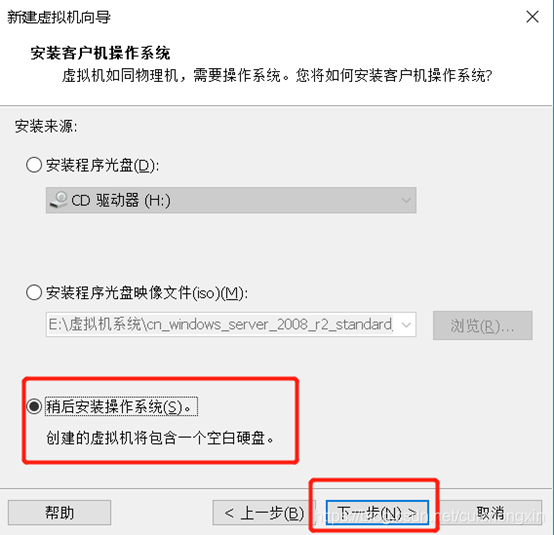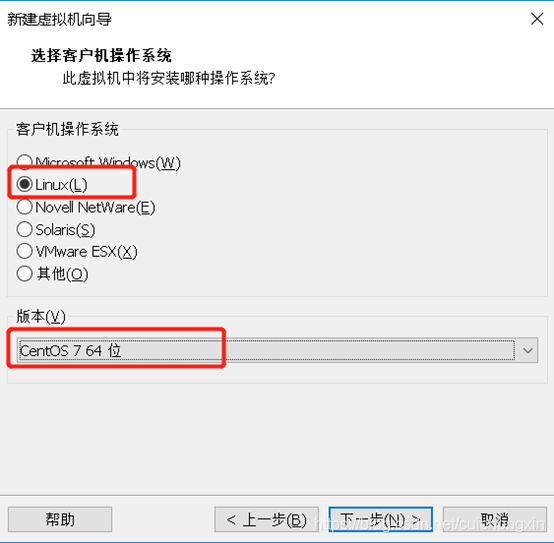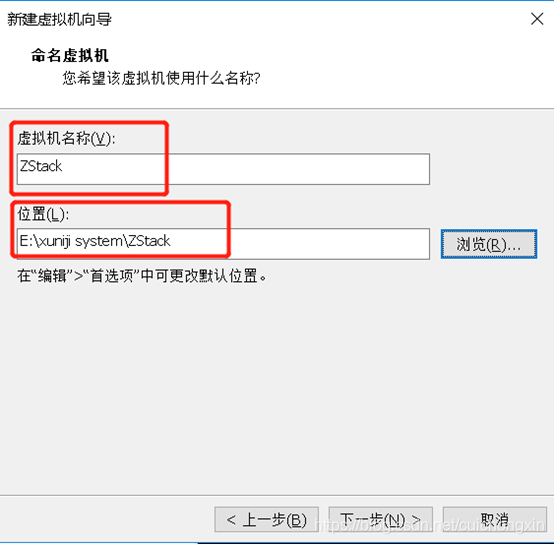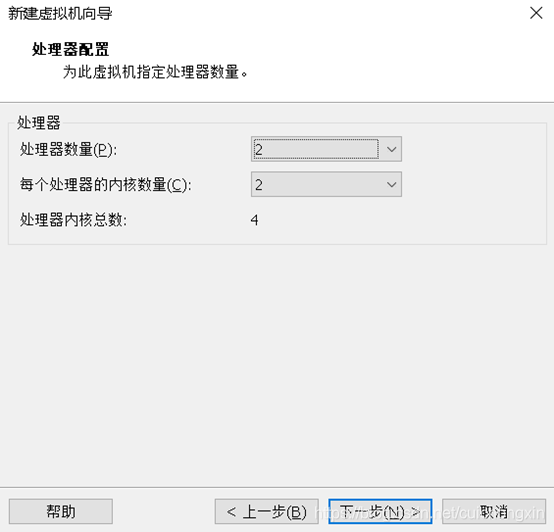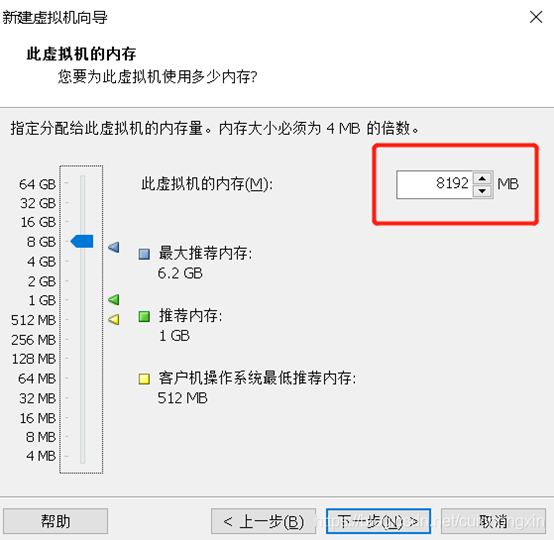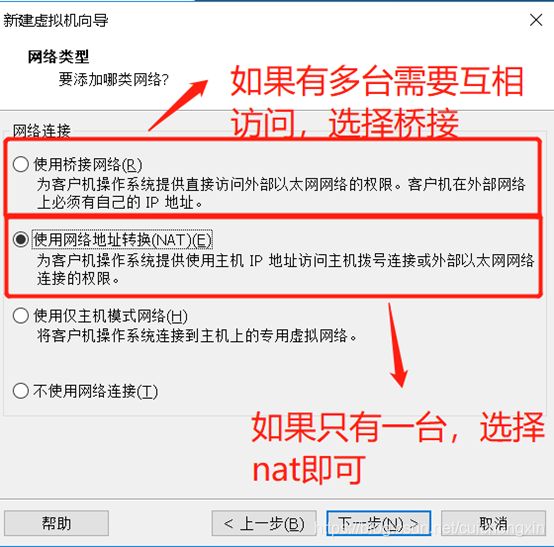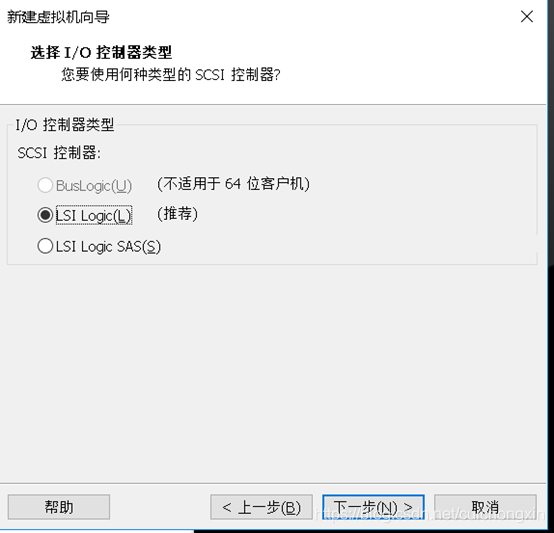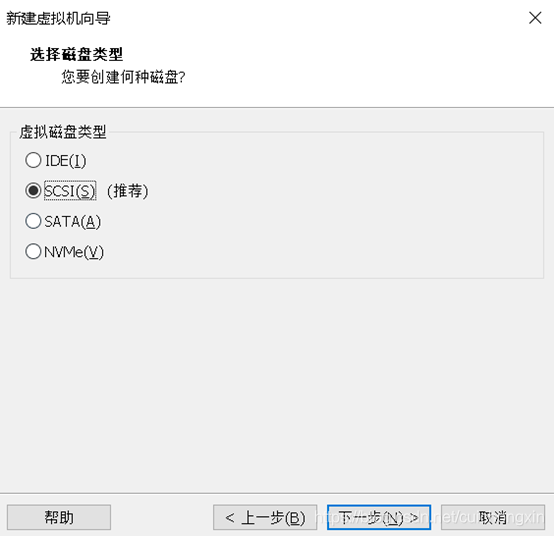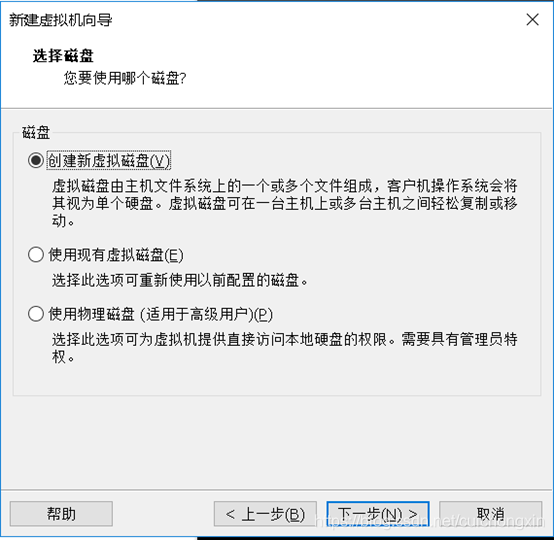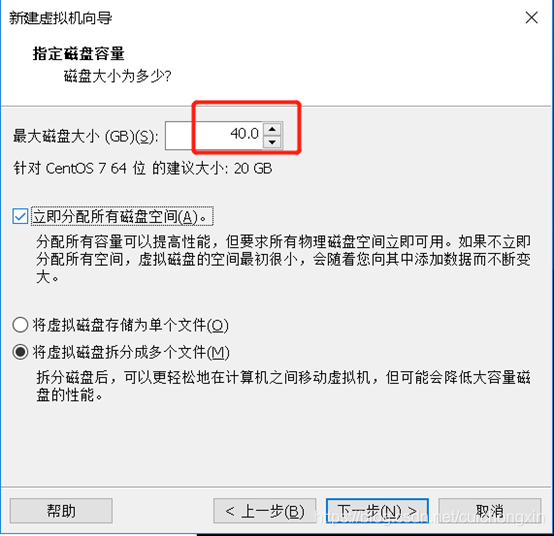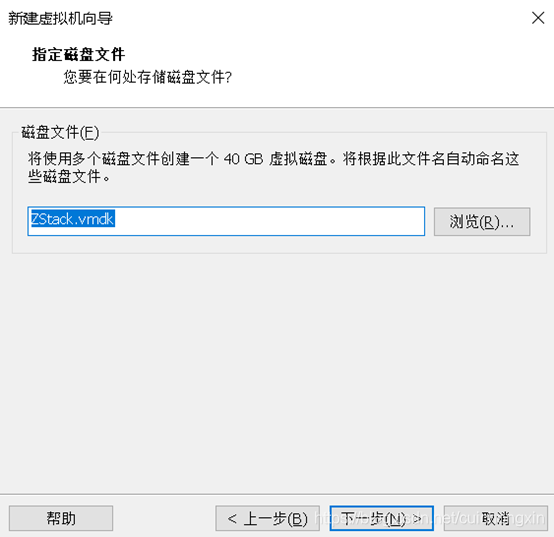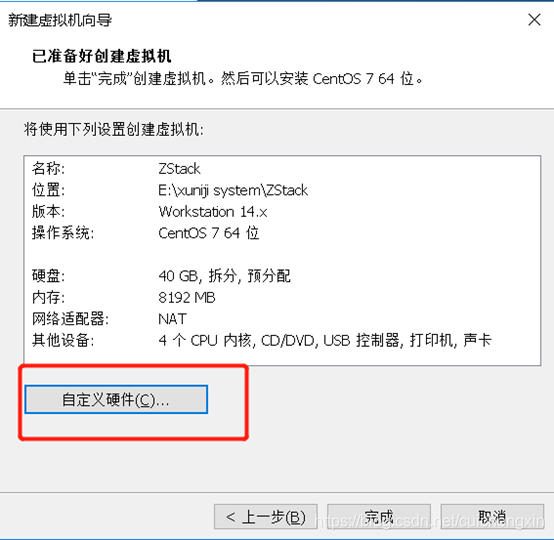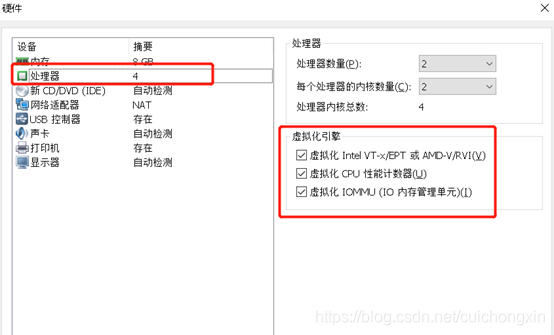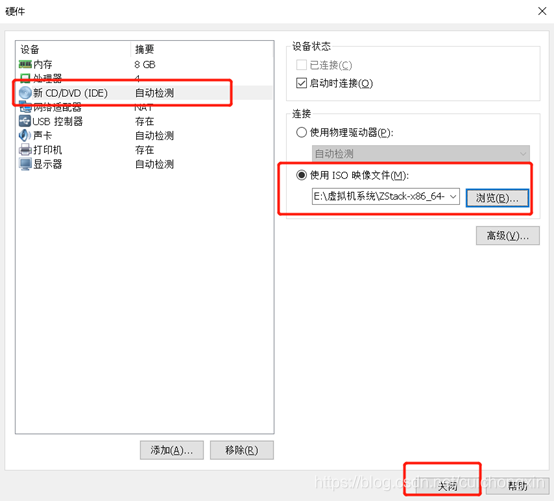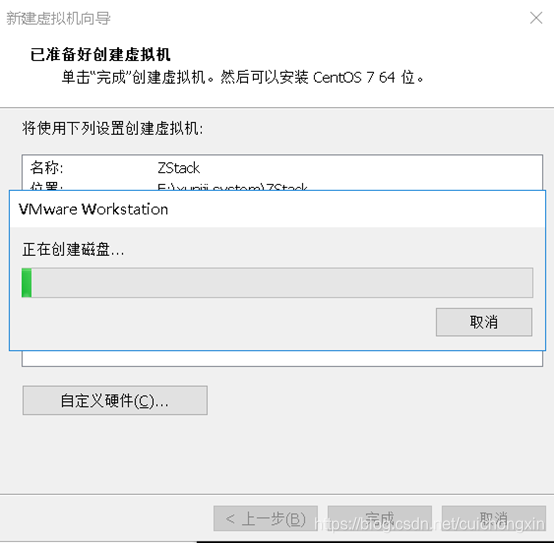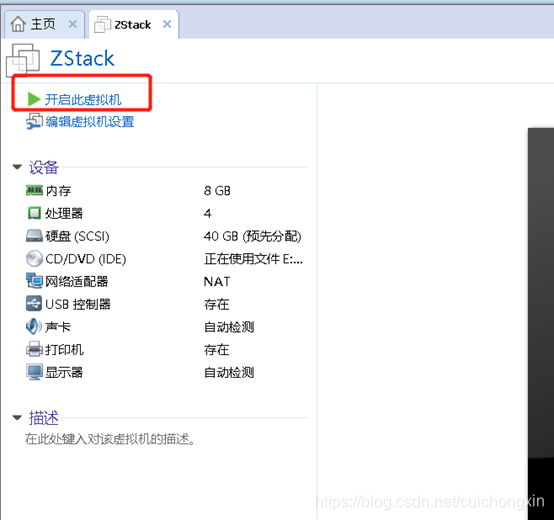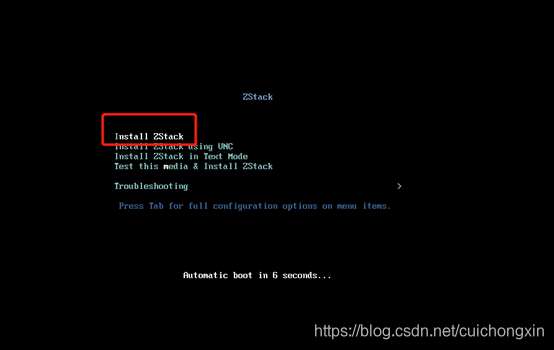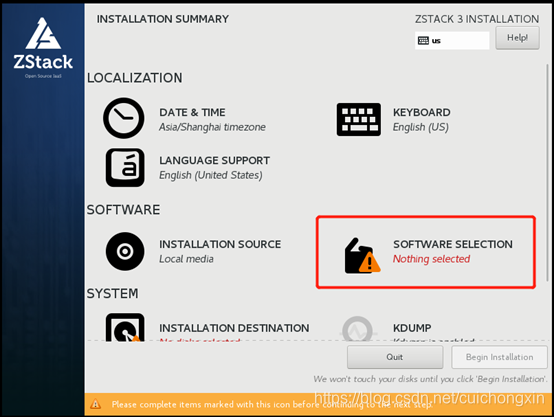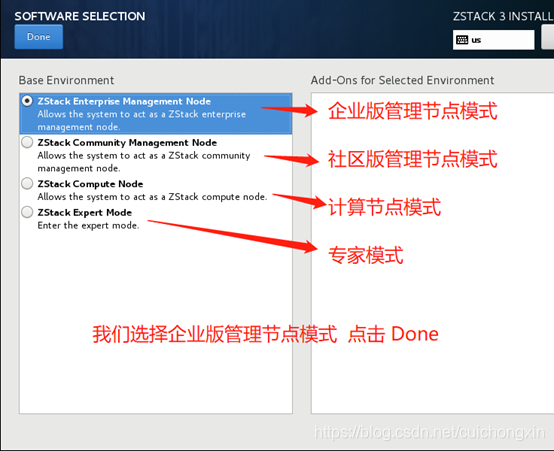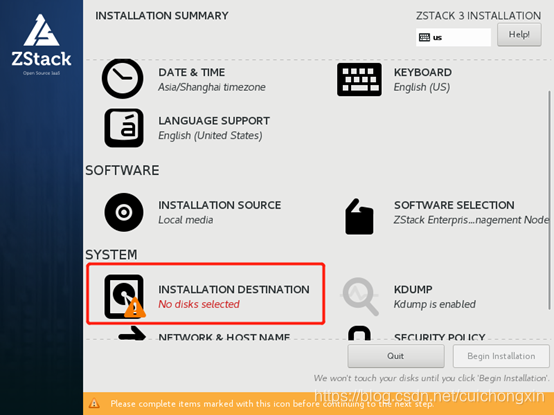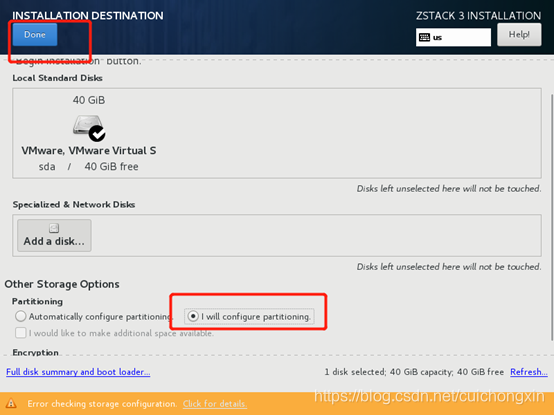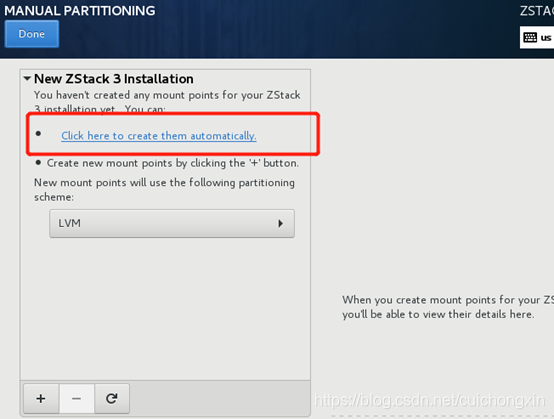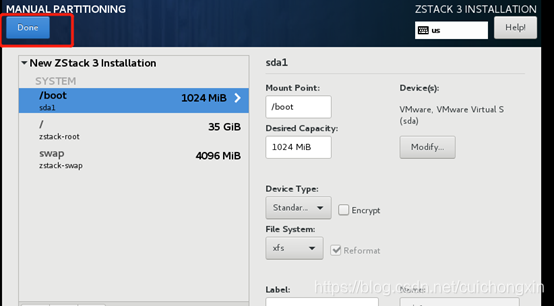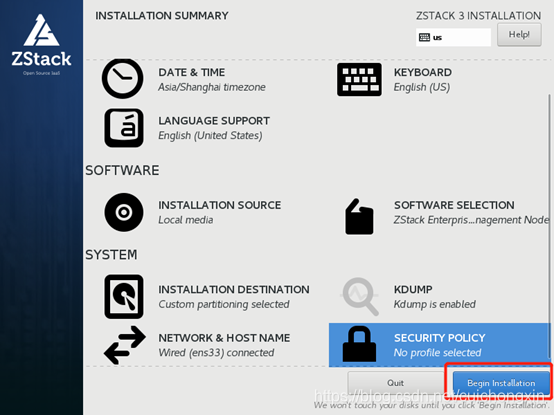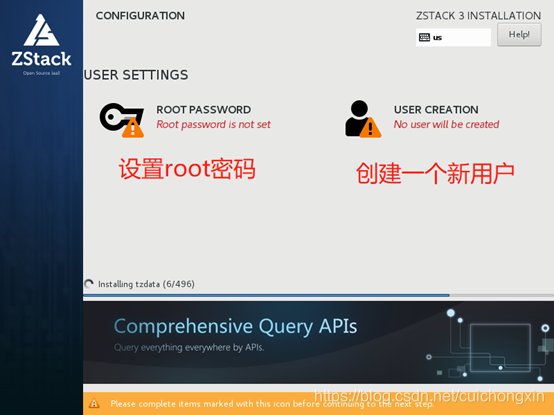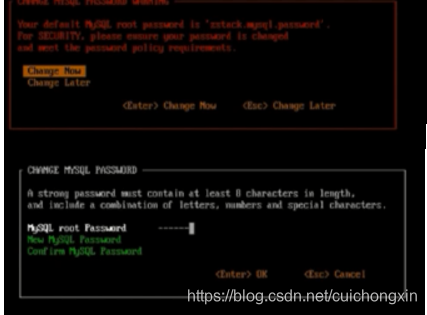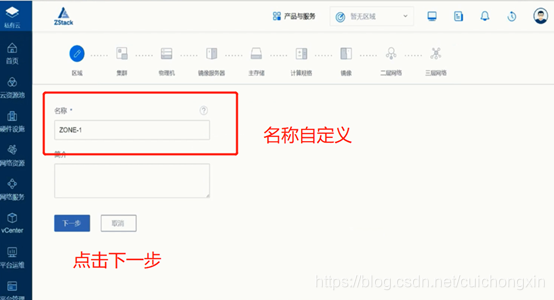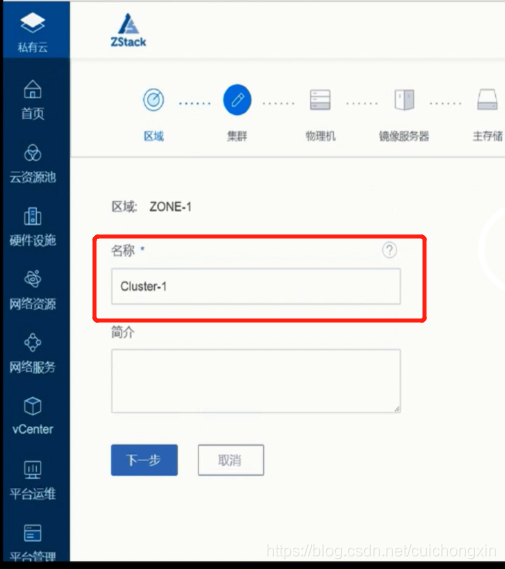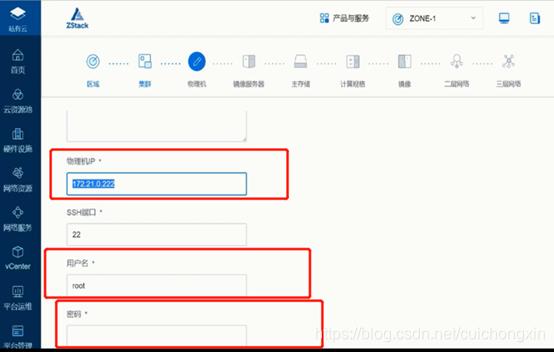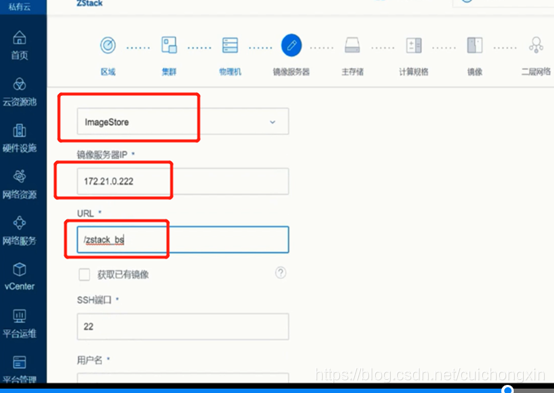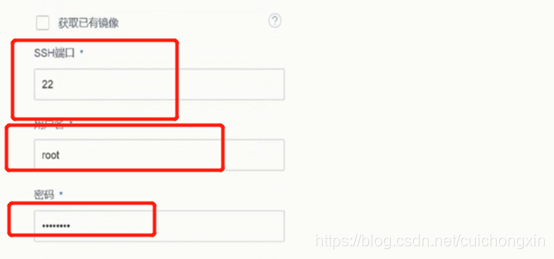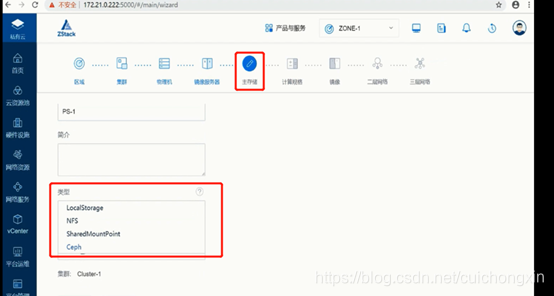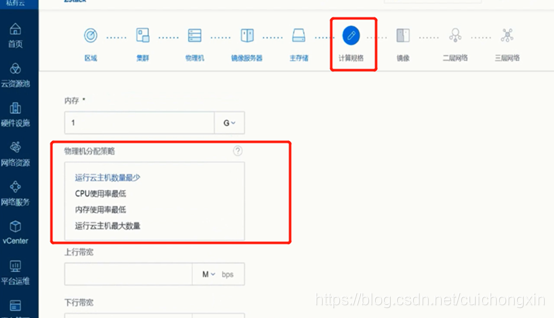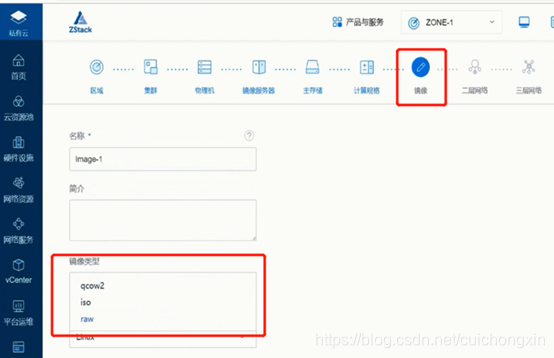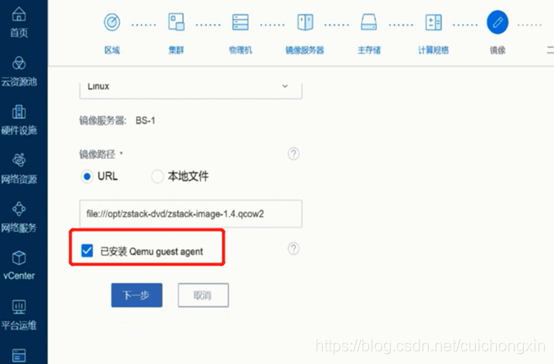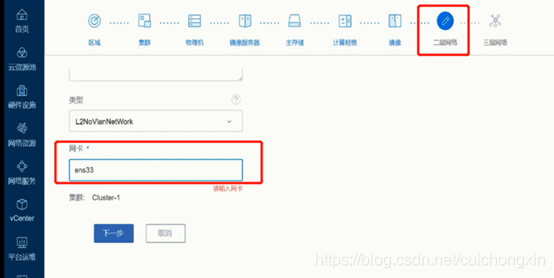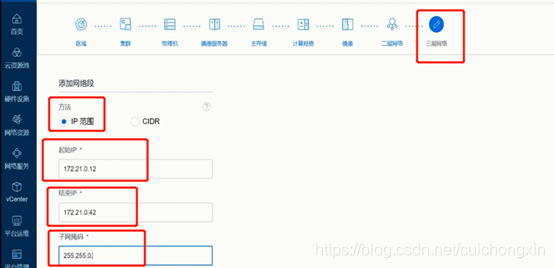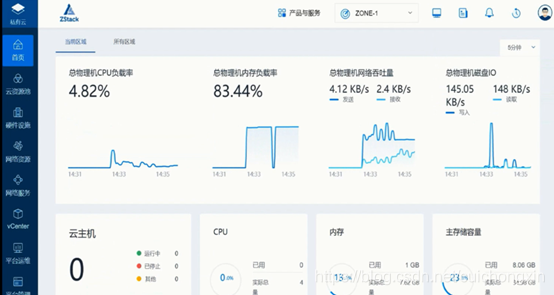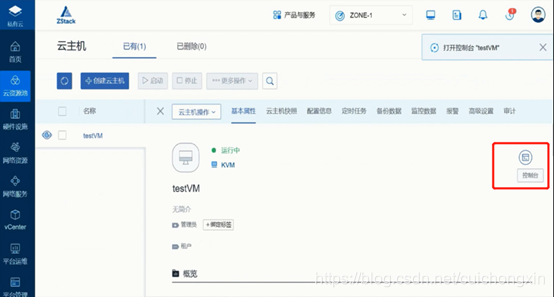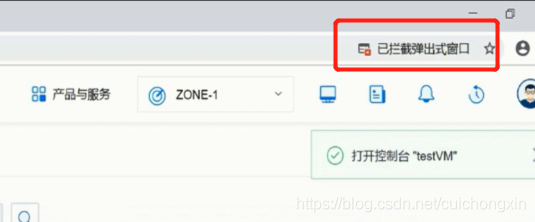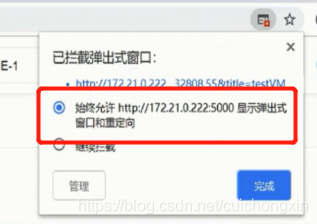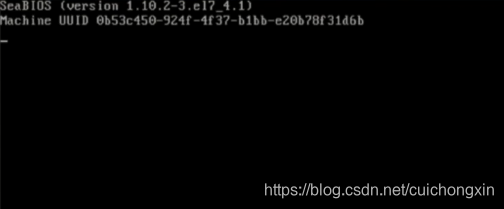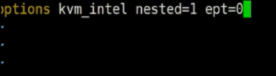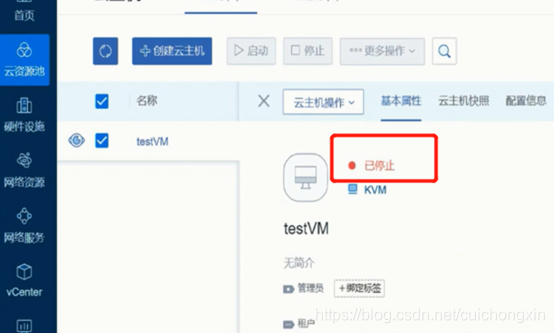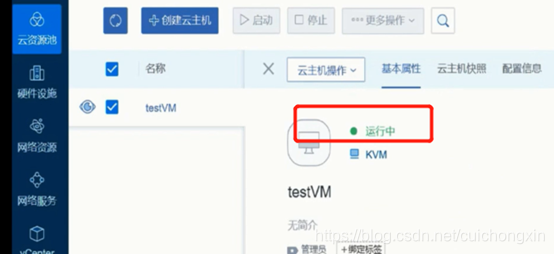ZStack云平台快速安装与初始化

ZStack云平台快速安装与初始化
文章目录
如何准备安装环境,包括服务器,安装包及相关教程
准备安装环境
服务器环境准备
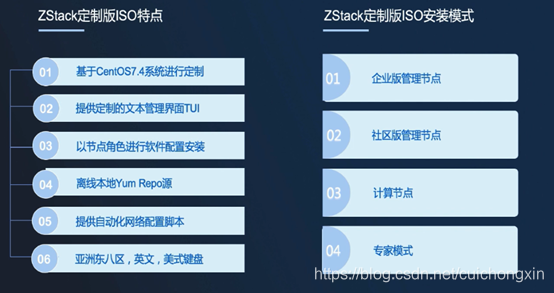
准备服务器环境
1、 服务器需要满足基本的硬件条件需求:内存8G,硬盘40G

2、 CPU需要支持并开启虚拟化
文档/视频教程
官网获取ISO/教程
1、 获取ISO安装包
网址:www.zstack.io


2、 获取视频教程

3、 获取培训文档
只有视频,没有培训文档,不过一般使用过程中遇到的难题可以产考 帮助与支持中的常见问题!

Q&A
1、 官网Q&A
2、 加入社区QQ群
3、 400电话/工单
软件准备
当 ISO镜像下载完成以后,可以利用软件创建虚拟机,也可以用物理机创建!
我用的是vmware14创建的ZStack
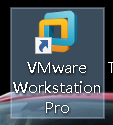
安装ZStack
使用ISO创建系统
新建虚拟机
选择自定义(高级),下一步

选择兼容性,点击下一步

选择稍后安装操作系统,点击下一步

操作系统选择linux,版本选择CentOS 7 64位,点击下一步

自定义虚拟机名称可以选择存放系统路径,然后点击下一步

选择4个cpu,然后点击下一步

选择8G内存,然后点击下一步

网络选择,如果只有这一台虚拟机,可以选择nat,如果想要多台虚拟机之间互相访问,选择桥接网络,然后点击下一步

选择LSI Logic ,然后点击下一步

磁盘类型可以自定义,推荐选择SCSI

选择创建新虚拟磁盘,然后点击下一步

大小改为40G,然后点击下一步

该名称默认就好,然后点击下一步

点击自定义硬件

点击处理器,把虚拟化打开

点击新cd,浏览选择下载好的镜像文件,然后点击关闭

点击完成

创建完成后点击开启次虚拟机

选择Install ZStack

点击软件选择 SOFTWARE…

选择第一个,点击Done

点击硬盘,并选择手动分区,点击Done


因为是测试环境,并没有什么特别的需求,所以直接点击自动分区即可

然后点击Done即完成

如果是桥接模式,点击NETWORK&HOST NAME设置IP和修改主机名,设置好IPv4网络ip,待会安装完成重启以后会自动安装ZStack组建,主机名可以进入系统后再设置,我这里是nat模式,并没有设置。
最后点击完成安装即可开始自动安装

设置root密码和创建一个用户

安装完毕重启以后 如果你设置的密码太简单 系统会提示让你重设密码

初始化ZStack
下图的区域理解为机房
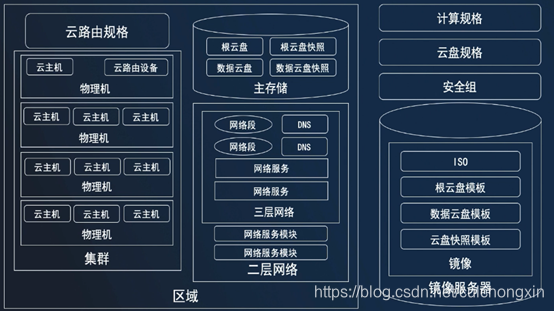
按UI提示初始化ZStack
进入官网登录界面:172.21.0.222:5000
输入账号密码登陆以后,系统会自动检测如果没有创建,会弹出窗口提示创建或还原实例
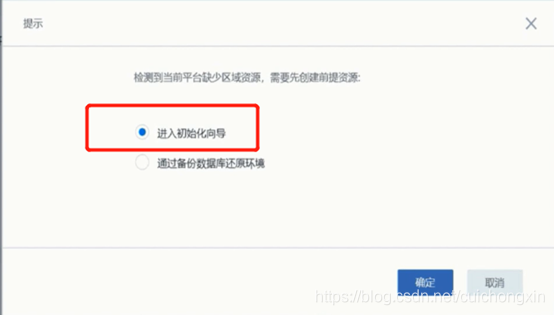
创建云资源
进入初始化向导以后,
自定义区域名称,点击下一步

自定义集群名称点击下一步

设置物理机ip(之前装系统的ip),用户名,密码,点击下一步

选择镜像类型,镜像ip,路径,端口,用户名,密码,点击下一步


选择存储类型,第一个LocalStorage是本地存储,所以如果没有其他存储,选择第一个即可

设置自定义cpu内存(这儿没有最小4c8G一说),根据需求选择分配策略

选择镜像类型和操作系统类型,下面指定镜像路径,点击下一步


选择网卡类型,设置网卡名称点击下一步

定义起始ip和结束ip,掩码和网关,dns,点击确定


完成界面

如何部署ZStack
点击云资源池,创建云主机,设置名称,选择规格和网络并指定ip(在之前创建的范围之间选择一个即可,并非手动输入),点击上方确定,主机便创建成功
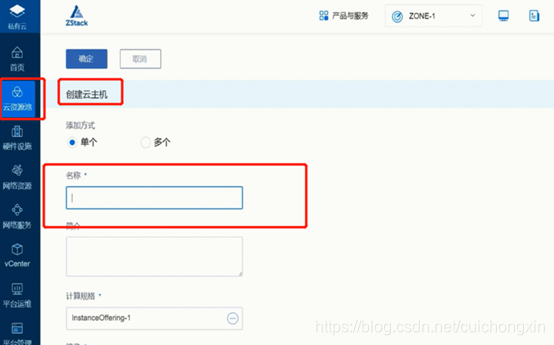
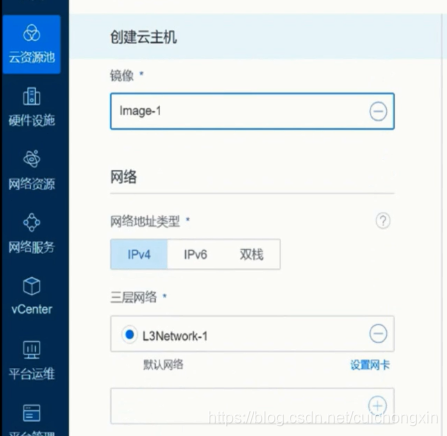
如何初始化ZStack
创建成功后打开控制台

可能会被拦截

然后点击拦截处,选择始终允许点击完成即可

如果进入后是下图样式,是有问题的,需要在后台修改配置(如果正常的,跳过下面修改步骤)

进入Zstack系统界面(vmware装的那个系统)或使用crt等工具登陆该服务器:vi /etcmodprobe.d/kvm-nested.conf,在最后面加上ept=0,保存退出

然后关闭控制台界面并停止云主机

再次回到系统后台或crt工具登陆后(vmware装的那个系统)输入:rmmod kvm-intel ; modprobe kvm-intel ept=0 unrestricted_guest=0

然后再启动云主机

再次打开控制台正常进入界面

登陆成功实例启动便完成了,以后就可以进行正常操作了
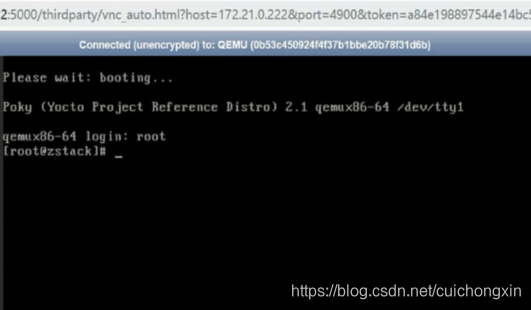
回顾

1、4C8G cpu需要支持虚拟化并开启虚拟化
2、4种 企业版管理节点 社区办管理阶段 计算节点 专家模式
3、在安装过程中通过ui配置,也可以通过自带脚本配置,网桥 等等
4、可以使用raid技术
5、单集群最大可以支持1万台物理机