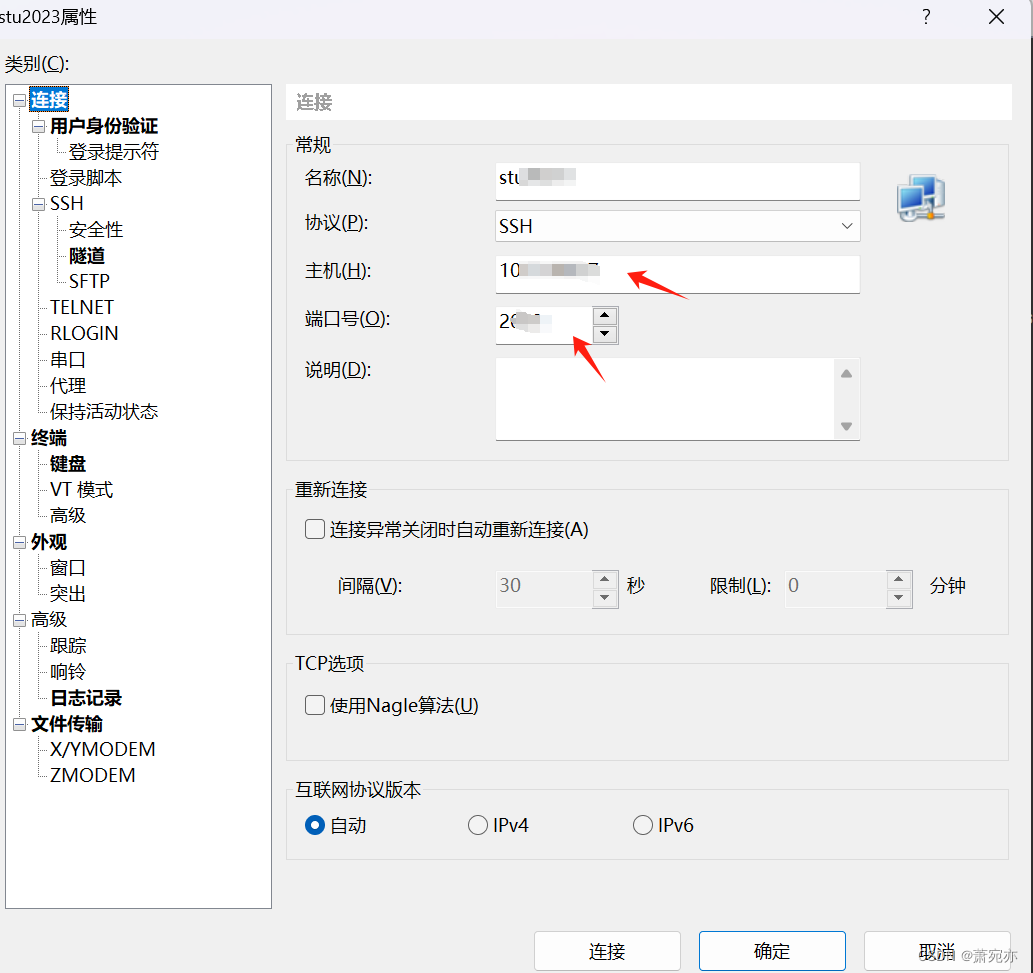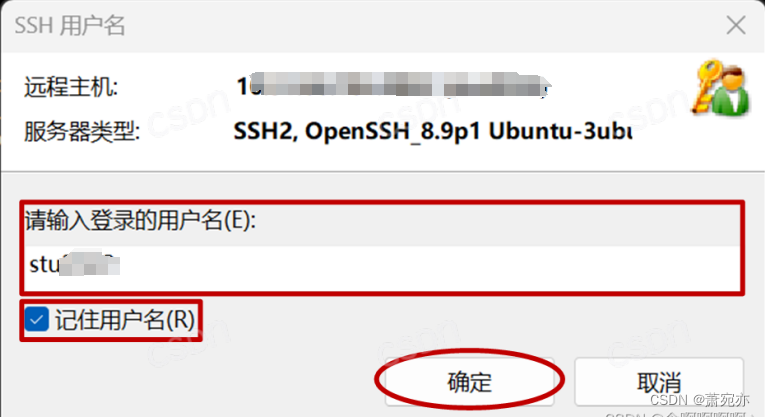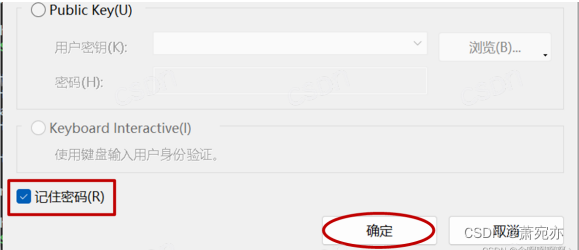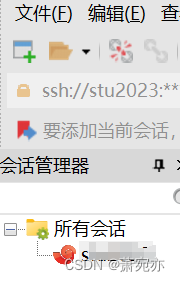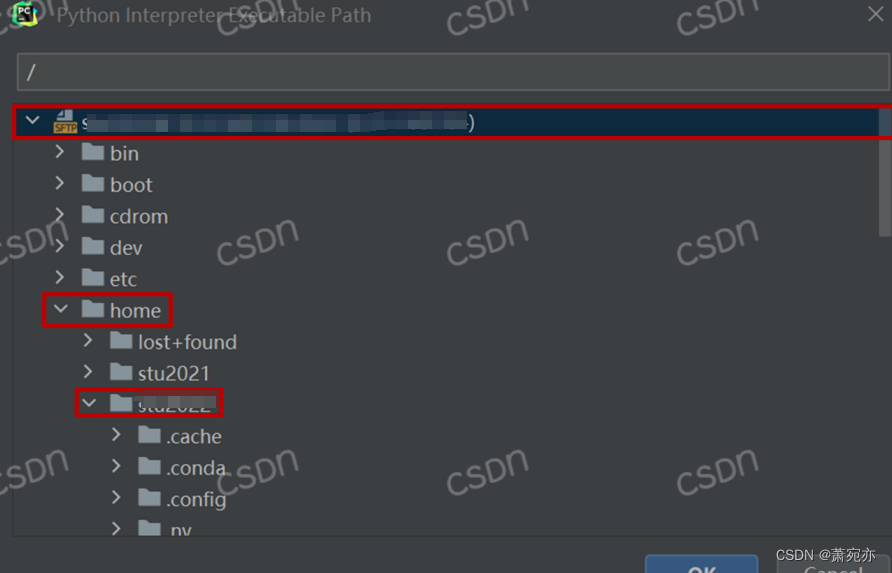服务器使用手册

服务器使用手册
文章目录
概要
服务器配置
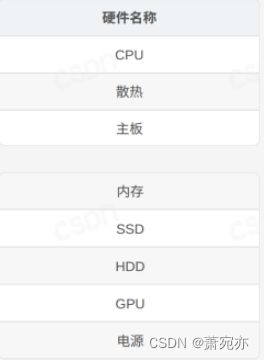
提示:以下是本篇文章正文内容
SSH 登录
1.点击链接:
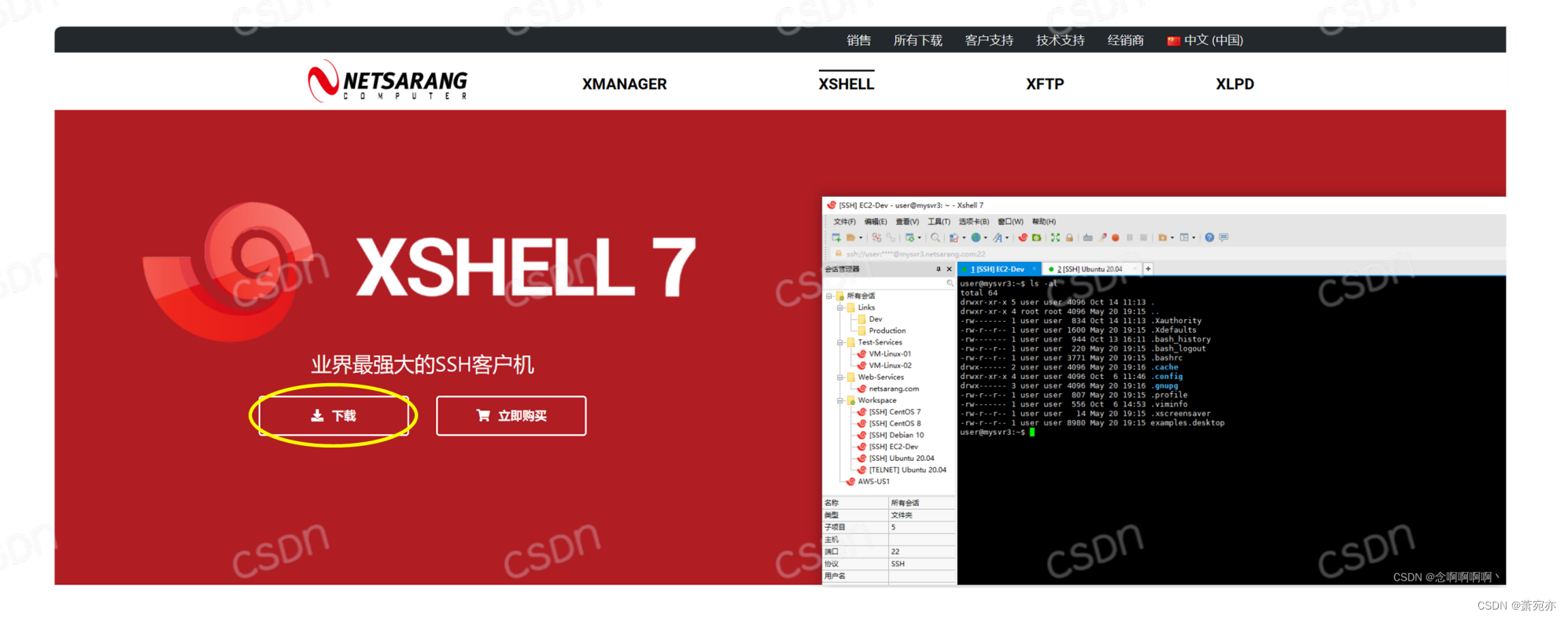
2.点击下载
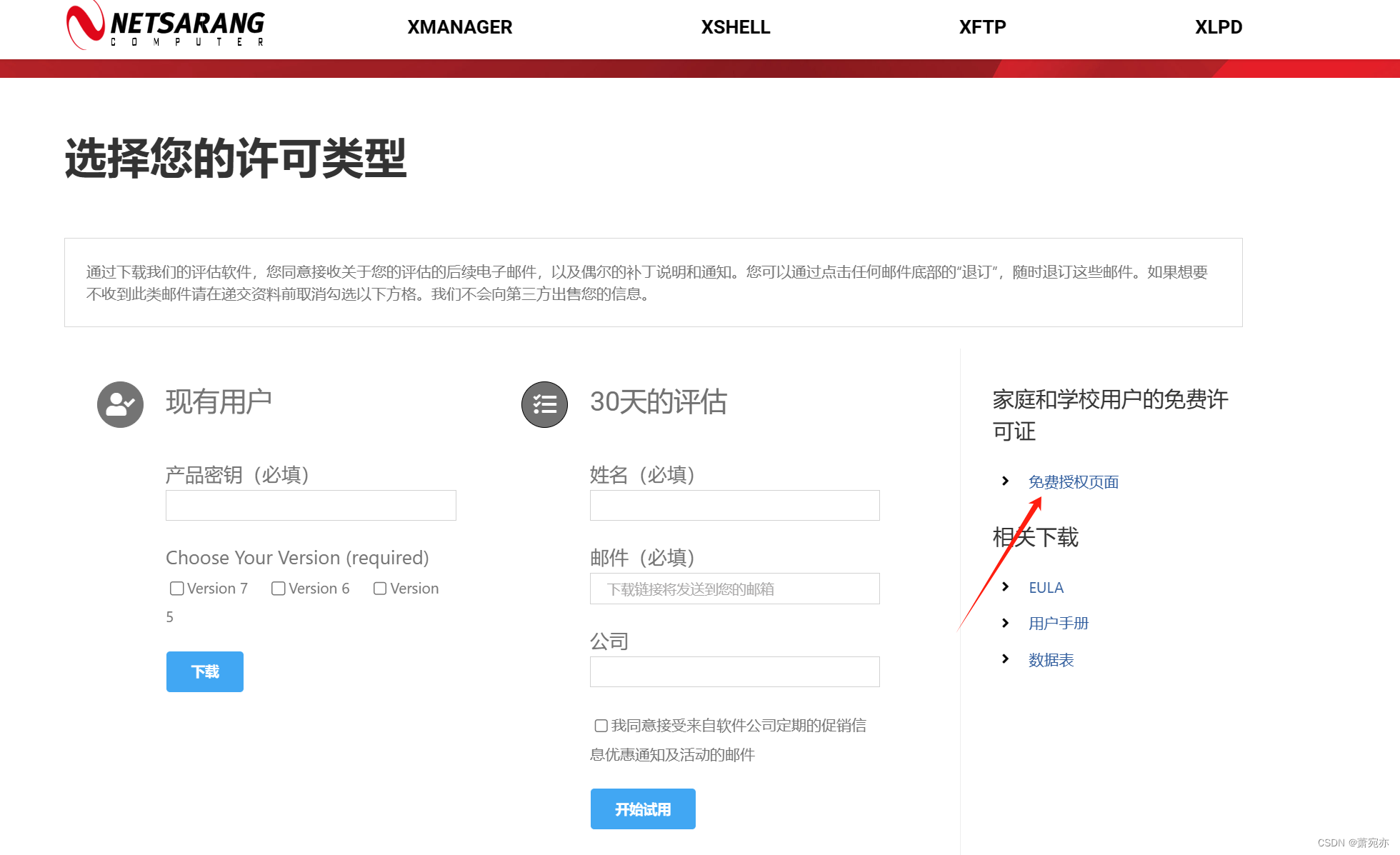
3.点击免费授权页面
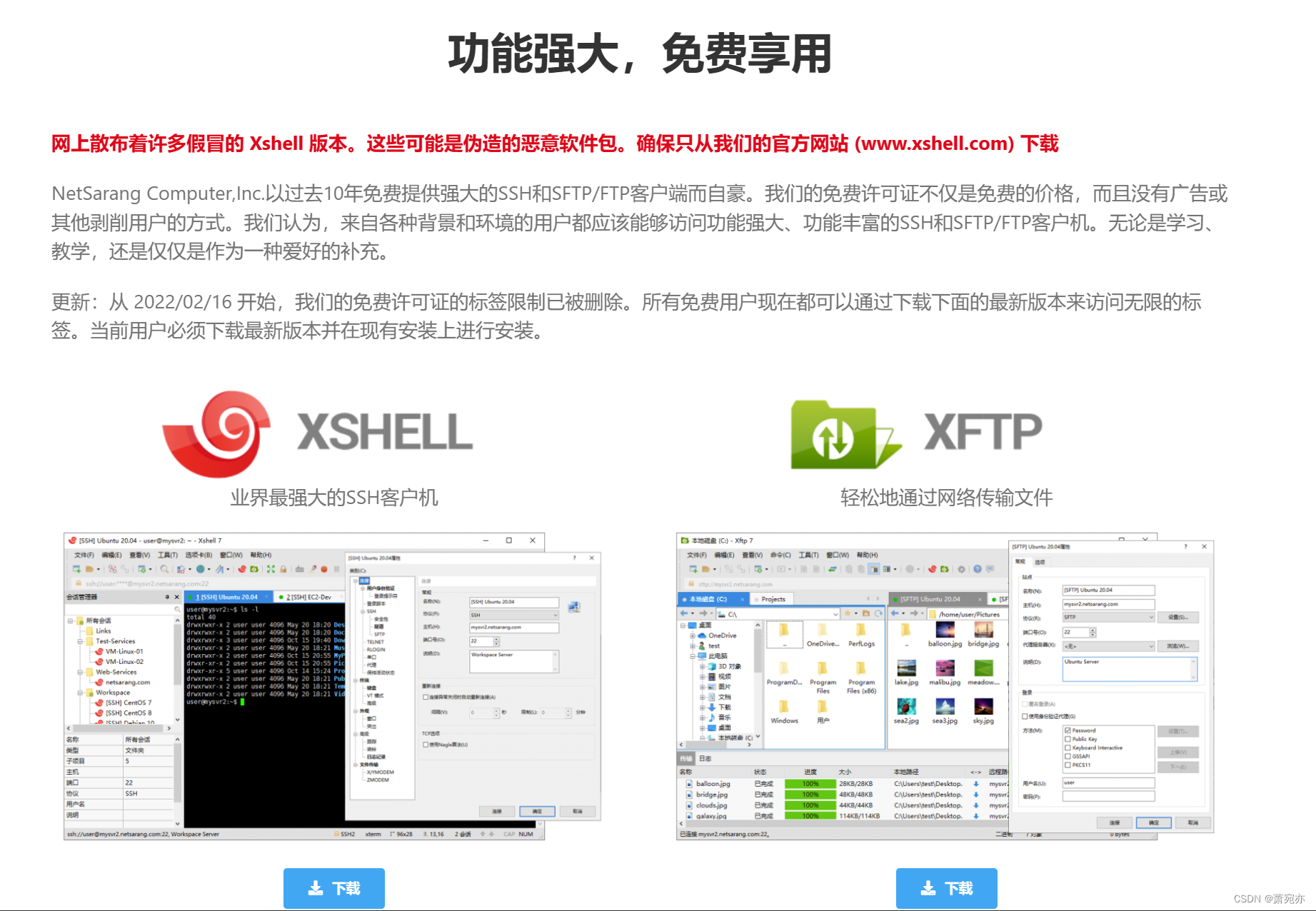
- 点击下载,下载安装包,安装到个⼈电脑上。
XSHELL使用
打开 XSHELL,点击 ⽂件(F) ,点击 新建(N) :

输⼊ 名称(N) 、 主机(H) 和 端⼝号(O) ,最后点击连接.
在弹出页面中输⼊登陆的 用户名 ,将记住用户名栏勾上,最后点击确定。

如果弹出密钥配对,点击接受并保存;

双击所有会话下的链接
成功连接

Anaconda 环境创建
Anaconda 是⼀个强⼤的 Python 包管理和环境管理⼯具,它可以帮助我们轻松安装、更新、卸载和切换不同版本的 Python 和各种第三⽅库。我们⾸先需要在 Anaconda中 创建自己的环境 。
1.首先,创建环境并指定 Python 版本,执行:
conda create -n [env_name] python=[version]
- 等待下载,在需要输入的地⽅输⼊ y ,几分钟后创建完成:
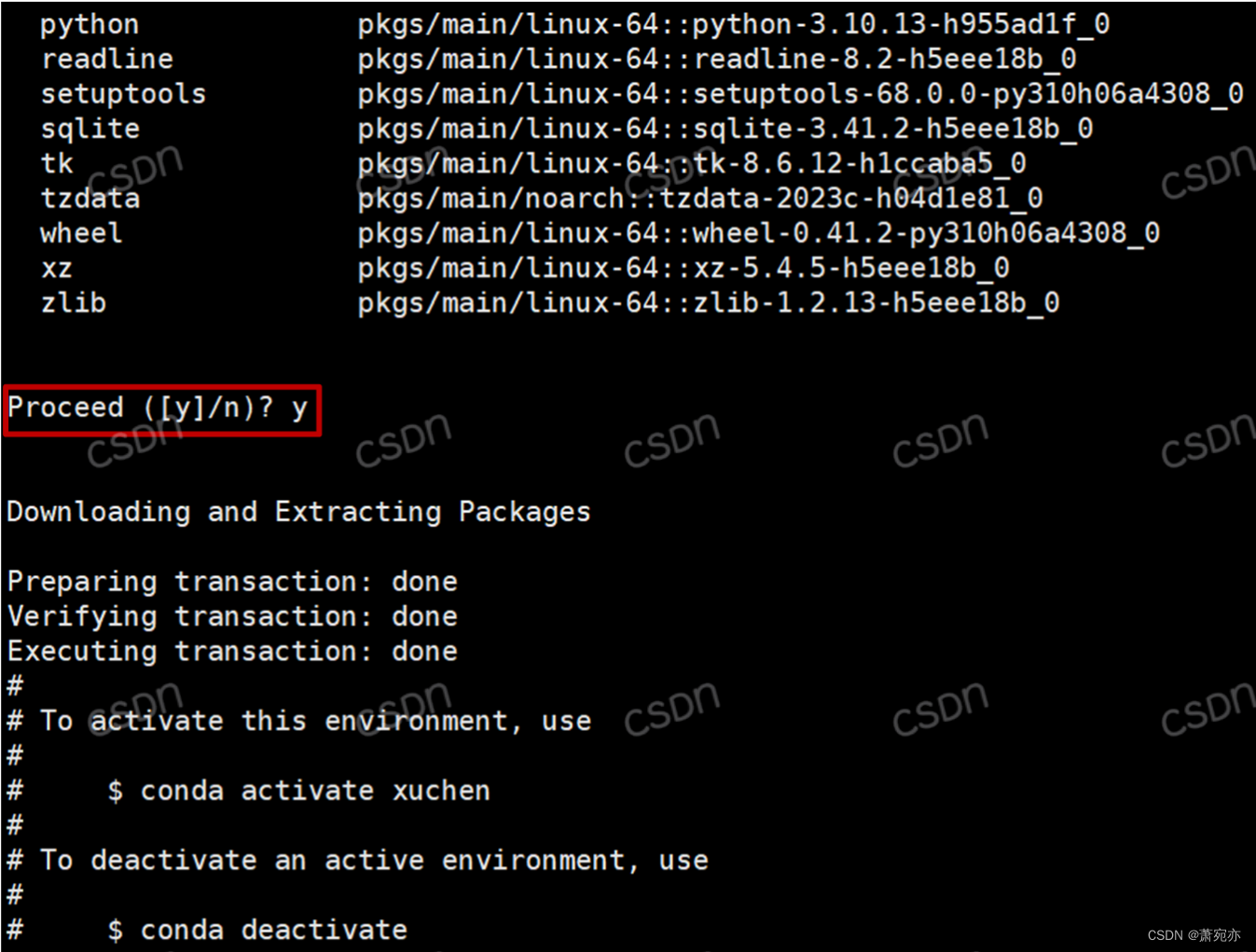
3.进入自己的环境,执行:
conda activate [env_name]4.下载 PyTorch,首先进入官方网址,下拉:
官方网址
5.按照图片中的方式选择:
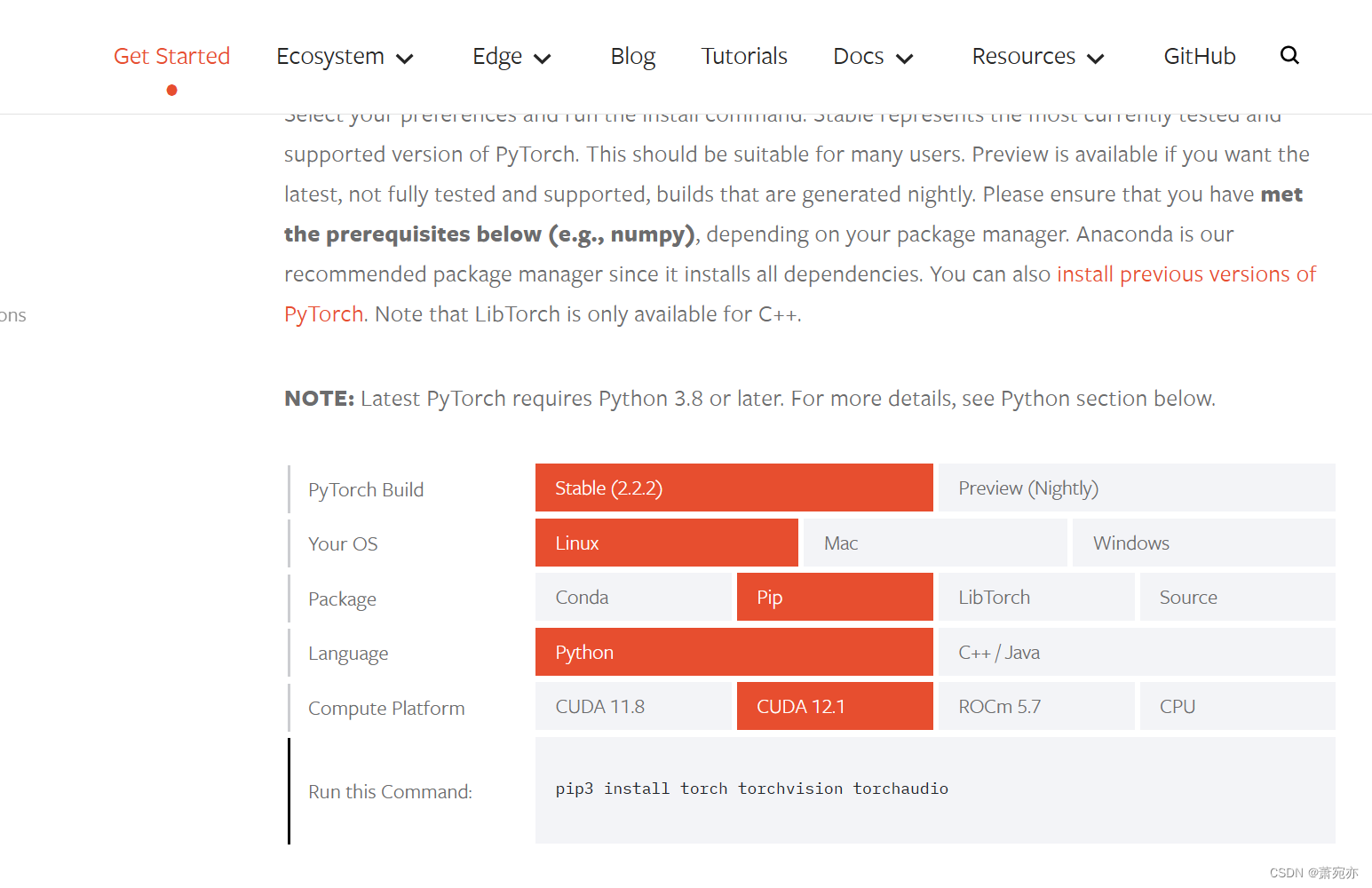
- 在 XSHELL 中输⼊选择后弹出的命令:
pip3 install torch torchvision torchaudio7.安装PyTorch完成
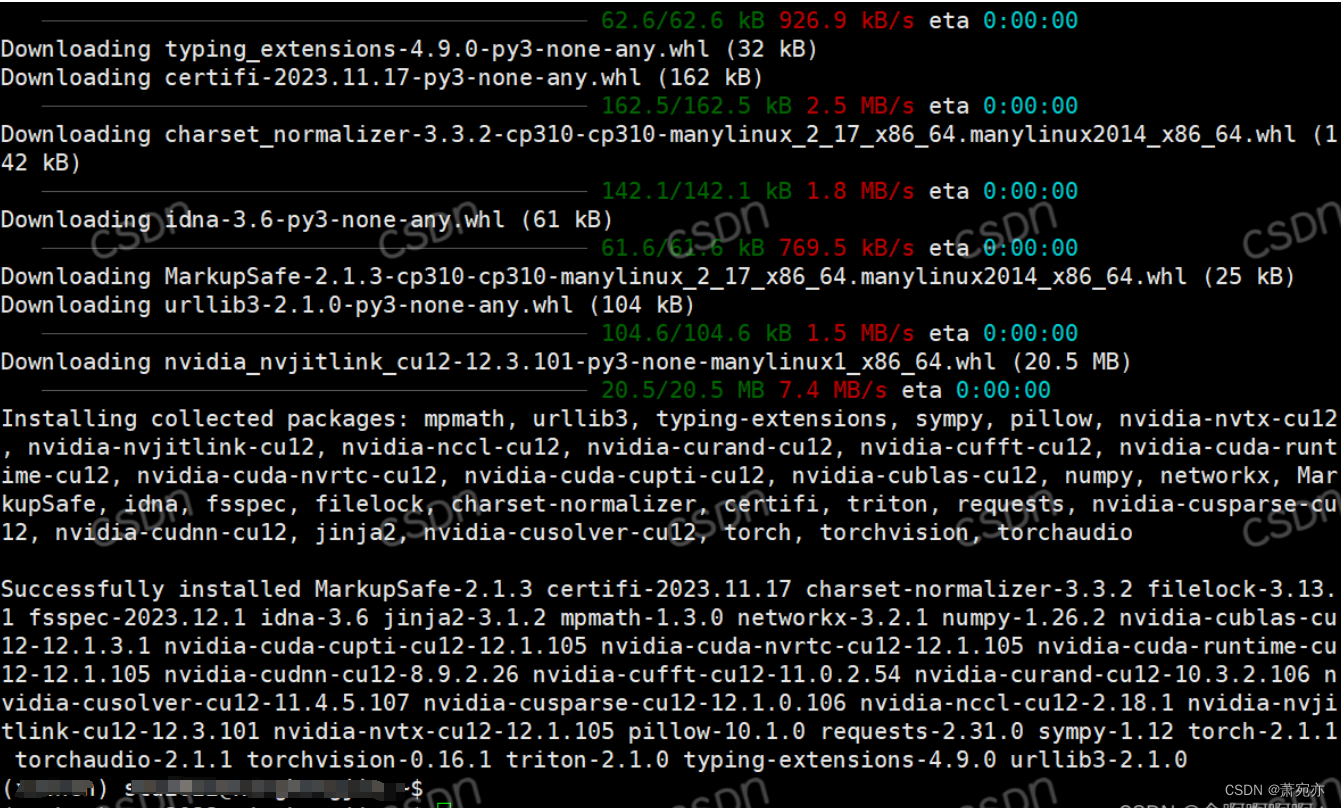
8.安装完成所有需要的包就可以跑代码啦!
注:以上所有操作都需要在完成第 3. 步后在自己的环境下进行,不要影响到 base 环境和别的环境。
XFTP 使用
1.打开 XFTP,点击⽂件(F),点击新建(N):

输⼊名称(N)、主机(H)、端口号(O)、用户名(U)和 密码§,具体输入内容使用自己服务器的信息,最后点击 连接 。
成功连接。
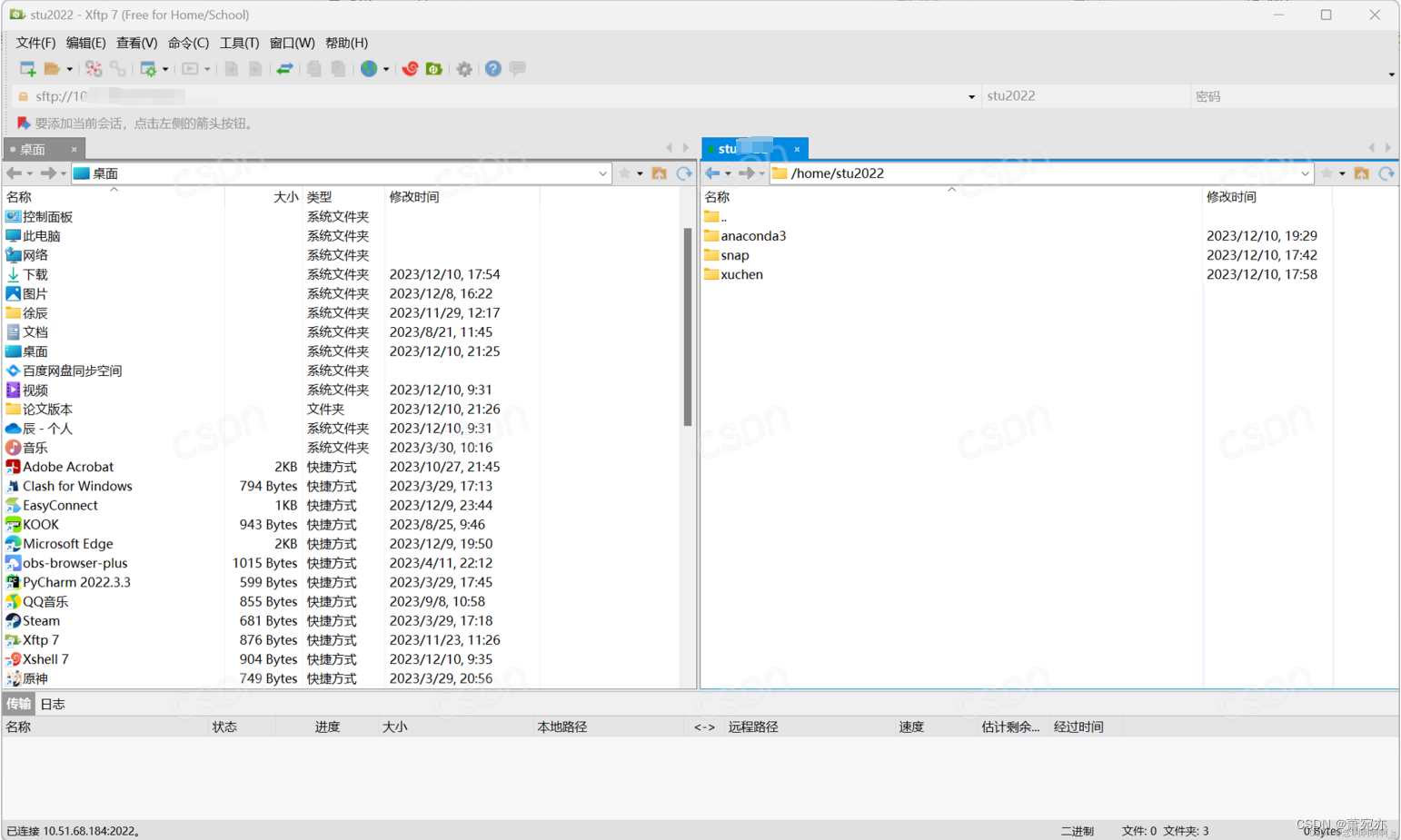
传输文件
1.右键空⽩位置,点击 新建»新建⽂件夹 ,新建⼀个自己的文件夹:
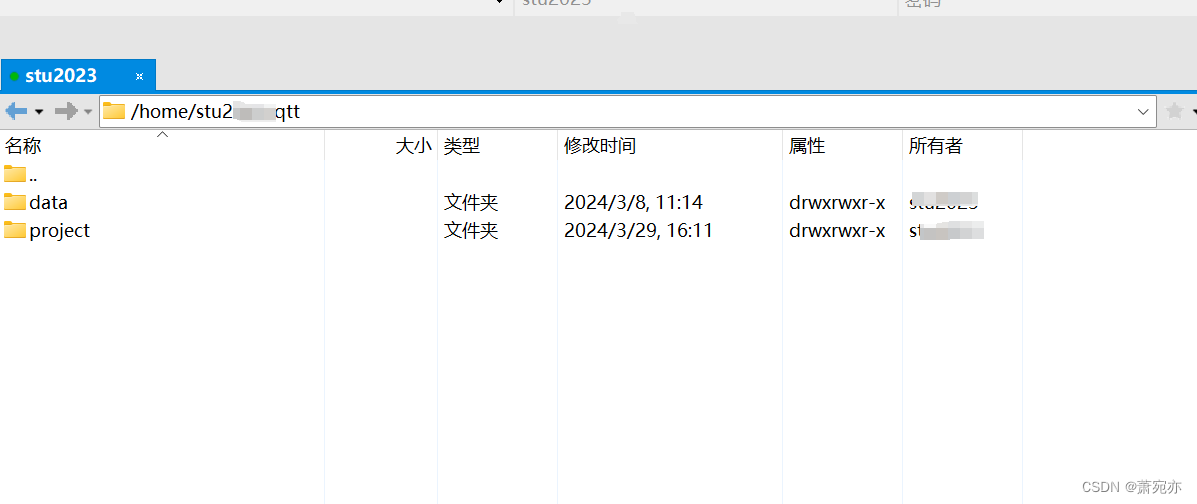
2.双击进⼊到创建好的⽂件夹中,在左边本机⽂件中找到需要传输的文件(数据库),右键并点击 传输(T) ,或者直接拖入右边指定位置:
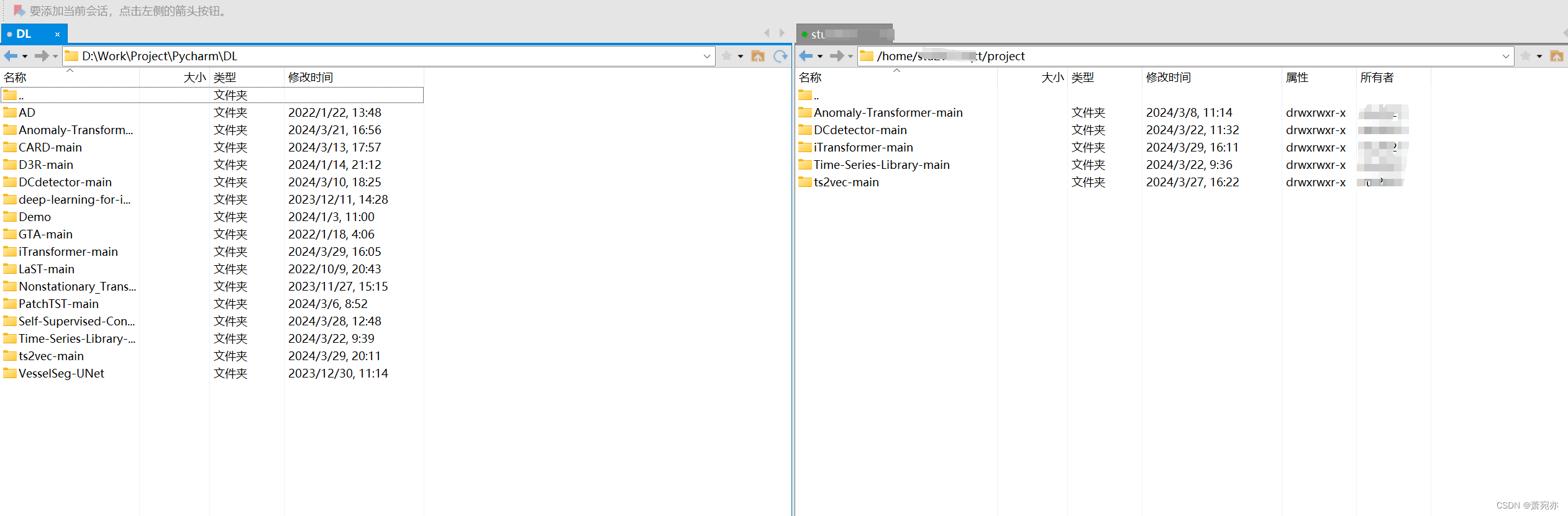
3.可以看到下方已经有传输进度条出现,服务器文件列表中也出现传输的⽂件,等待几分钟后传输完成!
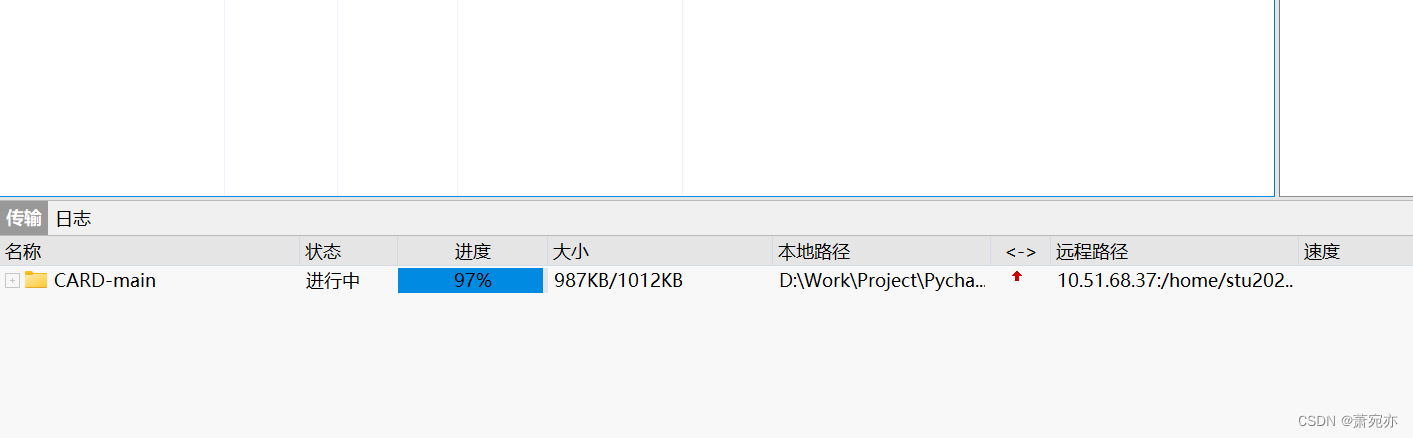
4.也可以直接右键服务器中的⽂件,对文件进行删除(D) 等操作:
注:以上所有操作都需要在完成第 2. 步后在自己的文件夹下进行,不要影响到系统目录文件和别的文件夹。
PyCharm 连接
1.首先使用 PyCharm 打开自己的项目,点击 File ,在下拉菜单中点击 Settings :
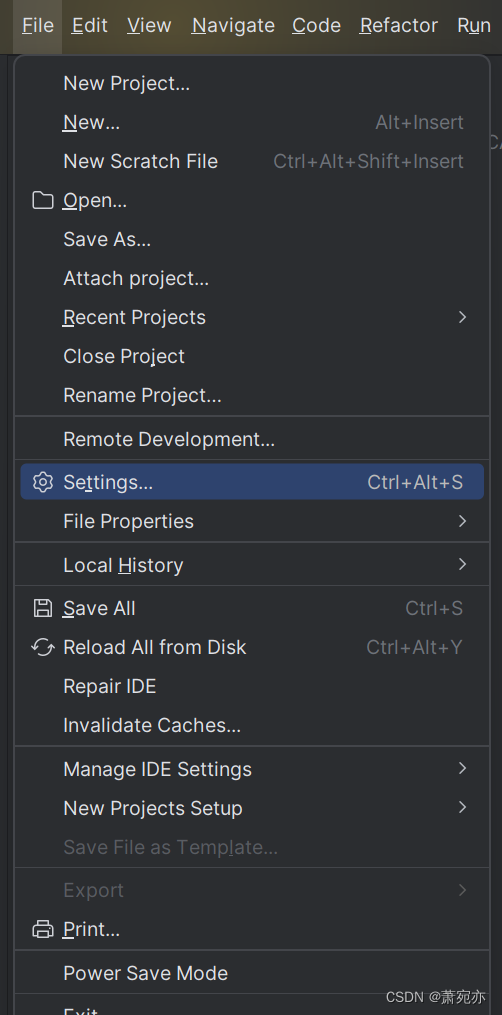
- 在弹出的设置页面中,点击 Project: [name] 左边的箭头进入,继续点击 Python Interpreter ;在 Python 解释器页面中,点击 Add Interpreter 新建
⼀个解释器,继续在菜单中点击
On SSH
,也就是添加 SSH 服务器中的环境:
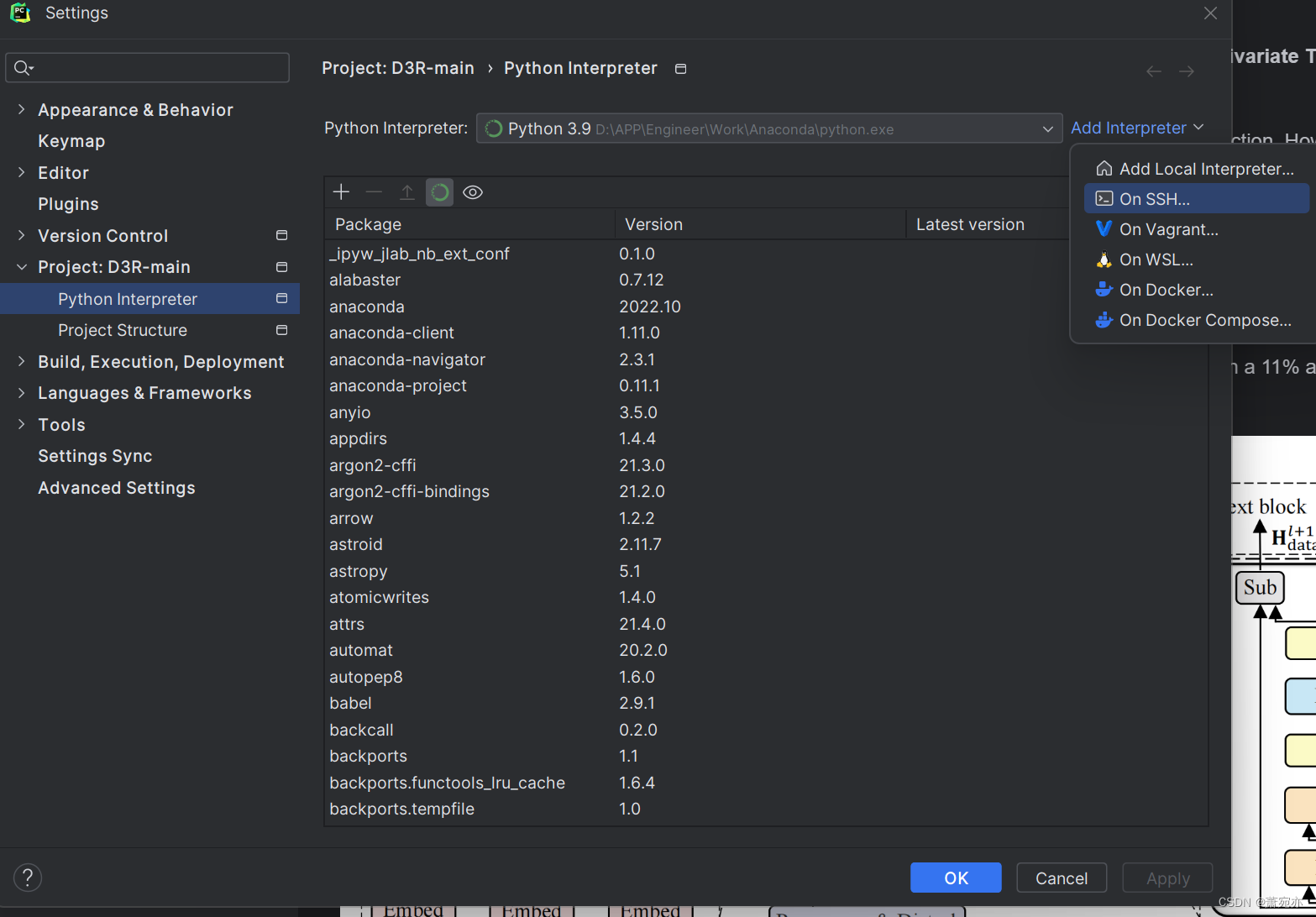
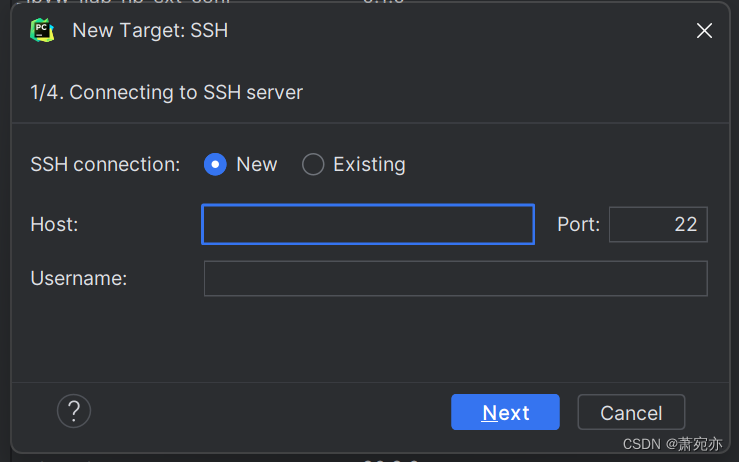
- 在弹出⻚⾯中选择 New ,输入 Host IP地址、 Port 和 Username ,也就是主机、端口号和用户名,,最后点击 Next ,如果弹
出 Connection To Remote Host 页面,点击 OK :
4.输入Passowrd 并勾选 Save password ,最后点击 Next ,如果弹出 Connection To Remote Host 页面,点击 OK :

最后看到成功连接到 SSH,点击 Next。
进⼊到下面这个页面后,在 Environment 中勾选 Existing ,可以看到页面变化,然后点击 Interpreter 栏最右边 … 图标,显示更多:

在⼀级目录下选择 home ⼆级目录,然后选择自己账号的⽂件夹 stu[grade] 目录:

在自己用户目录下选择 anaconda3 目录,然后选择 envs 目录:
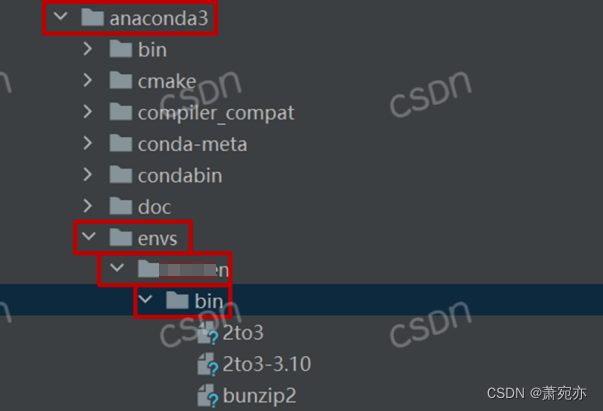
8.下拉,找到 Python 文件 python[version] ,最后点击 OK :
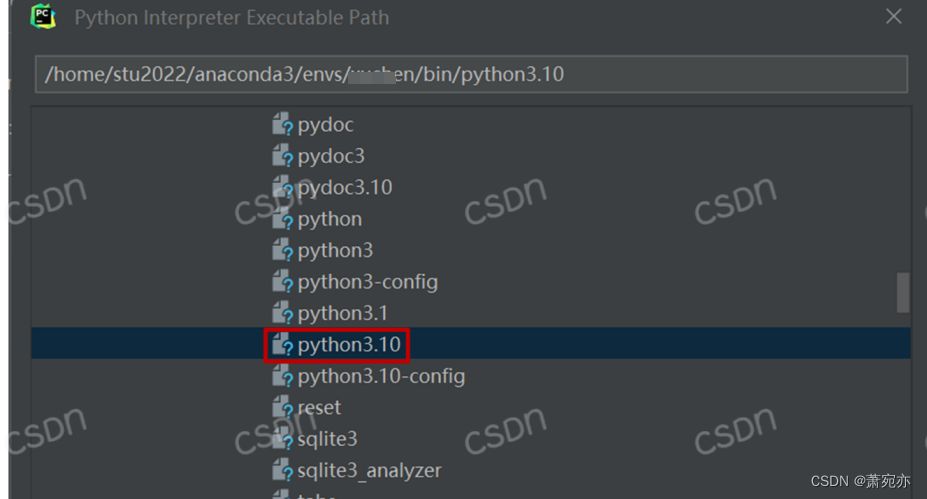
9.可以看到 Interpreter 中已经选择好了自己的 Python 解释器,接着点击 Sync folders 栏最右边的 文件夹图标 选择映射路径:

10.在弹出页面中点击图中 右边输入框 ,然后点击最右边 文件夹图标 :
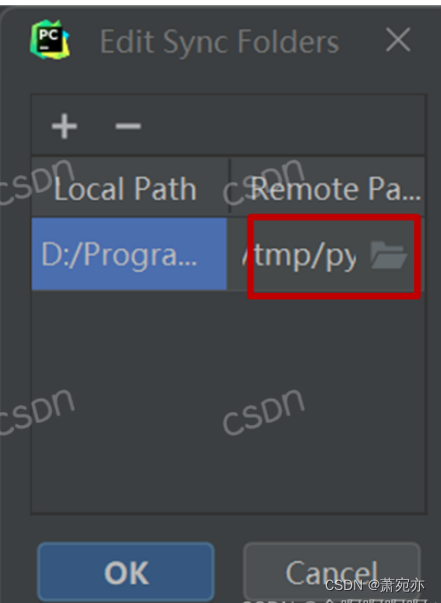
11.可以看到已经选择好了路径,然后点击 OK :
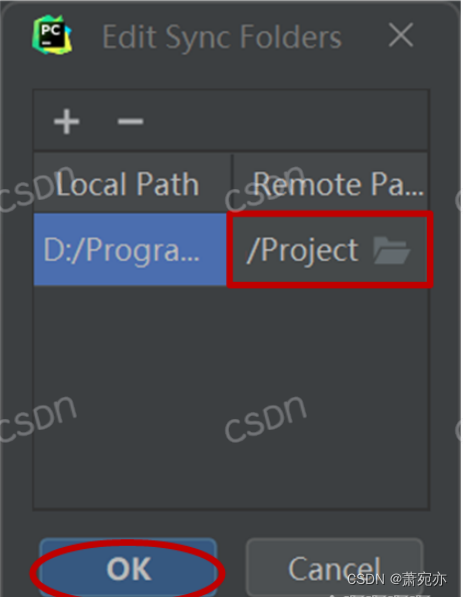
12.可以看到已经选择好了映射路径,最后点击 Create :

13.等待几秒后可以看到已经加载出了自己环境下的所有包目录,然后点击 Apply 确认下,最后点击 OK 。
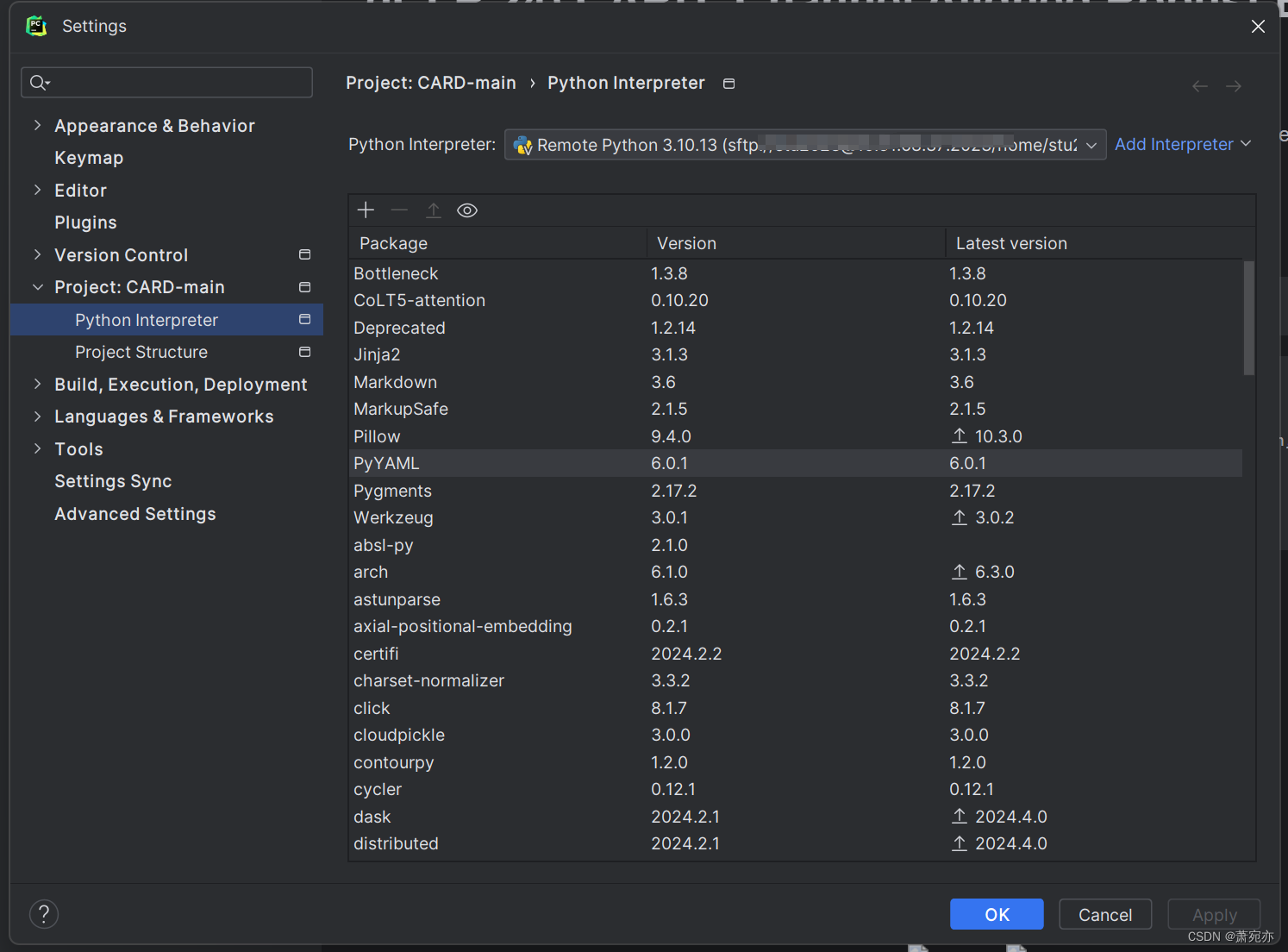
14.右键自己的项目,点击 Deployment 下 配置:
 15.测试连接
15.测试连接
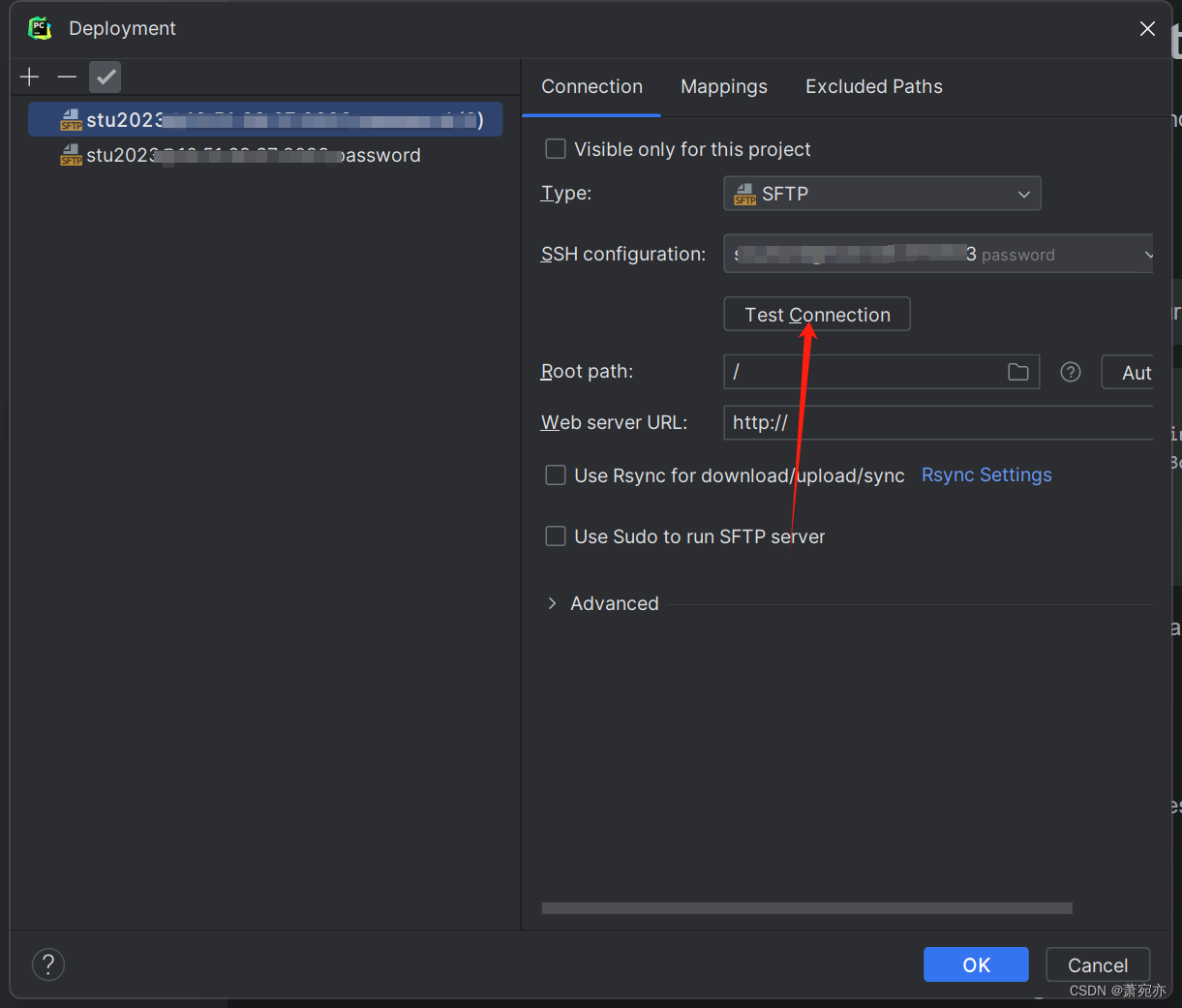
16.映射服务器中文件
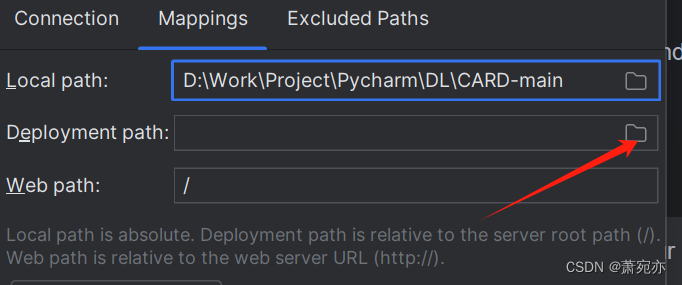
17.选择home文件夹下的路径
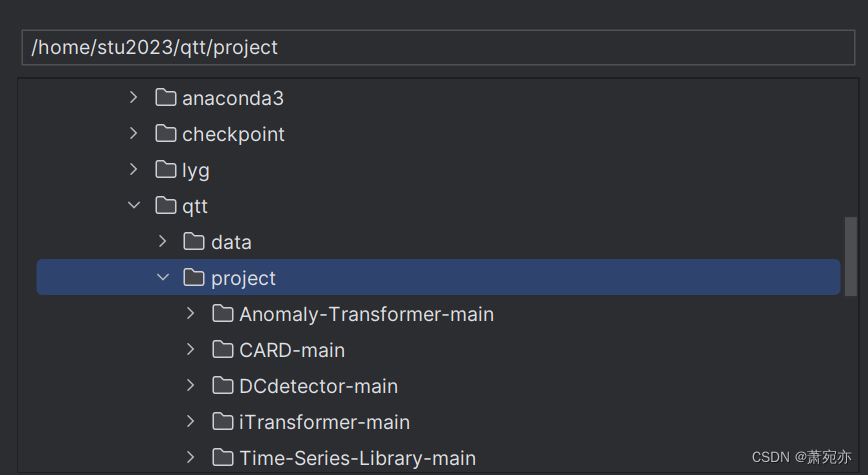
18.最后可以看到映射路径已经设置完成,最后点击 OK 。

19.设置自动部署

常用Linux命令
nohup 主要作用就是可以在后台运行,并可以选择将日志输出到指定文件。
使用 cd 命令进入自己要运行代码的文件夹
cd [folder_name]使用 nvidia-smi 命令查运行的代码:
nvidia-sminohup python u main.py &总结
用于使用服务器运行代码