WindowsWin10Win11本地部署开源大模型保姆级教程

Windows(Win10、Win11)本地部署开源大模型保姆级教程
目录
本期教程用到的所有安装包已上传到百度网盘
链接:https://pan.baidu.com/s/1j281UcOF6gnOaumQP5XprA
提取码:wzw7
前言
最近开源大模型可谓闹的沸沸扬扬,尤其是
Microsoft
开源的
wizardlm2 8*22b
和
Meta
开源的
llama3 70b
,评测都已经接近了
OpenAI GPT4
的水平。鉴于还有很多同学不会在
Windows(Win10、Win11)
上部署和使用本地模型,因此我们出一期保姆级教程。
1.安装ollama
ollama
是一个离线运行大模型的工具,注意你可不要把它和
Meta
的大模型
llama
混淆,二者不是同一个东西。
ollama
工具的下载地址为
https://ollama.com/download
,选择
Windows
版本进行下载安装即可。


2.安装大模型
ollama
默认安装路径为
C:\Users\用户名\AppData\Local\Programs\Ollama
,我们先进入到这个路径

然后在地址栏输入
cmd
后回车

此时会打开一个命令终端黑框

现在输入
ollama run llama3
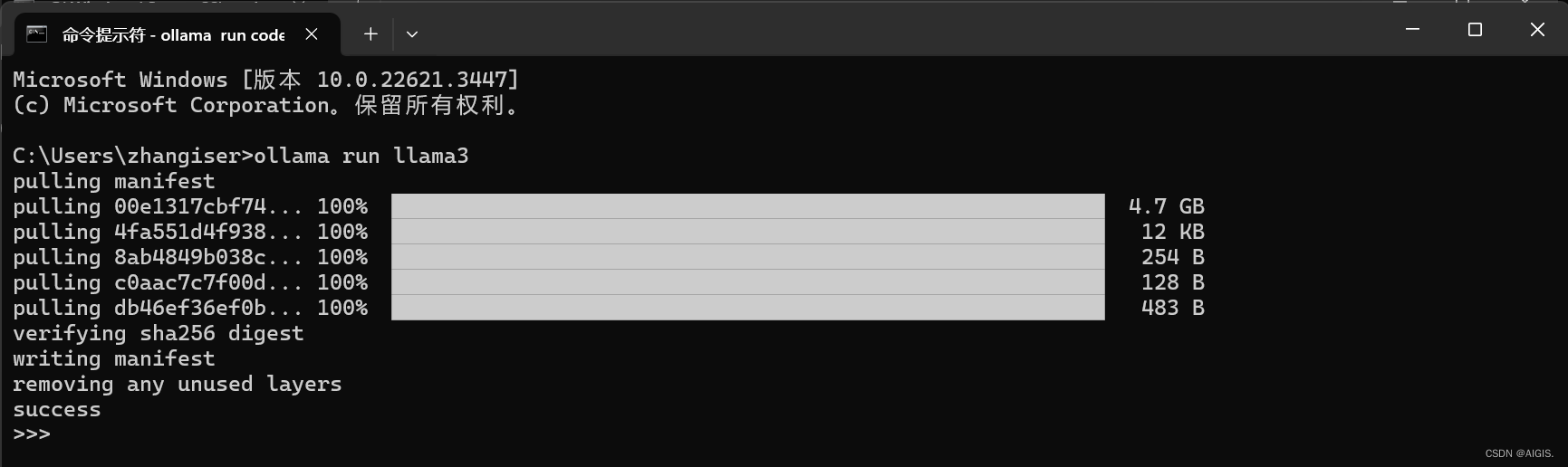
等待下载完成即可。 恭喜你!现在你可以开始问问题了!
现在我们还有一个问题,这个界面不好看,我们要它的界面和
OpenAI
一样的风格,可以,必须满足你。
首次安装会自动打开该cmd界面
3.安装HyperV
先根据以下操作路径看看自己电脑有没有
HyperV
安装选项:控制面板-程序-启用或关闭
Windows
功能-
HyperV
.



如果没有
HyperV
安装选项,则新建一个
.txt
文件,将以下内容拷贝进去,然后把文件后缀名改为
.bat
,右键以管理员权限运行即可。运行完毕后再次按照上面路径操作安装
HyperV
pushd "%~dp0"
dir /b %SystemRoot%\servicing\Packages*Hyper-V*.mum >hyper-v.txt
for /f %%i in ('findstr /i . hyper-v.txt 2^>nul') do dism /online /norestart /add-package:"%SystemRoot%\servicing\Packages\%%i"
del hyper-v.txt
Dism /online /enable-feature /featurename:Microsoft-Hyper-V-All /LimitAccess /ALL
4.安装Docker
直接在
Docker
官网
https://www.docker.com/products/docker-desktop/
下载最新版本的
Docker Desktop
,我下载的是
Docker Desktop4.28.0
,其中包含的
Docker
的版本是25.0.3,
Docker-Compose
的版本是2.24.6。注意不要混淆
Docker
和
Docker Desktop
。如果是低版本的
Docker Desktop
,那就需要自己手动安装
Docker-Compose
了。


配置一下
Docker
访问中国镜像源

{
"builder": {
"gc": {
"defaultKeepStorage": "20GB",
"enabled": true
}
},
"experimental": false,
"registry-mirrors": [
"http://f1361db2.m.daocloud.io",
"https://registry.docker-cn.com"
]
}配置完毕之后在
cmd
输入
docker version
确认一下是否安装成功了。

5.安装聊天界面
有了之前的操作之后,接下来我们的操作就简单多了,直接在
cmd
中运行以下命令,安装聊天界面
docker run -d -p 3000:8080 –add-host=host.docker.internal:host-gateway -v open-webui:/app/backend/data –name open-webui –restart always ghcr.io/open-webui/open-webui:main

回到
Docker
界面看看是否已经在运行
WebUI
了,图标亮起就表示已经在运行了,点击后面的端口号就可以在浏览器中查看了。

先注册,后登陆,然后选择模型,就可以开始聊天了。
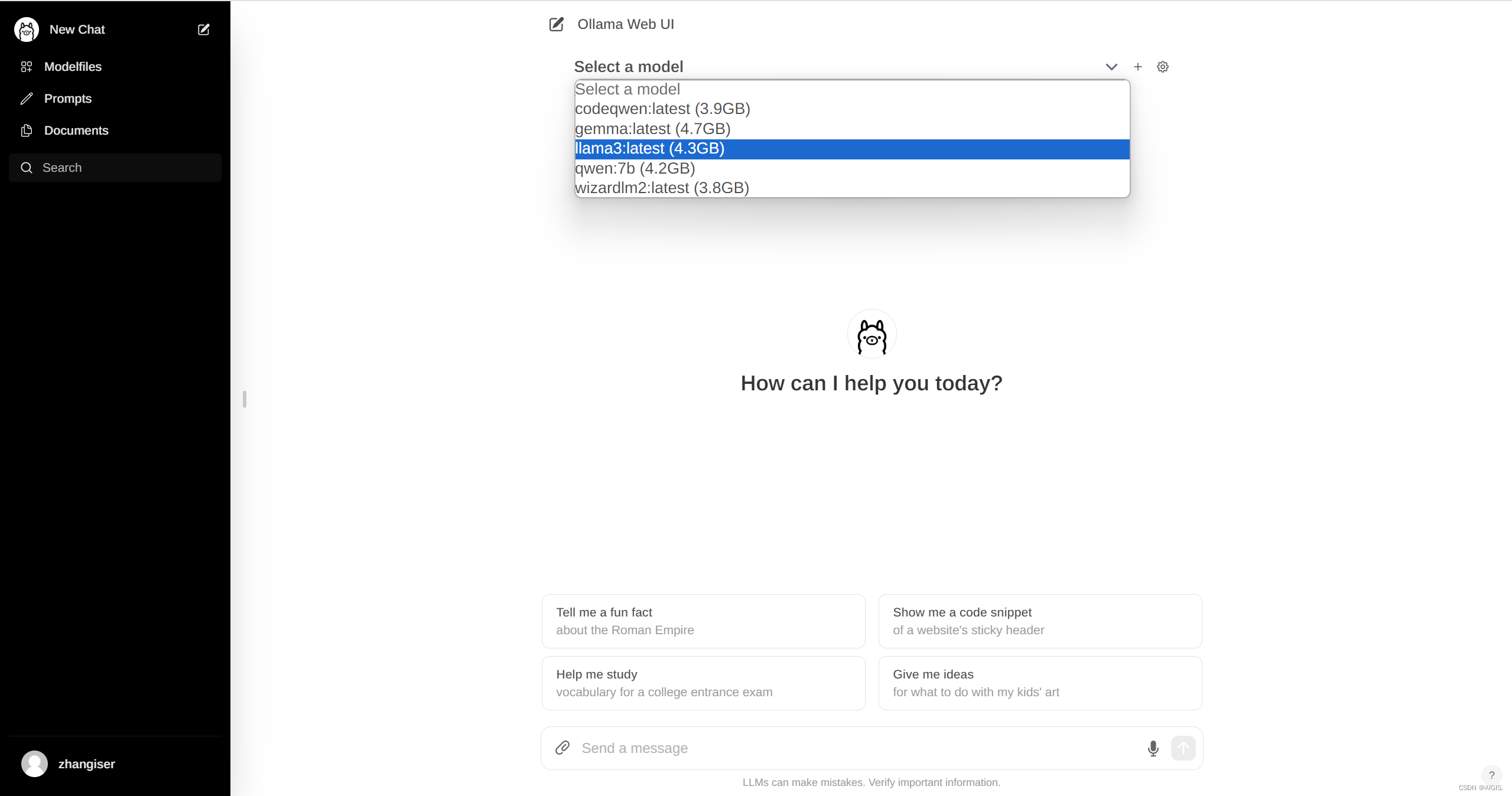
这个界面的注册现在其实是在本地的Docker中的注册,这样离线环境下也可以完美使用了
6.总结
本文讲述了如何在
Windows(Win10 Win11)
上本地部署大模型。从最基础的软件安装到环境配置都进行了截图展示,希望对非计算机的同学也有所帮助。
AI
时代我们每个人都必须要掌握一些
AI
知识,相信不断学习的你一定不会被
AI
淘汰。这只是开始,后面我们还有很多工作要做,尤其是
提示词
和
智能体
方面的知识,我们仍需要不断的学习,后续我也会持续更新,希望我们都能跟上时代的潮流。
更多精彩内容见公众号AIGIS
