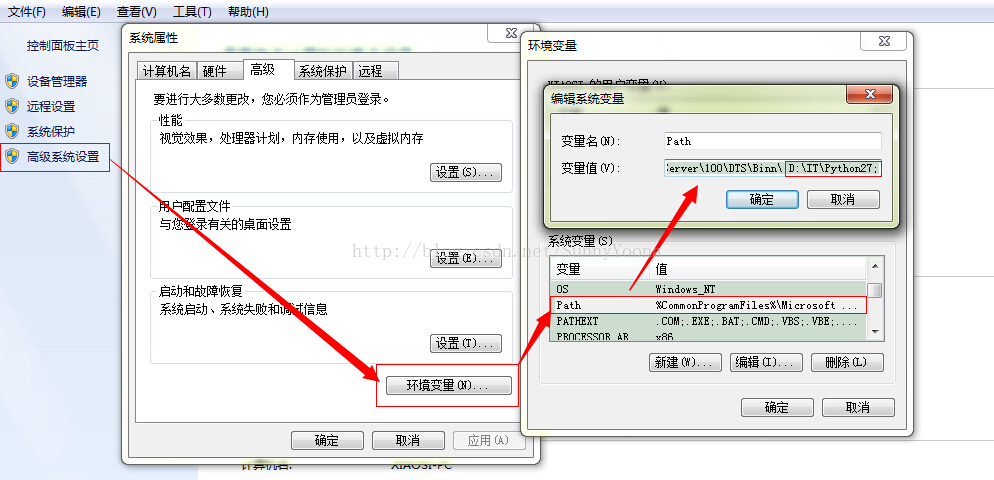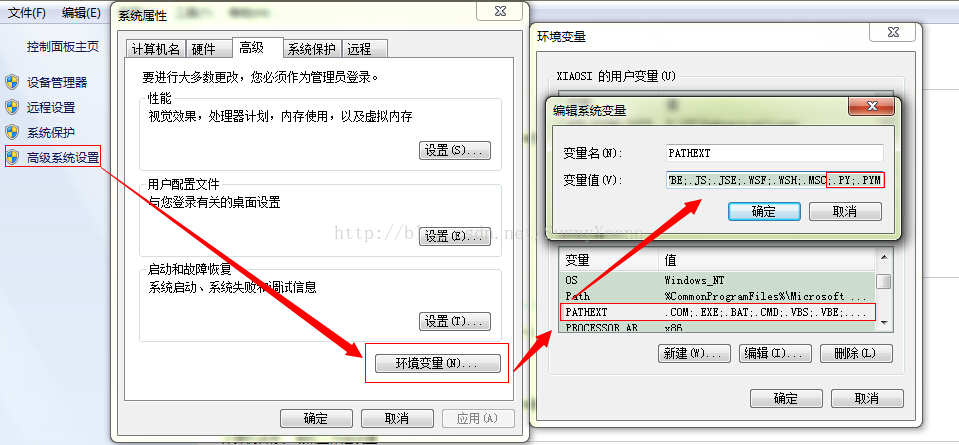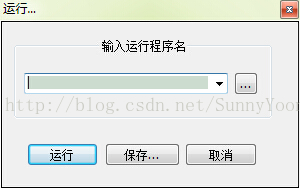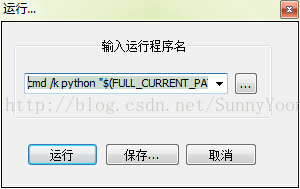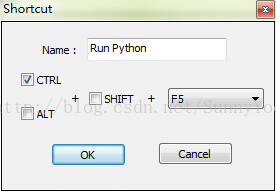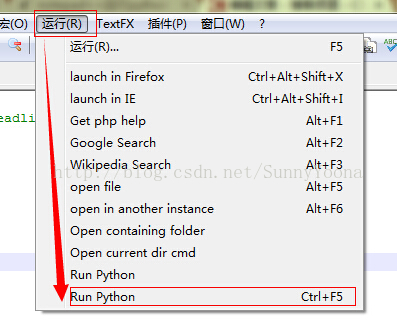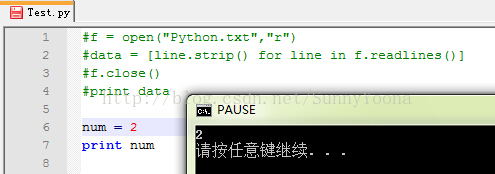PythonPython配置

[Python]Python配置
window下的环境变量配置
默认情况下,在windows下安装python之后,系统并不会自动添加相应的环境变量。此时不能在命令行直接使用python命令。
①首先需要在系统中注册python环境变量:假设python的安装路径为d:\IT\python27,则修改我的电脑->属性->高级->环境变量->系统变量中的PATH为:
;D:\IT\python27;
(为了在命令行模式下运行Python命令,需要将python.exe所在的目录附加到PATH这个环境变量中。)
上述环境变量设置成功之后,就可以在命令行直接使用python命令。或执行"python *.py"运行python脚本了。
②此时,还是只能通过"python .py"运行python脚本,若希望直接运行.py,只需再修改另一个环境变量PATHEXT:
在环境变量PATHEXT中添加 ;.PY;.PYM
上述环境变量设置成功之后,就可以在命令行直接使用“ *.py"运行python脚本了。
③如何使Python解释器能直接import默认安装路径以外的第三方模块?
为了能import默认安装路径以外的第三方的模块(如自己写的模块),需要新建PYTHONPATH环境变量,值为这个模块所在的目录。
notepad++运行python
①打开notepad++,运行F5或者点击运行;
② 这一步是最关键的,将下列语句拷贝粘贴至输入框中:
cmd /k python “$(FULL_CURRENT_PATH)” & PAUSE & EXIT
单击保存
解释运行命令:
cmd /k的含义是执行后面的命令,并且执行完毕后保留窗口. (也就是说,cmd表示打开Command Prompt窗口,且运行跟在/k后边的命令—python)
cmd /k python == 开始 –> 运行 –> 输入cmd –> 输入python
$(FULL_CURRENT_PATH)的含义是当前文件的完整路径,这是 Notepad++ 的宏定义
&是连接多条命令
PAUSE表示运行结束后暂停,等待一个任意按键
EXIT表示关闭命令行窗口 (如果使用 cmd /c 就可以省掉 EXIT 了。)
在Shortcut窗口的设置:
Shortcut窗口只是为了设置运行此命令的快捷键
其中,Name可以随便输入(例如:Run Python),
快捷键也可以选择,唯一的规则就是,不要跟已经设置的冲突,否则将不会起效,而且此快捷键可以修改,所以无须担心(例如Ctrl+F5)。
设置完以后,单击OK保存此命令。
设置结果:
③测试一下:
Sublime Text 2 配置Python环境
① 在工具栏点击Preferences,打开Browse Packages。在打开的文件夹中找到Python,并打开这个文件夹。找到文件Python.sublime-build,并打开。
②修改以下内容:
③把path里面的内容修改为编译器的安装目录即可。保存代码,ctrl+b便可以运行了。