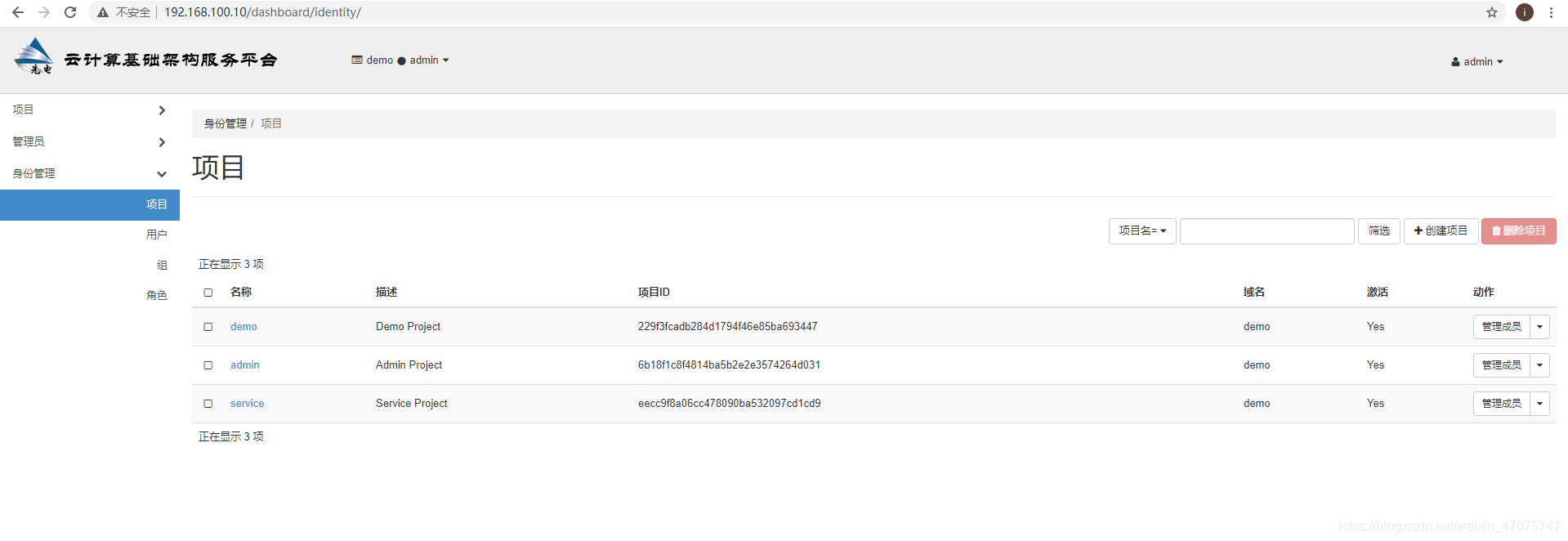先电云平台搭建

先电云平台搭建
奶妈级先电云计算平台搭建(第一次写0.0)
- 1.虚拟网络编辑器
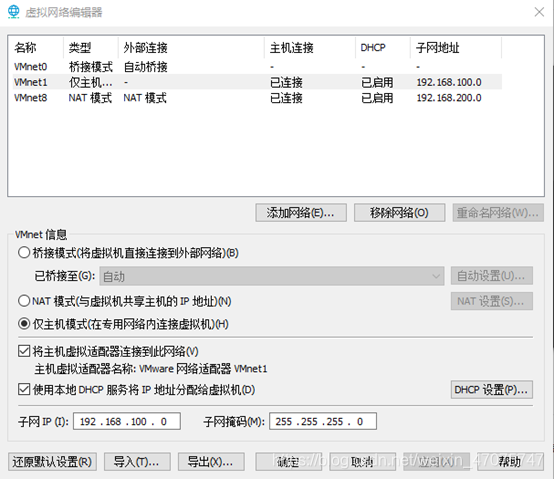
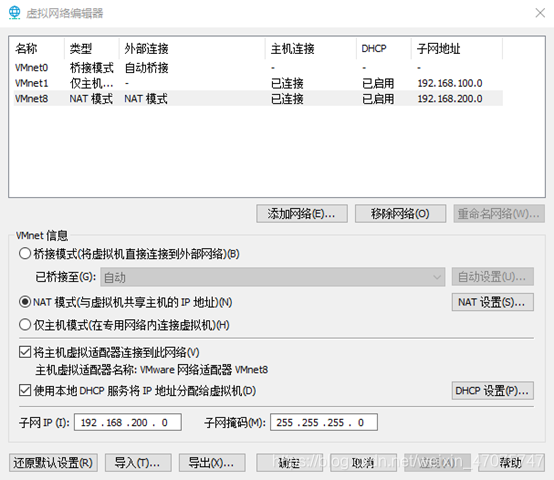
2.虚拟机的创建
2.1要有两台虚拟机:controller和compute(控制节点和计算节点)
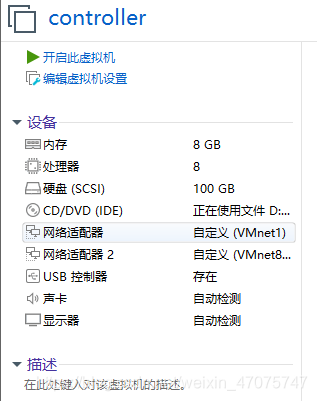
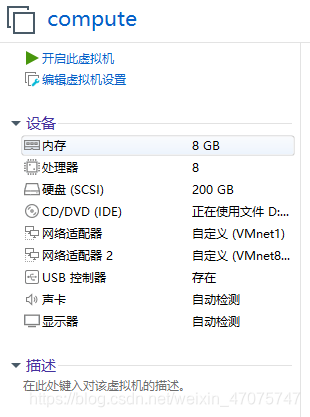
3.安装centos(我用的是7.5的镜像)
3.1
两台虚拟机开启后都选着english,因为在服务器上全是英文,要适应英文环境
然后点击右下角的Contineu(controller和compute两台这里是一样的)
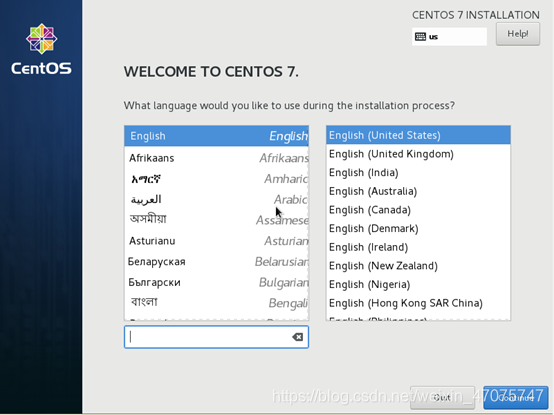
3.2
等software检查完后,在点机INSTALLATION DESTINATION(就是有个黄色感叹号的那个图标)
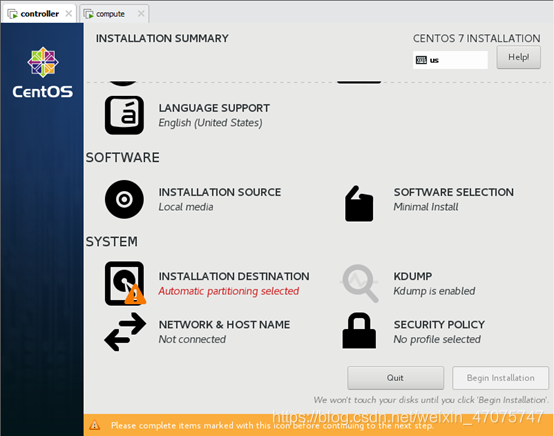
3.3.1
然后点击 i well configure partitoning(大致意思是我想自己分区),然后再点击坐上角的Done
这一步controller和compute的操作一样。
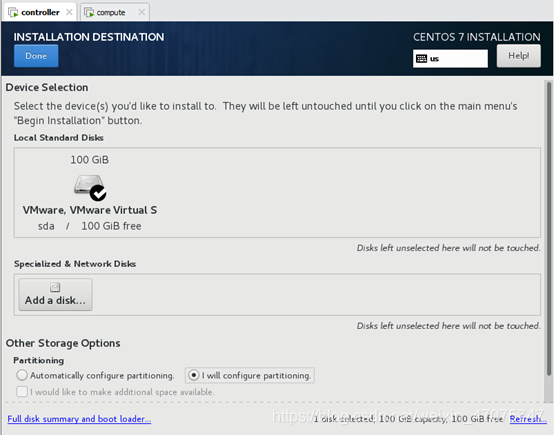
compute节点:
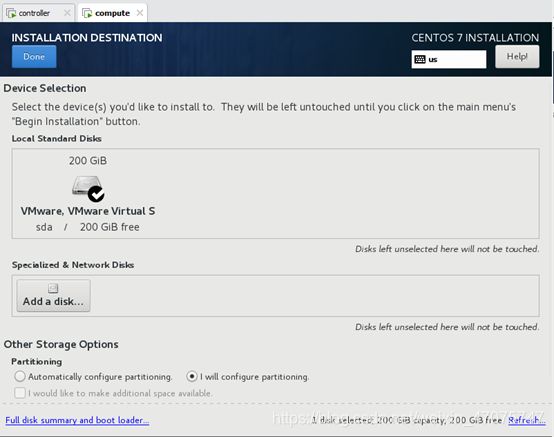
3.3.2
点击蓝色的Click here to create them automatically
controller节点:
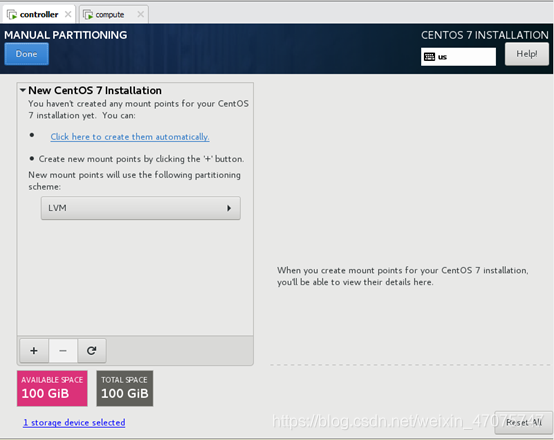
compute节点:
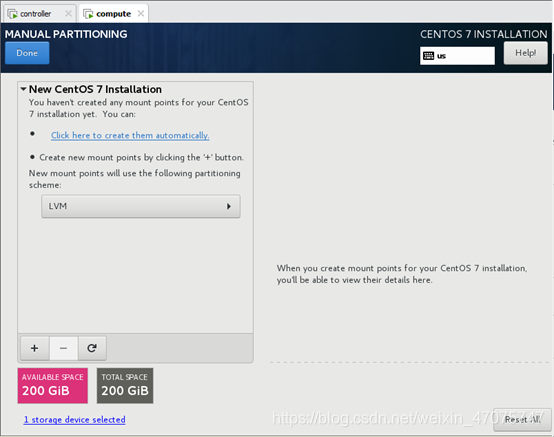
3.3.3
选中/home 再点击下方的“➖”
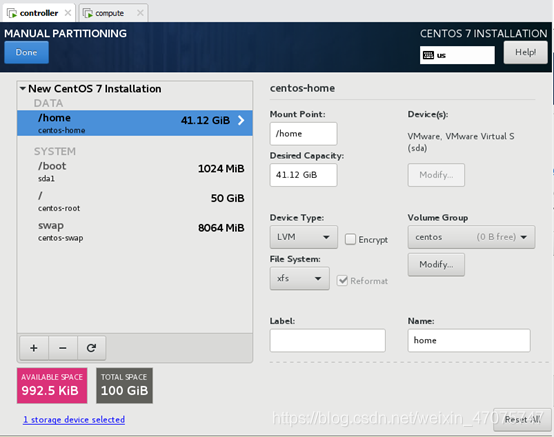
compute节点:
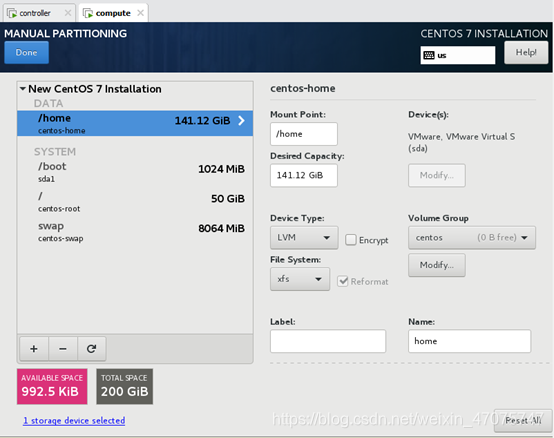
3.3.4
在点击“/”这个地方,在右边的Desired Capacity
我最开始给controller节点的时候给的100G,然后我Desired Capacity给的80G
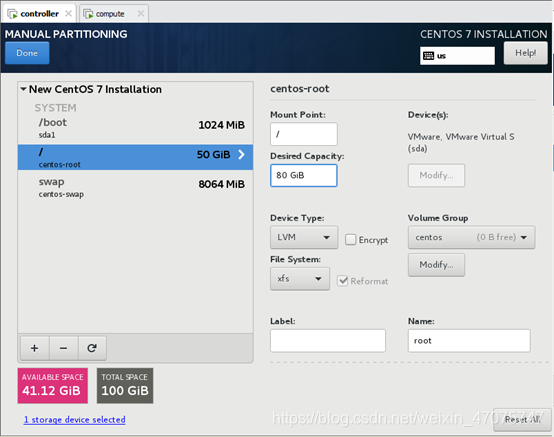
最开始我给的是200G
compute节点:
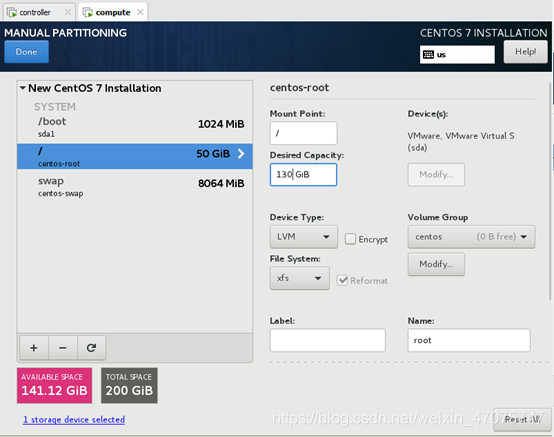
3.3.5
点击右上角的Done后出现如图所示
然后再点击右下角的Accept Changes
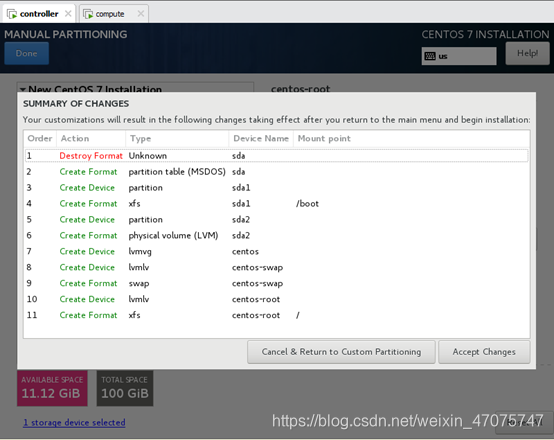
compute节点:
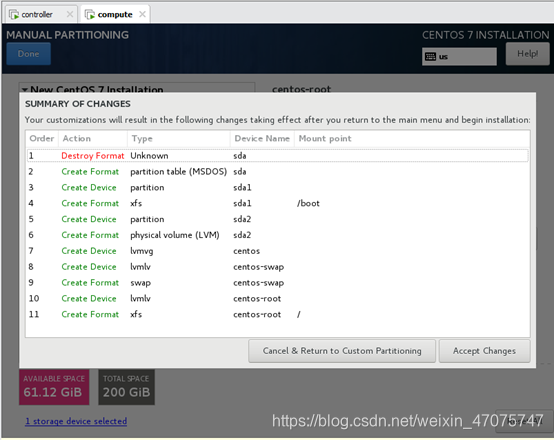
3.3.6
controller和compute节点同
点击右下角蓝色的Begin Installation
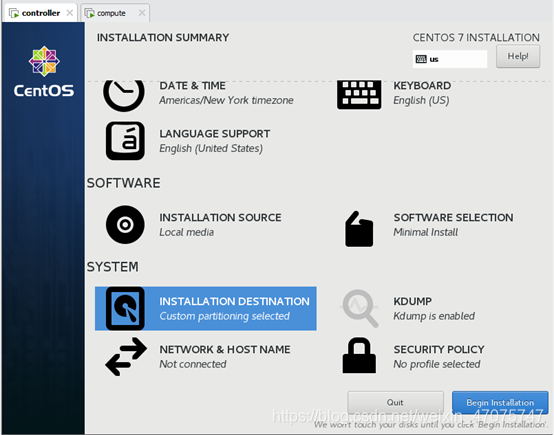
3.3.7
controller和compute节点同
这里我给的密码是6个0
因为过于简单所以左上角的Done要点两下
这一步做完后就等着reboot
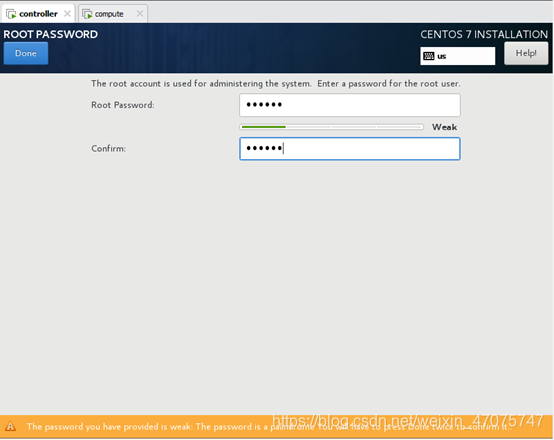
4
进入系统后先给名
controller:

compute:

5
空白分区划分(只有compute要划分)
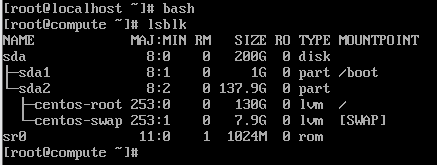
先用fdisk /dev/sda命令进去sda的划分
然后先输入n
在输入p
再回车两次
重点:+30G (我给的200给G分了130G出去还有70G,我划分两个30G还有10G,一定要注意看够不够分,一定要打+号,G一定要写,必须大写)
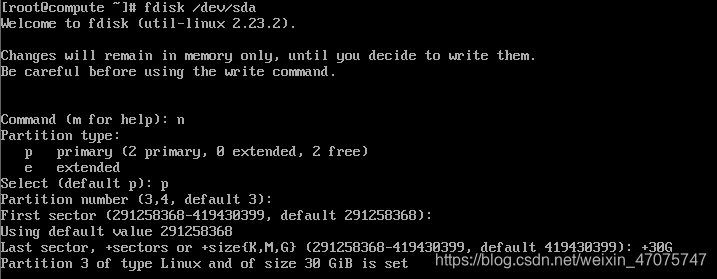
同样操作分继续分第二个
最后分完后w退出
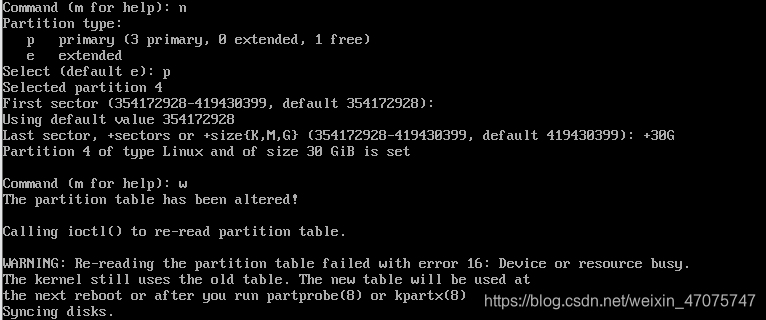
5.1
这里使用partprobe命令刷新一下分区表,再次使用lsblk命令就能成功看到两个30G的分区的话就表示分区成功了。
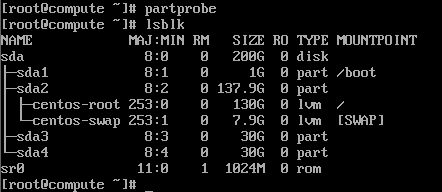
5.2
用mkfs.xfs格式化分区
两个分区都要格式化
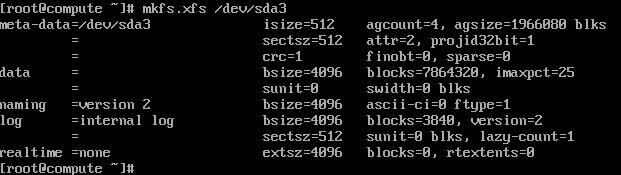
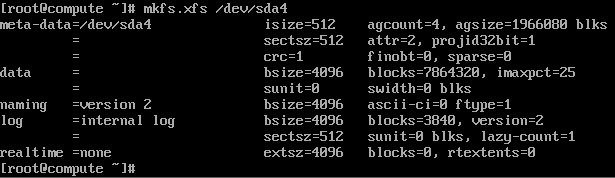
6
配置网络
controller节点:
第一张网卡:

BOOTPROTO=dhcp改成 BOOTPROTO=static
ONBOOT=no 改成 ONBOOT=yes
其他如图所示
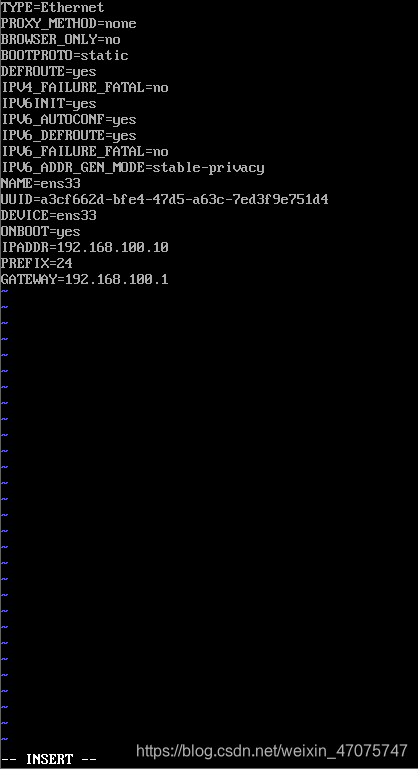
第二张网卡:
需要注意的是不要配置网关

需要注意的是第二张网卡是200网段
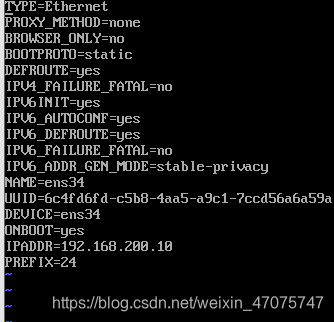
然后重启网卡:service network restart
显示ok就可以了
然后IP add检查一下
compute节点:(和controller节点一样的操作)
第一张网卡:

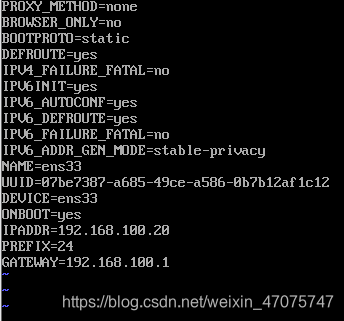
第二张网卡:

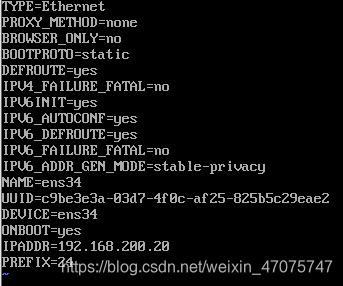
然后重启网卡:service network restart
显示ok就可以了
然后IP add检查一下
现在网络已经解决了就可以连接CRT了
7.配置yum源
在配置yum的时候可以传文件了

7.1yum的配置:
controller节点:
先给yum源备份

进入编辑

yum的编辑
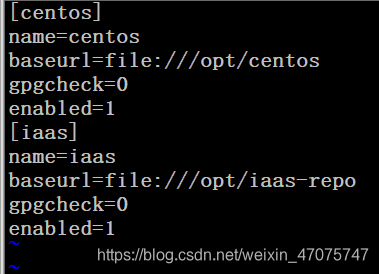
compute节点:
和controller一样先备份在进入编辑

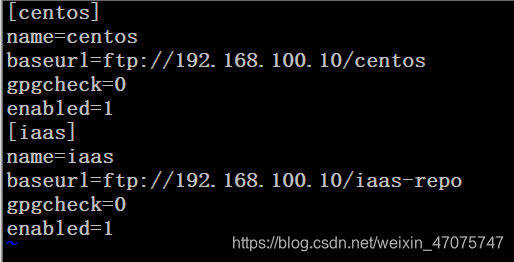
8.挂载镜像(全在controller节点做)
首先的去看crt的镜像传完了没
需要的镜像传完了才能挂载

centos的镜像:
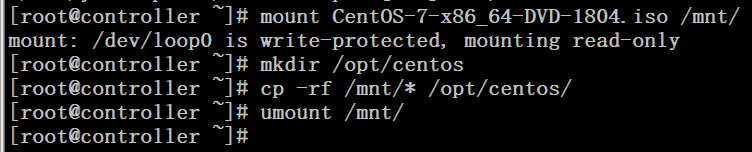
iaas的:

9.搭建ftp(controller端做):


在里面添加anon_root=/opt/
任何位置都可以(我添加在开头)
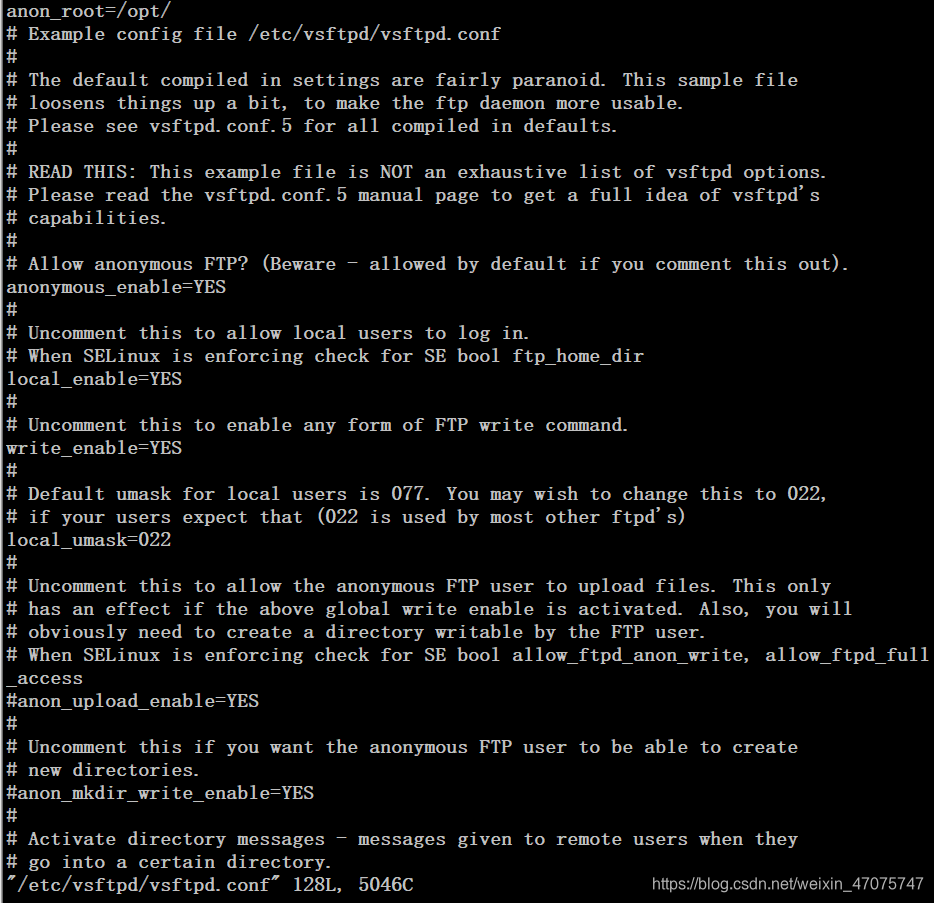

10.配置防火墙和selinux:
controller和compute同时做


修改:SELINUX=permissive

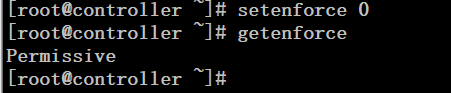
11.验证yum源,清除缓存(controller和compute同时做)

12.安装
以下五步controller和compute相同



替换所有开头的“#”

填充所有的PASS=

controller节点:
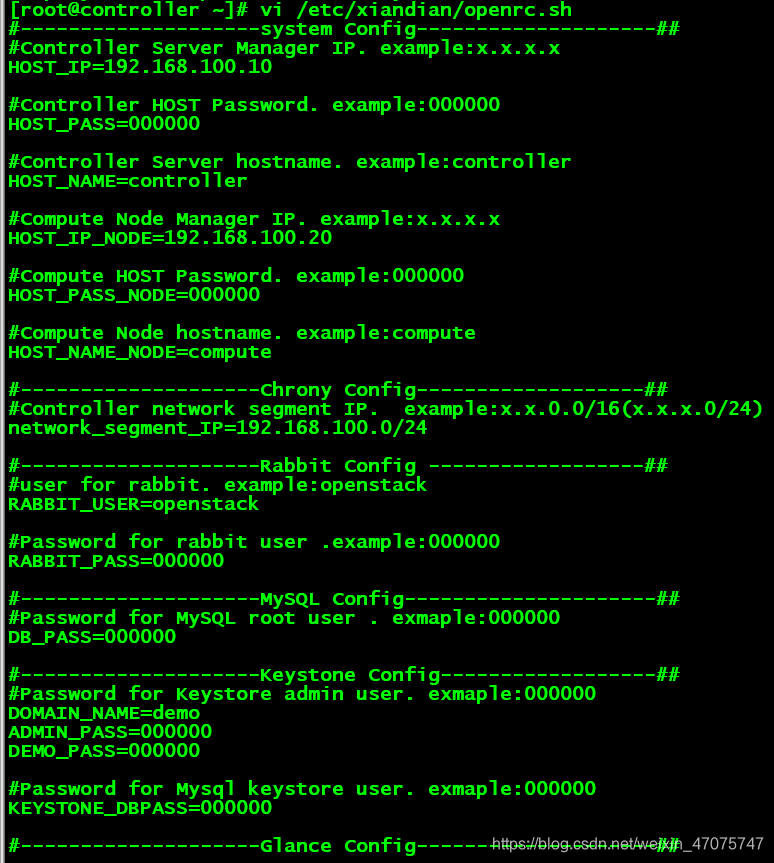
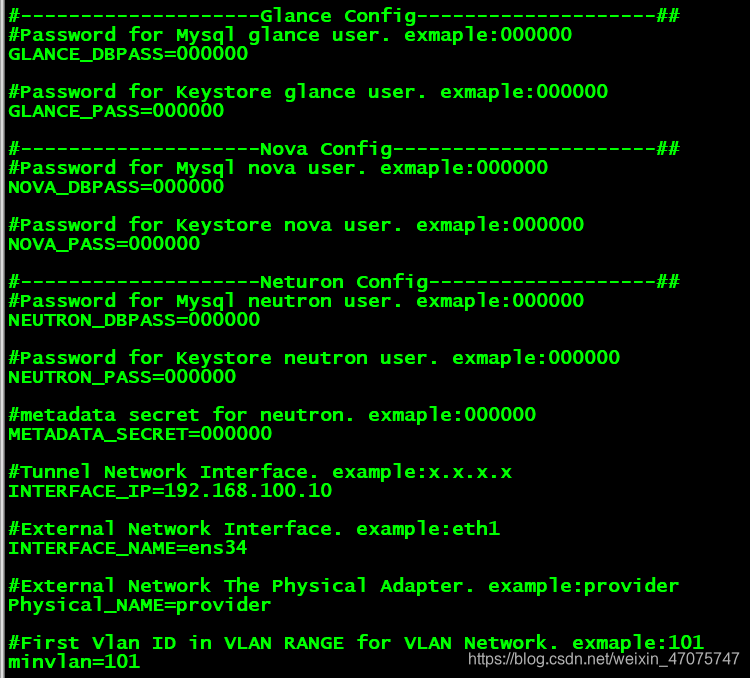
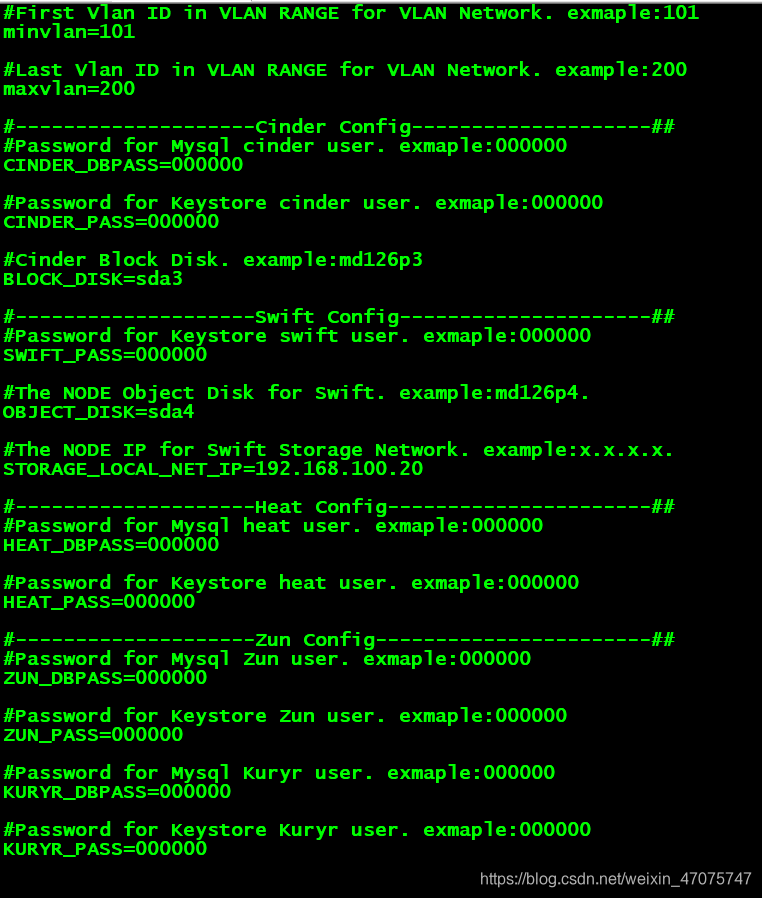
compute节点:
controller和compute唯一不同的地方是
controller这个地方填:192.168.100.10
compute如图所示

13.跑脚本
按顺寻跑
跑完iaas-pre-host.sh后提示要reboot,其实并不用,自己Ctrl+d就可以了,然后重新连接一下
在跑脚本的时候注意看有没有报error,这个很重要,报error就说明有问题需要排查
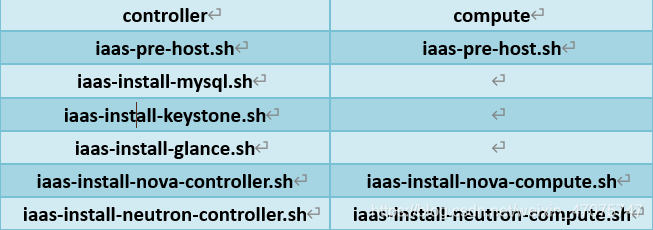
这些脚本跑完后在controller节点再跑一个 iaas-install-dashboard.sh
所有脚本都跑完后打开浏览器输入:http://controller(或本机内网 ip)/dashboard
以我做的为例:http://192.168.100.10/dashboard
得到如图所示
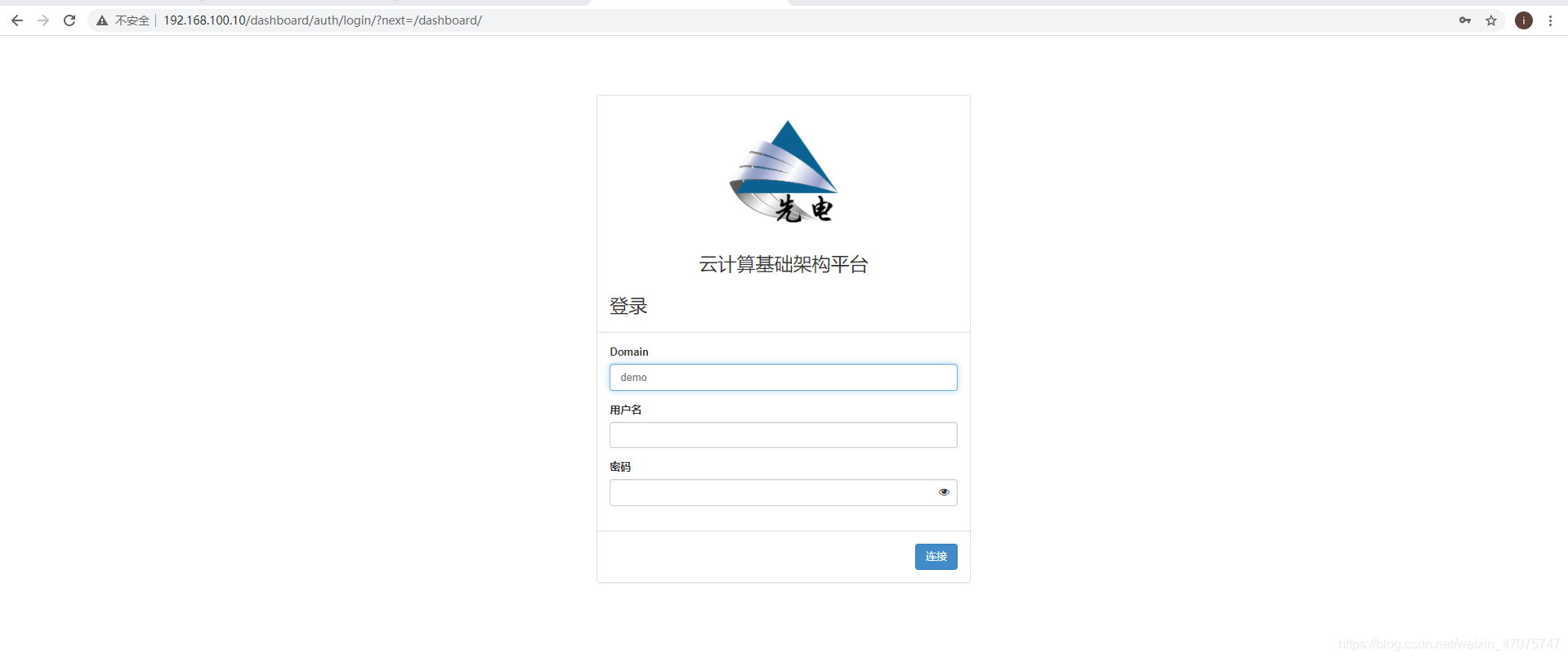
然后输入用户名,在安装的时候就已经写好了,admin;
密码也是在 vi /etc/xiandian/openrc.sh 的时候就已经写好了,所以密码是:000000
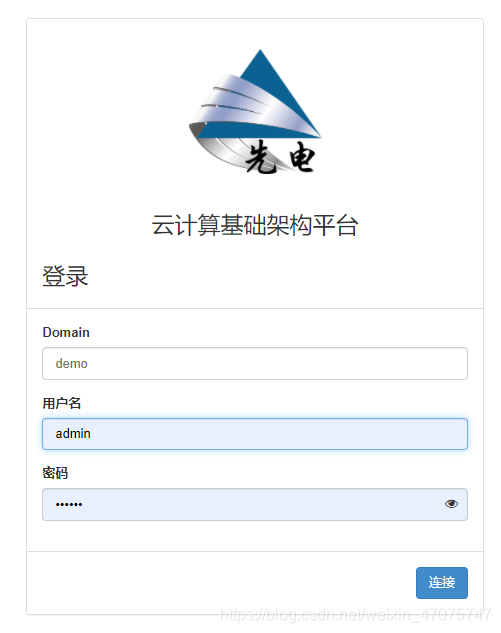
进入后就可以看见如下图就是说明成功了