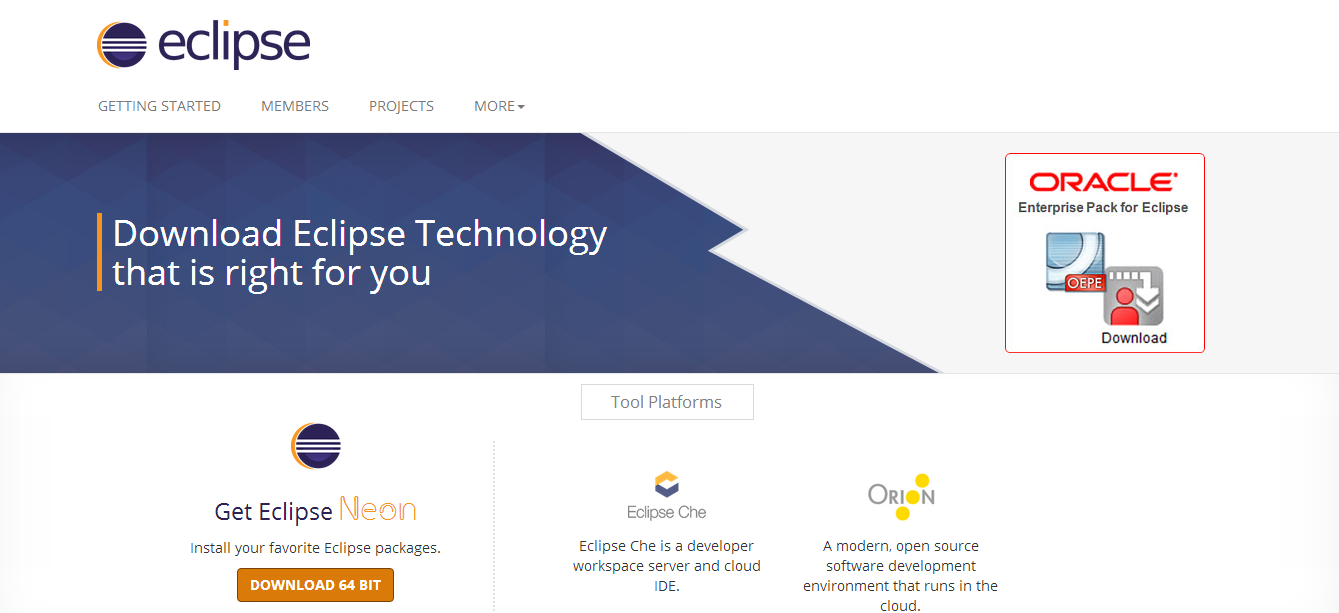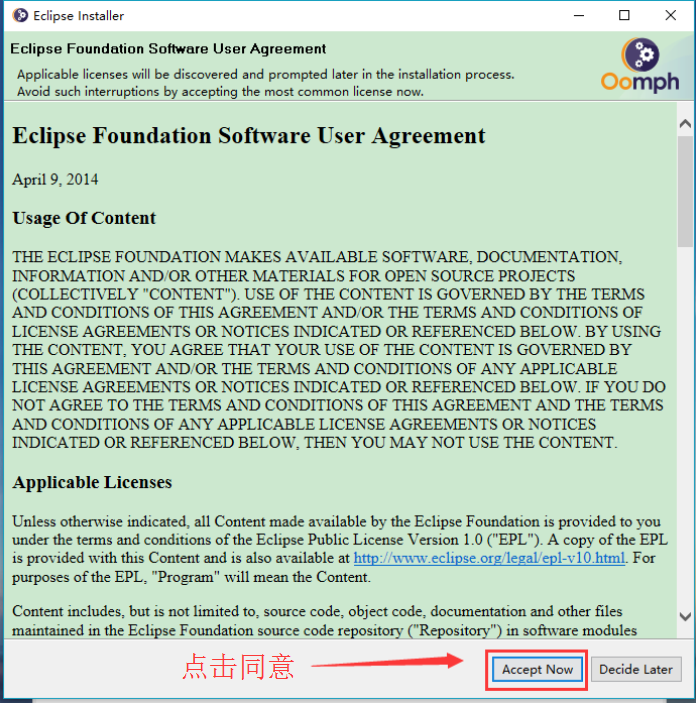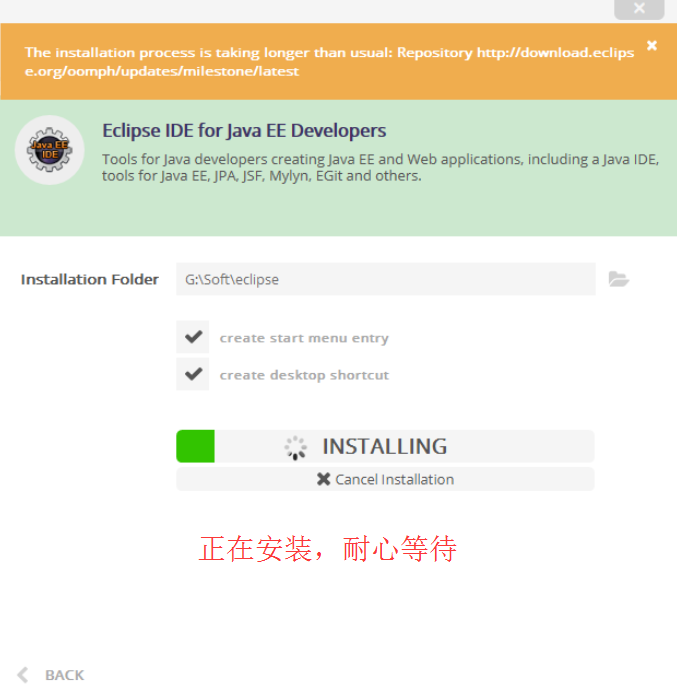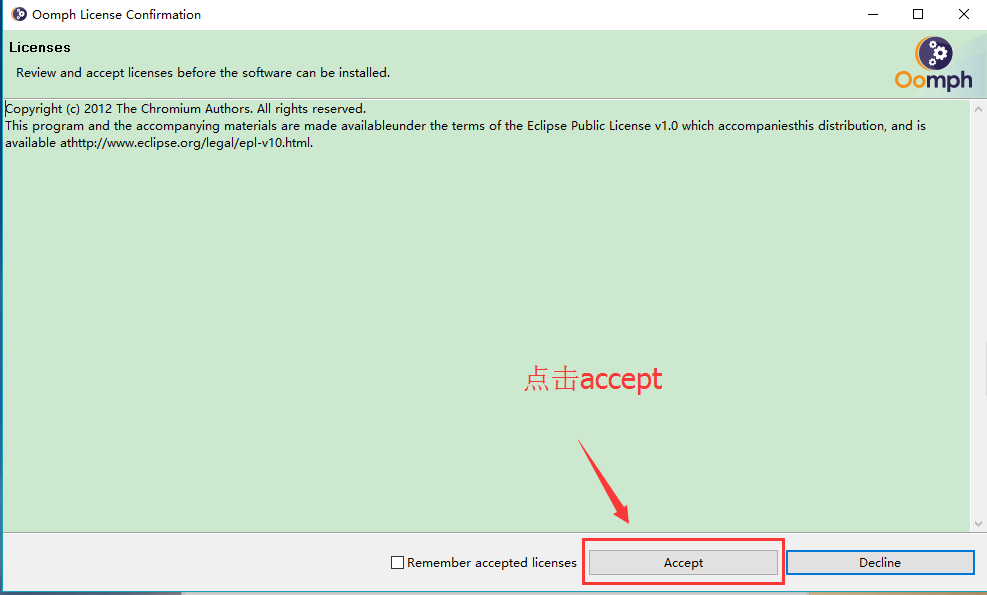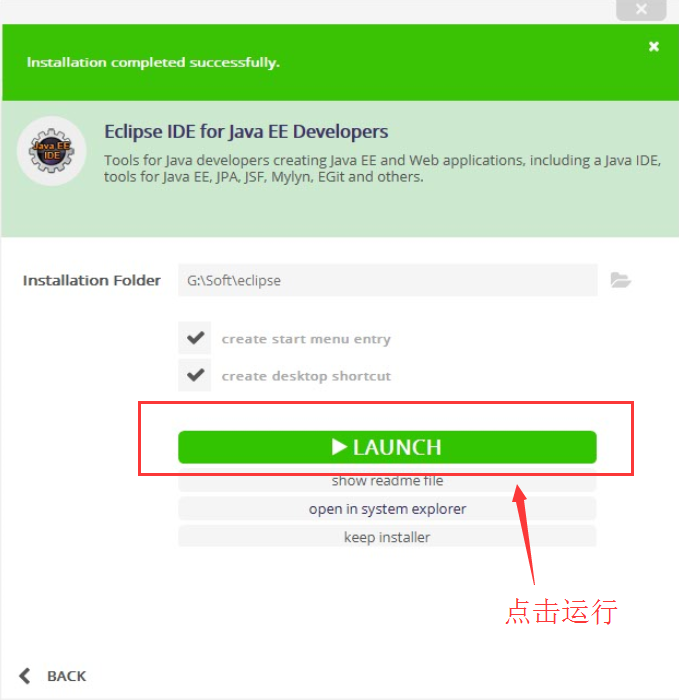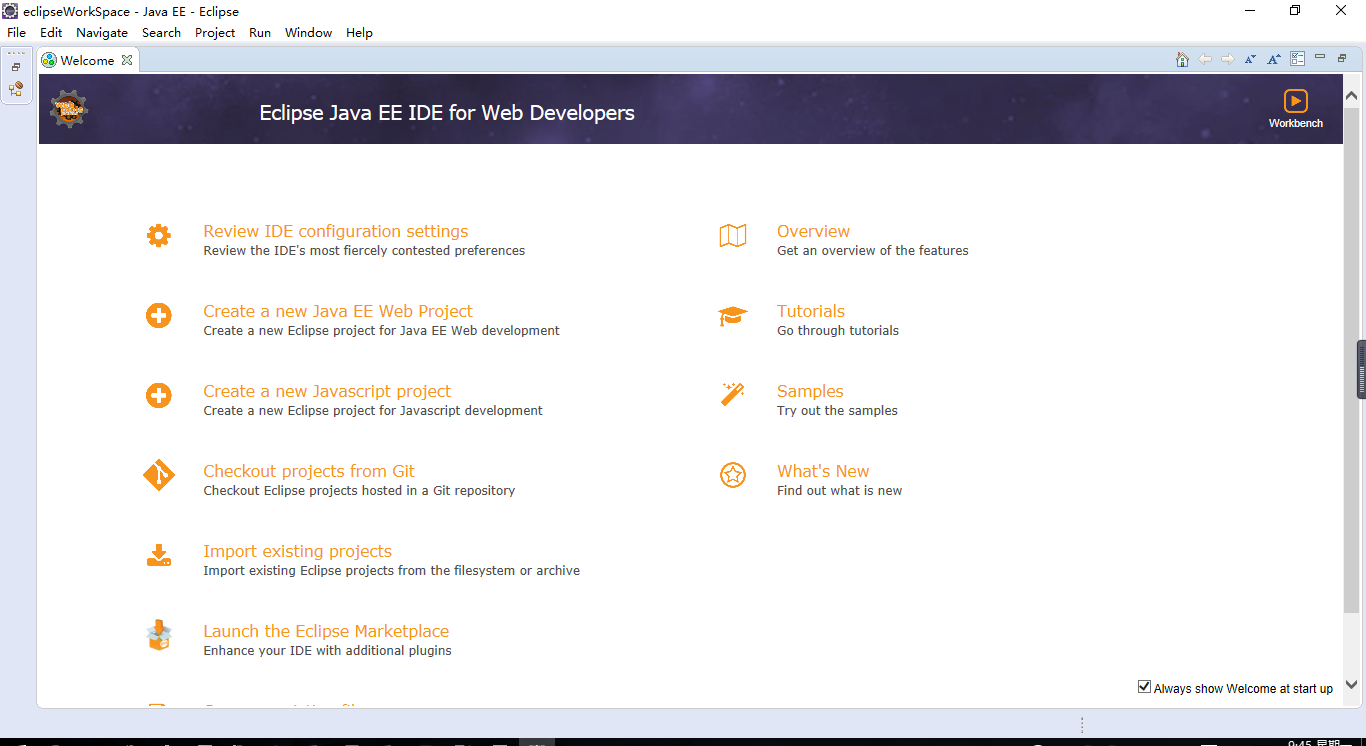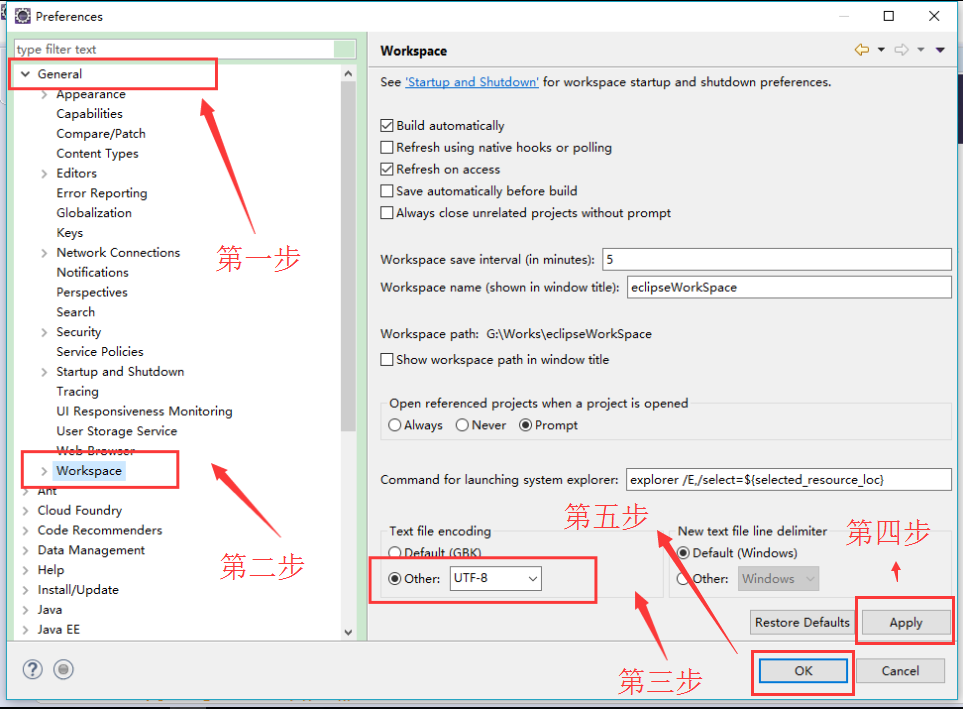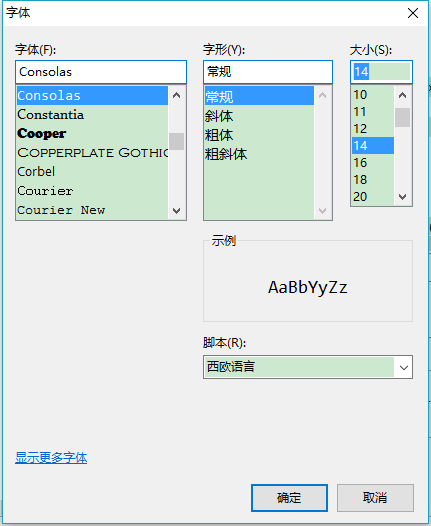开发工具Eclipse-IDE的安装与配置

目录
开发工具Eclipse IDE的安装与配置
1. 本节目标
- 开发工具Eclipse IDE的下载
- 集成开发环境Eclipse的安装
- 集成开发环境Eclipse IDE开发前的配置操作
1.1 开发工具eclipse IDE的下载
Eclipse 是一个开放源代码的、基于Java的可扩展开发平台。就其本身而言,它只是一个框架和一组服务,用于通过插件组件构建开发环境。幸运的是,Eclipse 附带了一个标准的插件集,包括Java开发工具(Java Development Kit,JDK)。
下载地址:
步骤:1.点击链接进入eclipse官网(加载缓慢,耐心等待)
步骤:2.选择eclipse 点击下载64位版本
这里注意:如果本机系统为32位的话不可以使用64位版本的eclipse
步骤:3. 点击Download
步骤:4. 询问赞助 这个地方会慢一些,稍等会自动弹出来下载
步骤:5. 下载路径建议重新选择,要求路径中不得带有中文及特殊字符等
1.2 集成开发环境eclipse的安装
步骤:1.打开刚才我们下载的软件
步骤:2. 安装完成后打开软件询问下载eclipse版本 这里我们选择Eclipse IDE for java EE
步骤:3. 选择安装路径(不建议安装c盘,地址路径不要出现中文及非法字符等)
步骤:4. 询问是否同意条款,这里我们点击同意
步骤:5. 等待安装
步骤:6. 许可确认,点击同意
步骤:7. 安装完成(有两个勾,分别是创建开始菜单菜单项及桌面图标)
1.3 集成开发环境eclipse IDE 开发前的配置操作
步骤:1. 打开软件
说明:当前是安装完成后可以直接打开软件,之后只要在桌面点击图标即可
Installation Folder: 文件路径不要有中文、特殊符号等 .
步骤:2. 加载界面(首次加载可能比较慢)
步骤:3. 选择工作区间
如图所示,左下方有个选择框表示:下次不再询问;
工作区间指的是将来我们的java源代码程序所放置的位置 
步骤:7. 更改字体大小
步骤:8. 选择14号字体
可根据自己实际情况进行选择对应的字体
实际开发中还有其他修改项(比如JSP文件的编码、备注等),可根据个人实际需要进行修改.