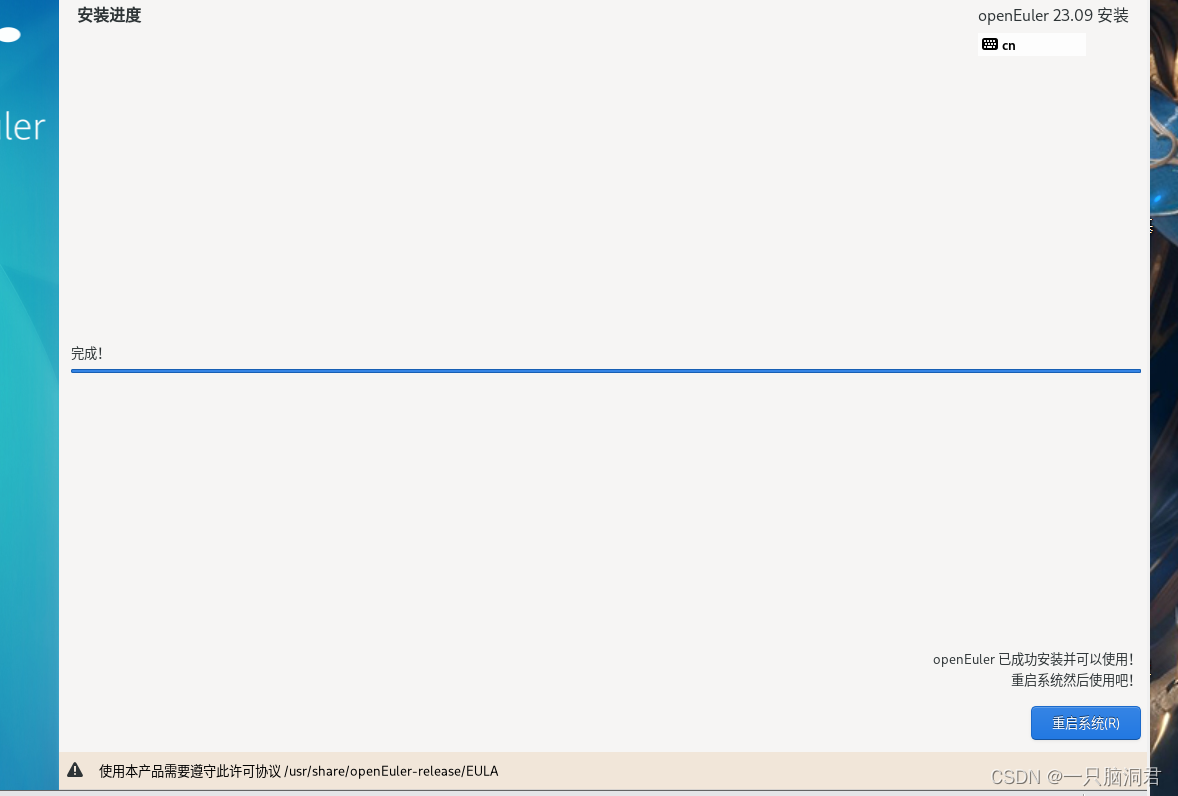OpenEuler-的安装过程记录

目录
OpenEuler 的安装过程记录
一、下载openEuler镜像
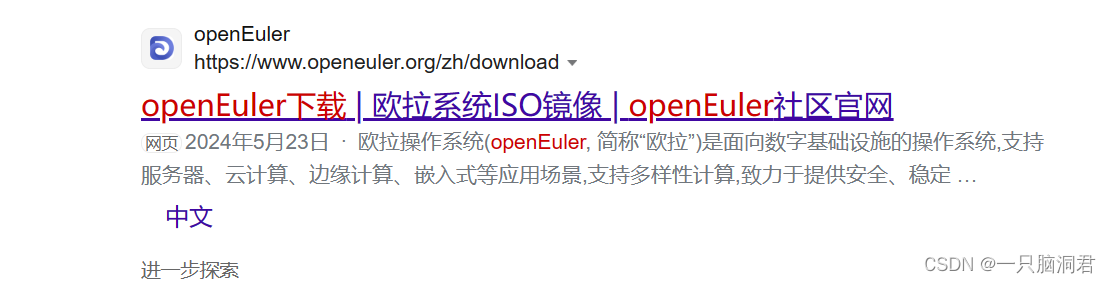
1.2 打开官网,选择openEuler23.09
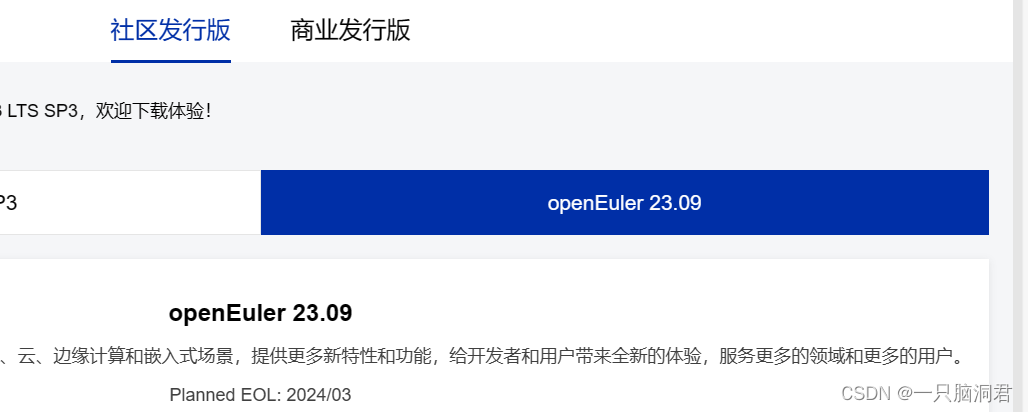
1.3 选择架构、场景以及软件包类型
初次使用的话基本上都是先安装虚拟机,我们大部分主机都是x86_64架构,场景的话就选服务器,软件版类型选择标准版,可以安装图形化的操作系统。
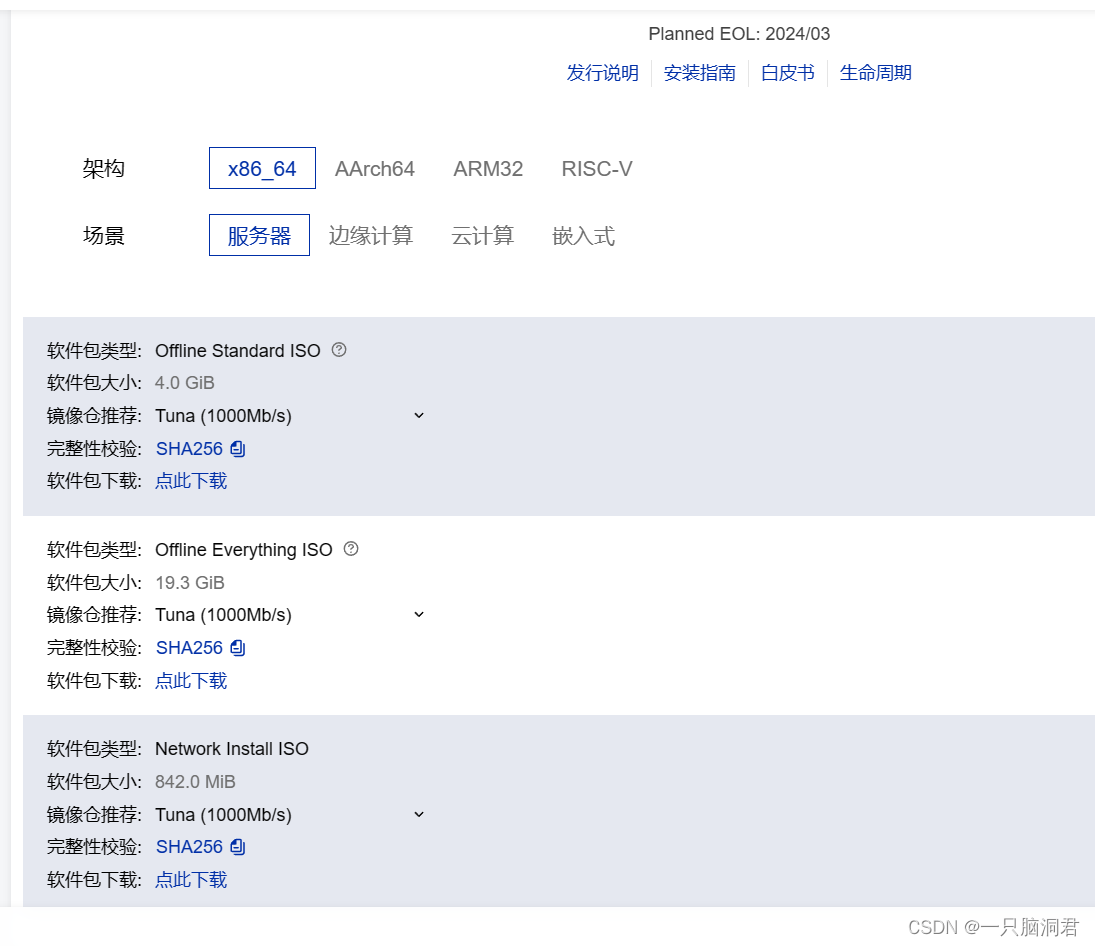
1.4点击下载
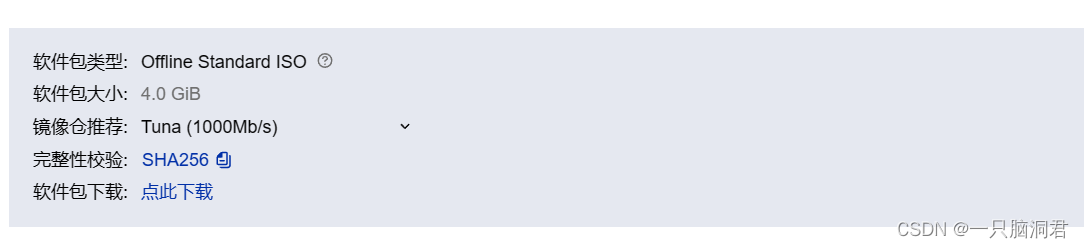
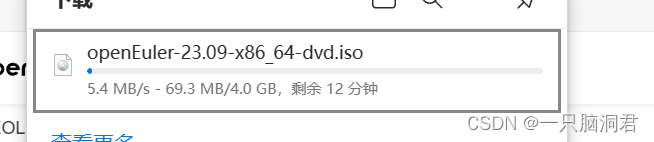
二、新建虚拟机
2.1 下载完成,打开VMware,点击新建虚拟机,
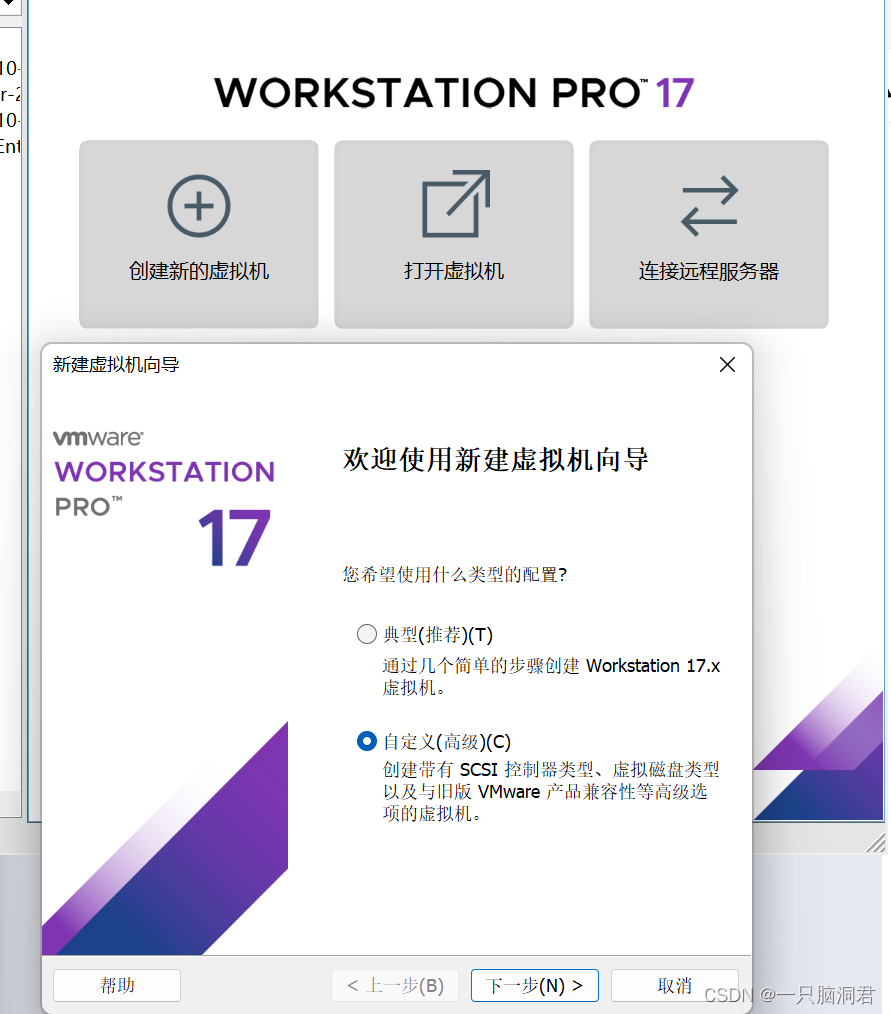
2.2选择虚拟机兼容性,默认即可,点击下一步
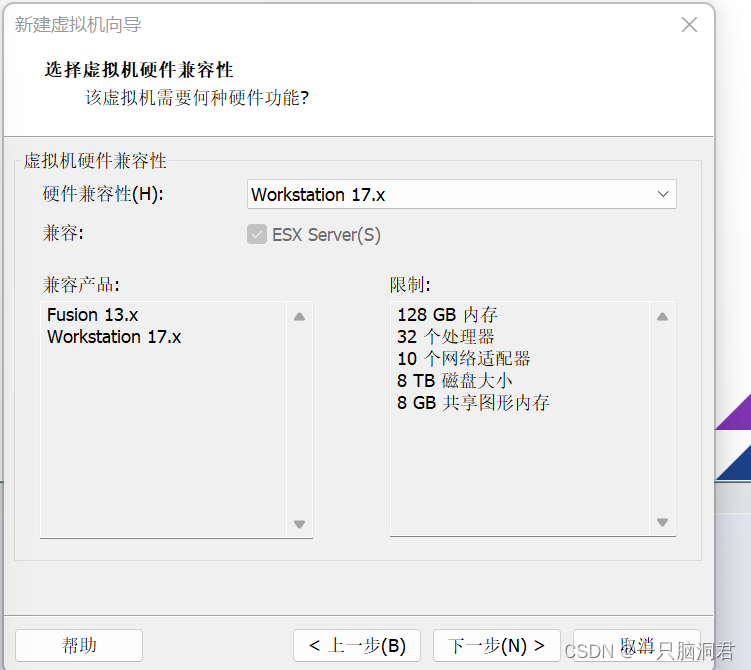
2.3安装客户机操作系统,选择稍后安装操作系统,点击下一步
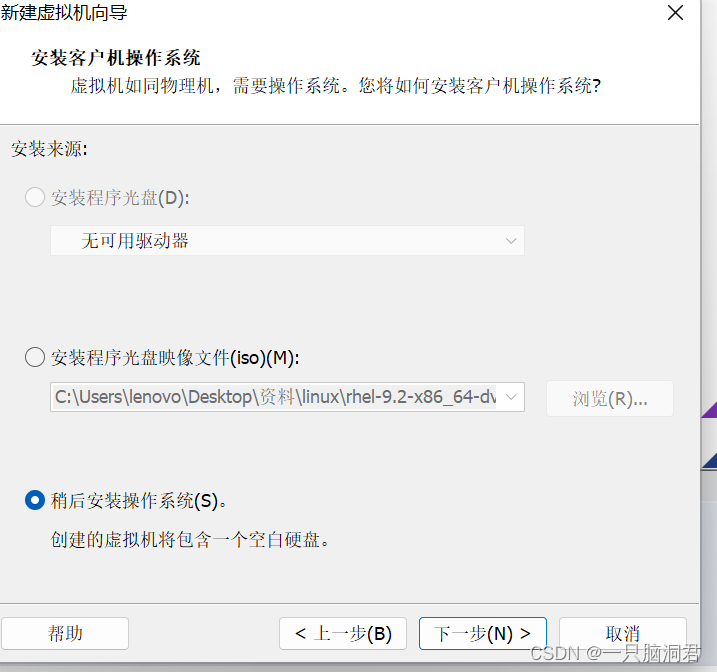
2.4 选择客户机操作系统,Linux 4.x内核64位,完成后点击下一步
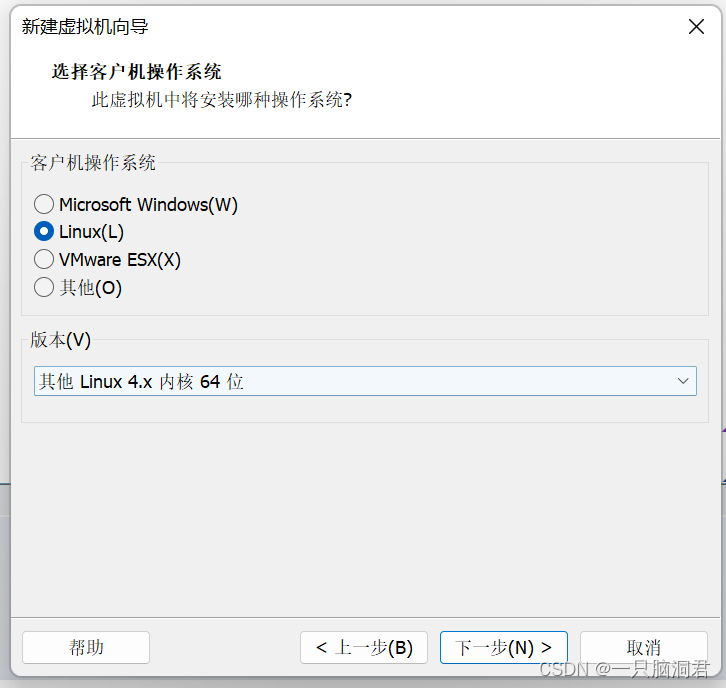
2.5建议修改虚拟机的名称
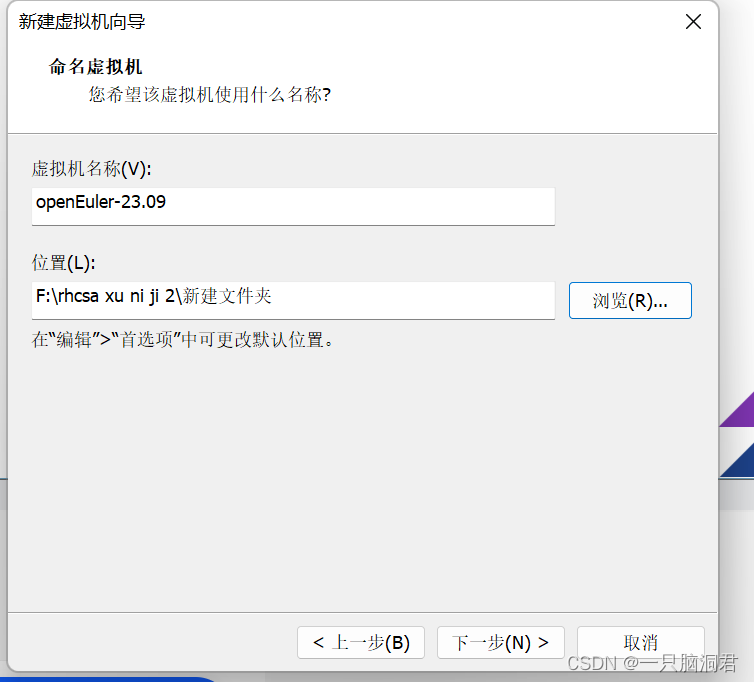
2.6处理器配置,根据自己主机的情况选择大小
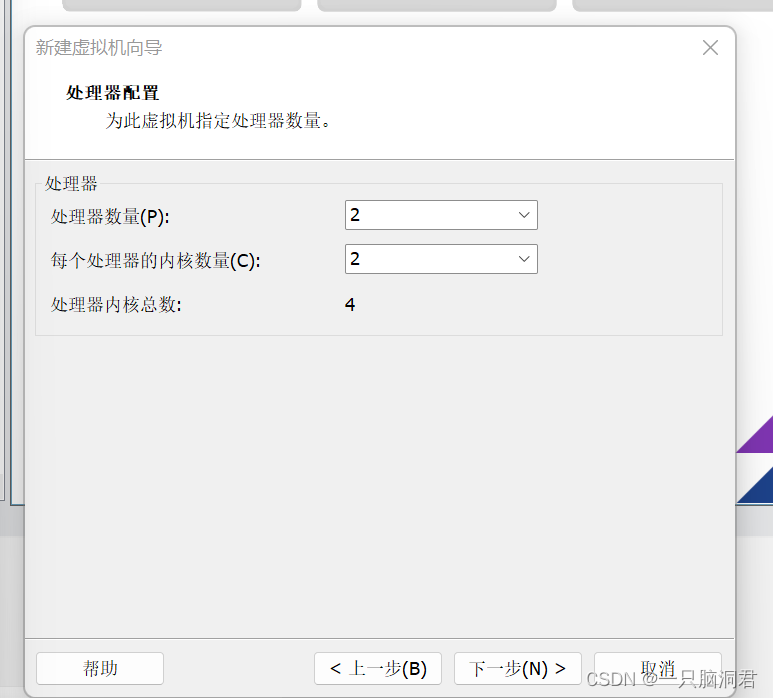
2.7配置虚拟机内存,根据自己主机的情况选择
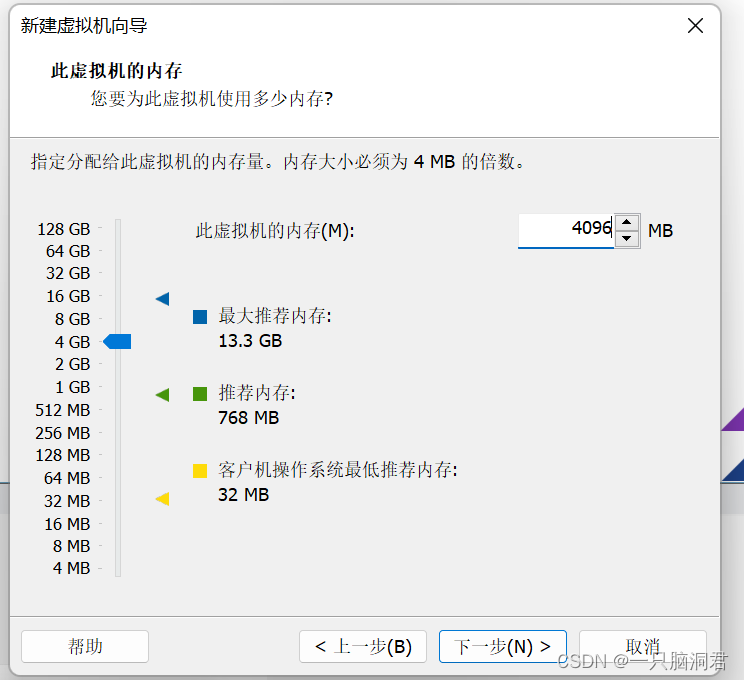
2.8选择网路类型,一般选择NAT模式,具体原因后续会有说明

2.9选择I/O控制器类型,默认即可
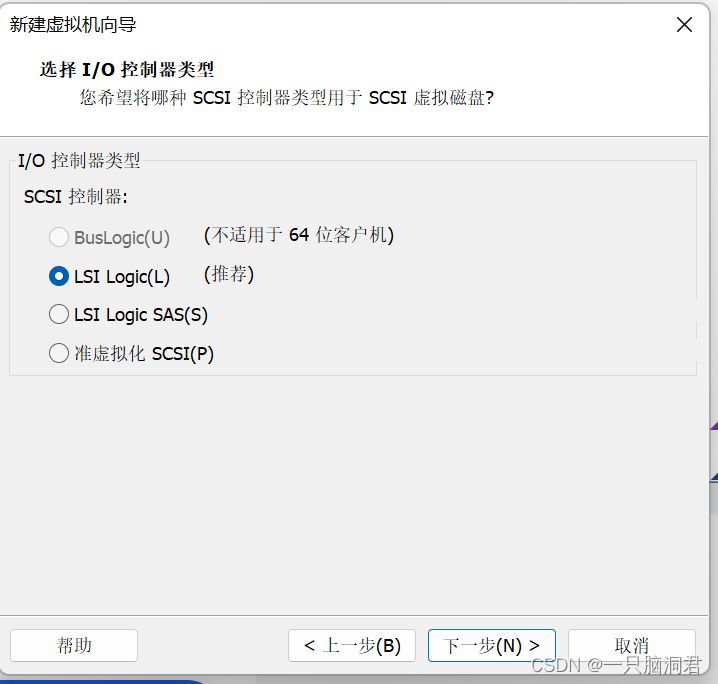
2.10选择磁盘类型,默认即可
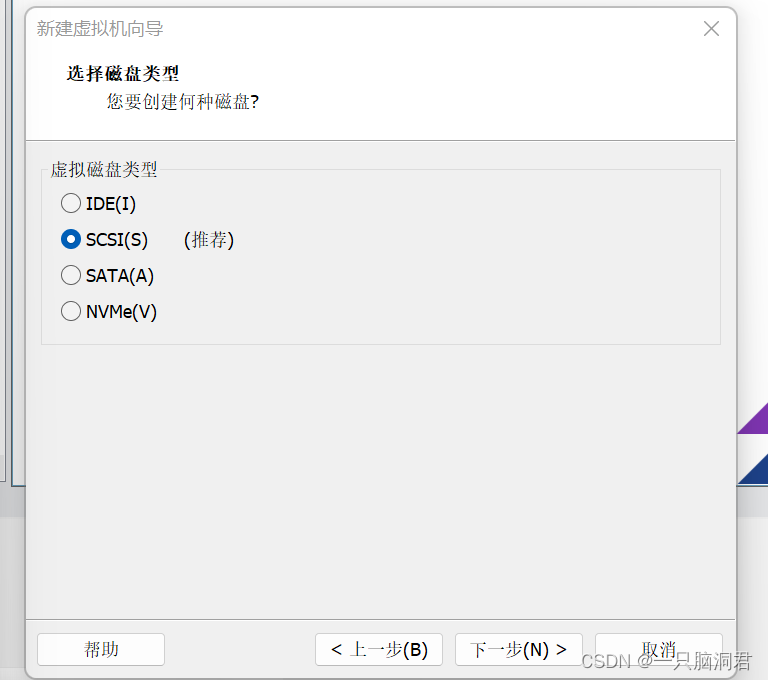
2.11选择磁盘,默认即可
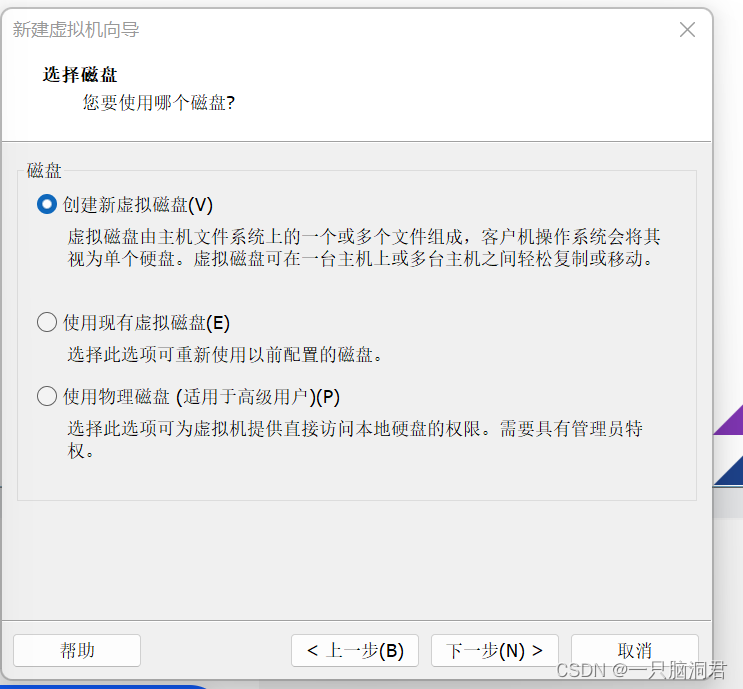
2.12指定虚拟机磁盘大小,根据自己的需求,一般给20G
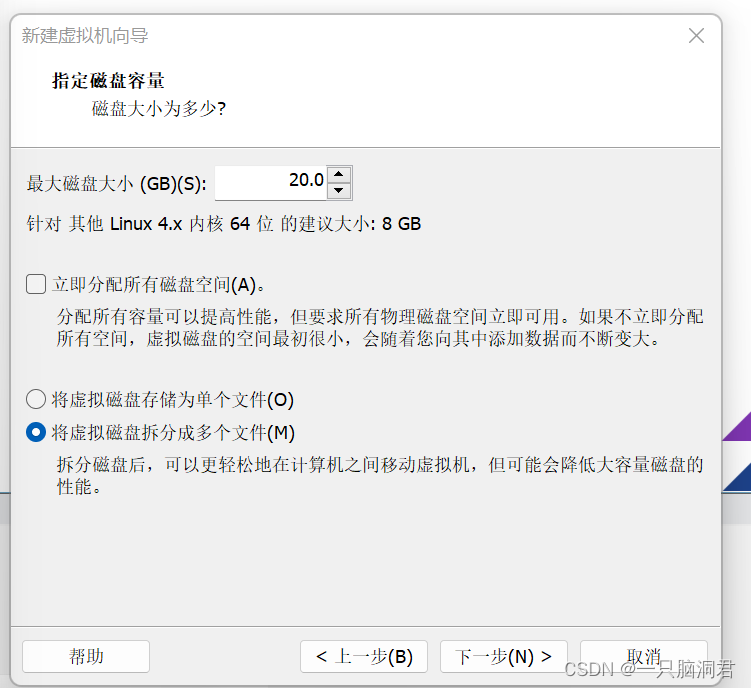
2.13 指定磁盘文件,点击浏览,和虚拟机保存在应一个文件夹,点击保存,点击下一步
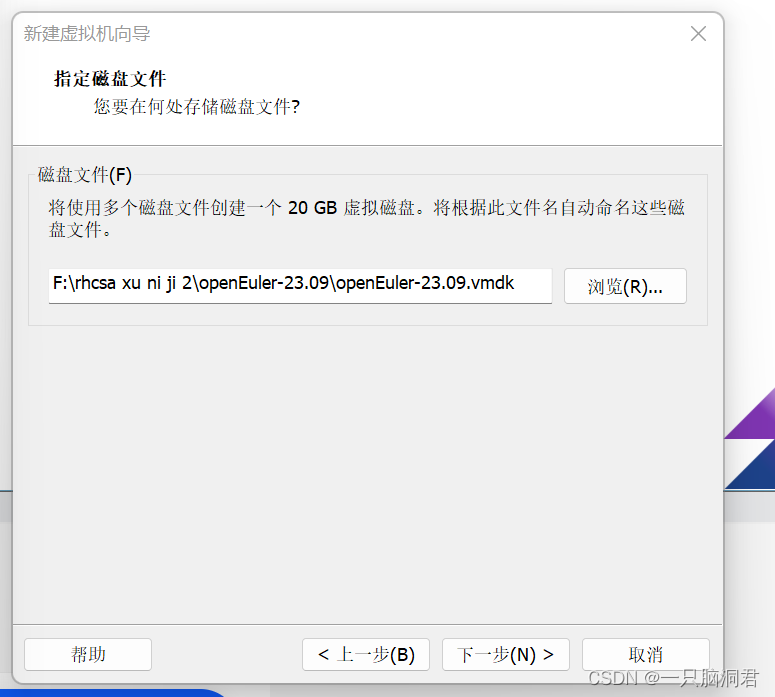
2.14点击自定义硬件,选择安装操作系统的镜像
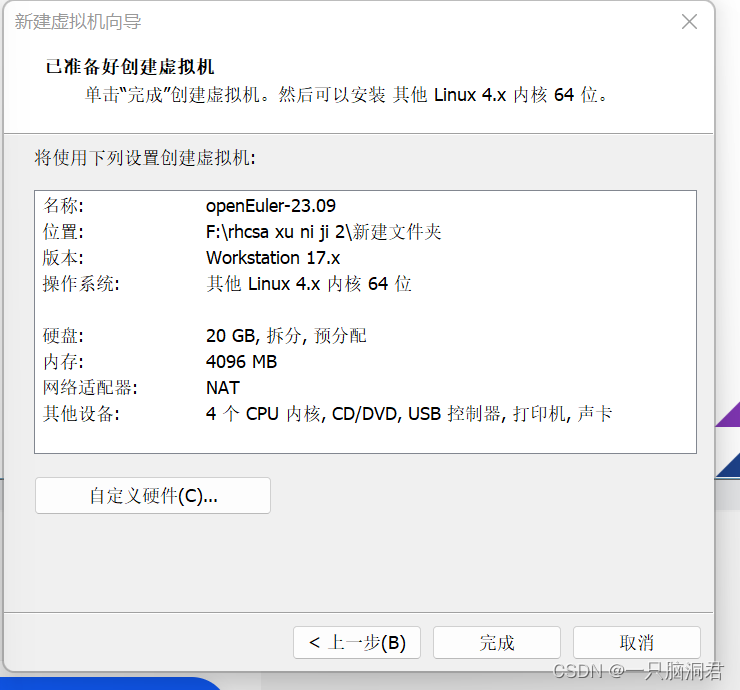
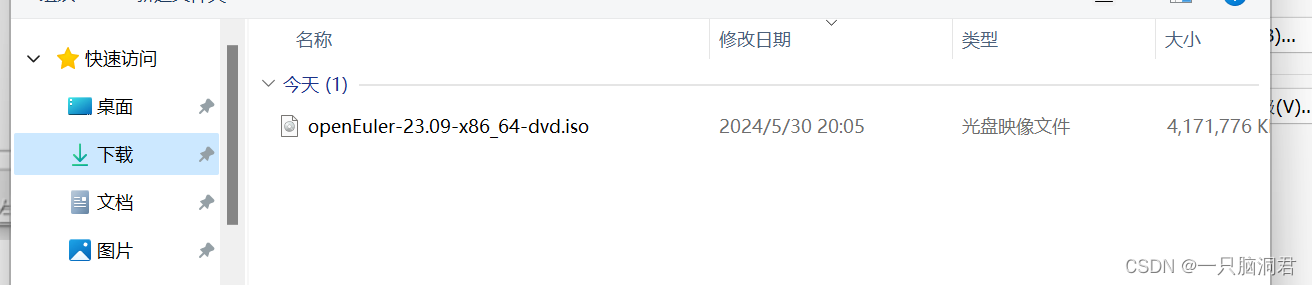
三、安装openEuler操作系统
3.1 点击开启虚拟机,鼠标点击灰色任意区域,回车
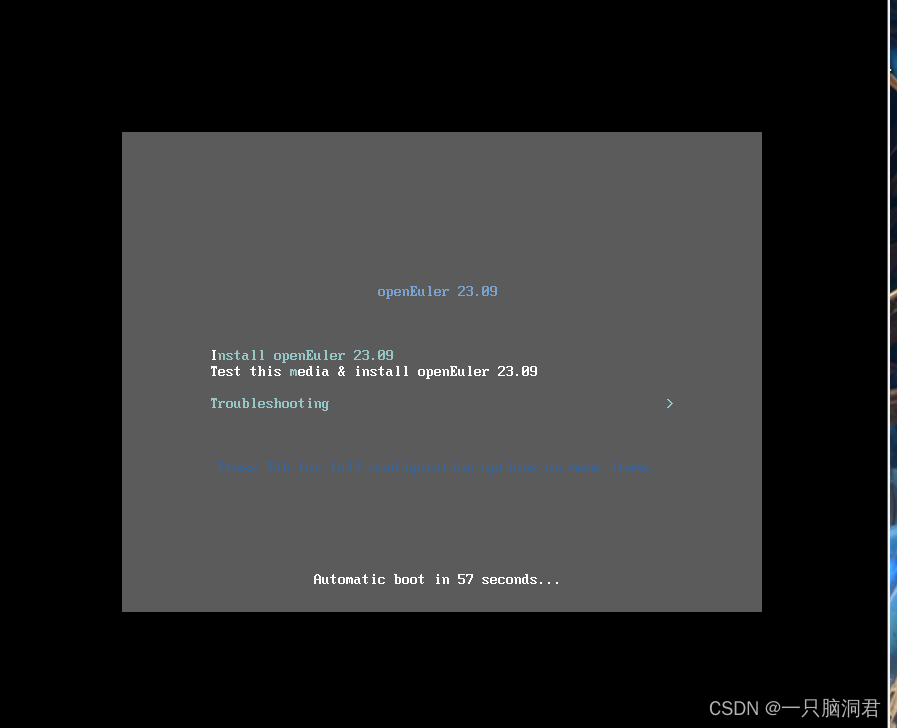
3.2选择系统语言
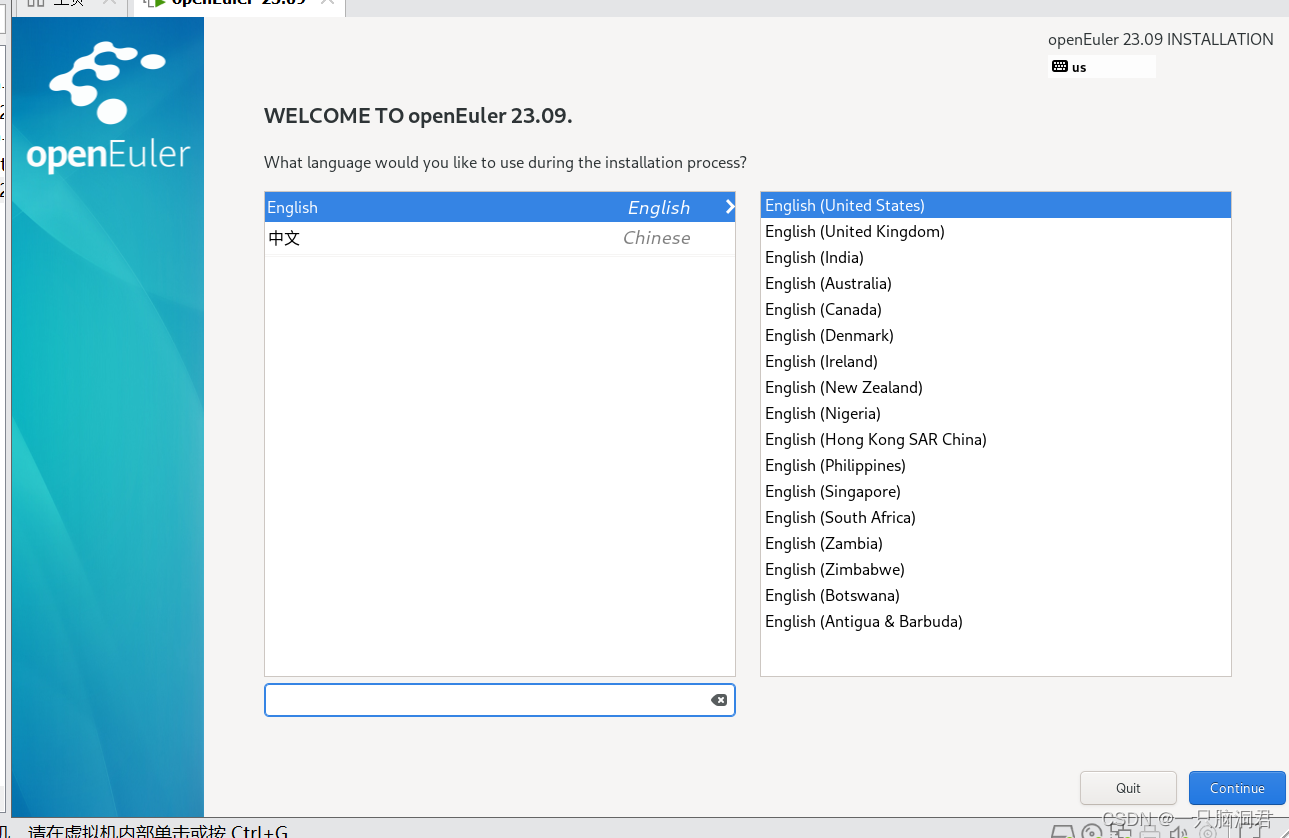
3.3选择软件,华为欧拉系统暂时没有自建的图形桌面,但可以使用深度dde桌面,安装完系统之后配置。
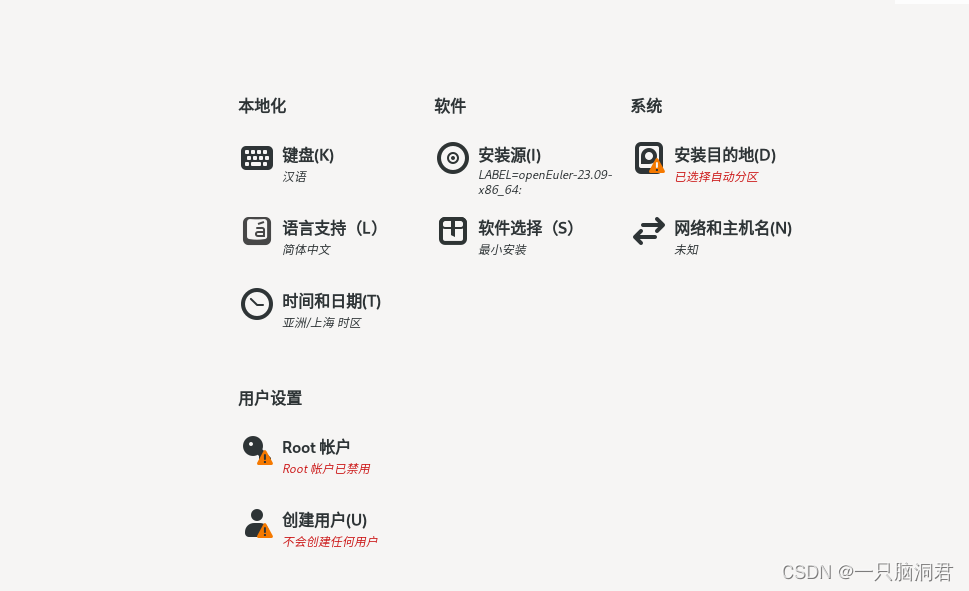
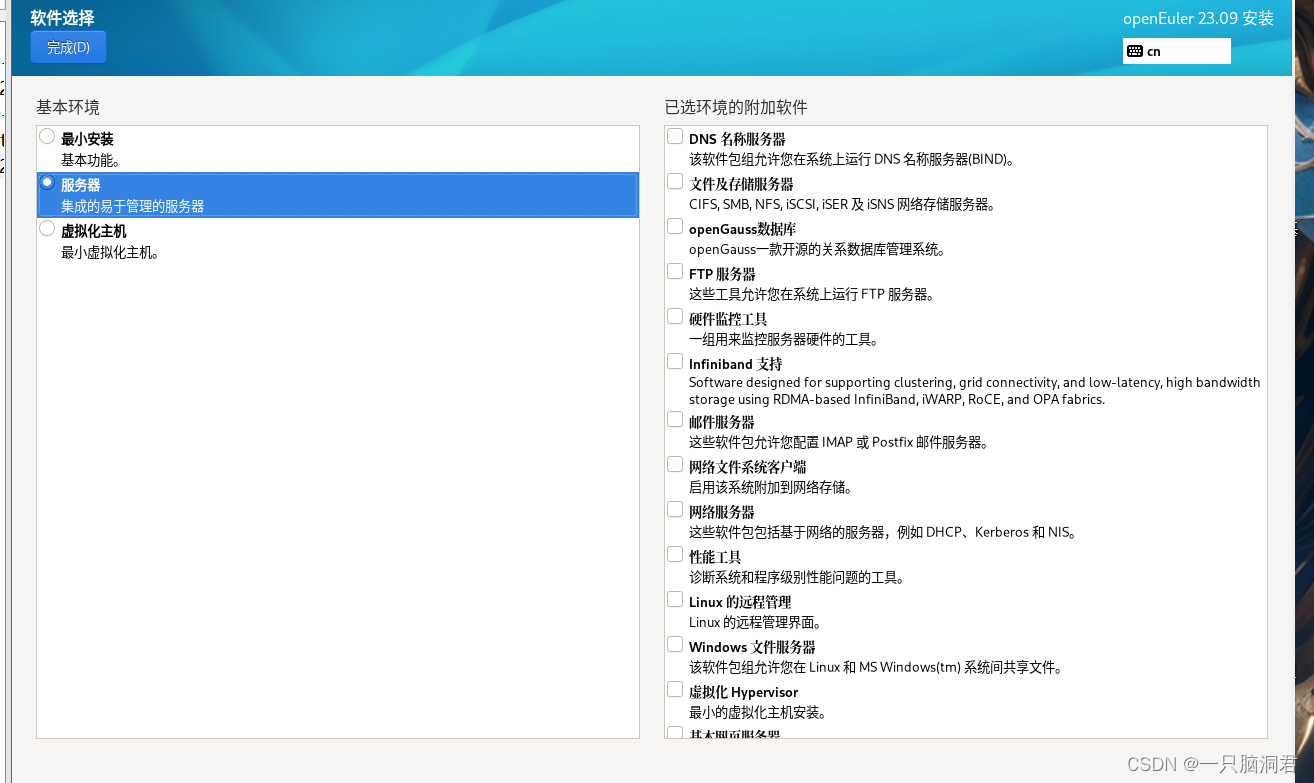
3.4选择安装位置,默认即可,点击完成
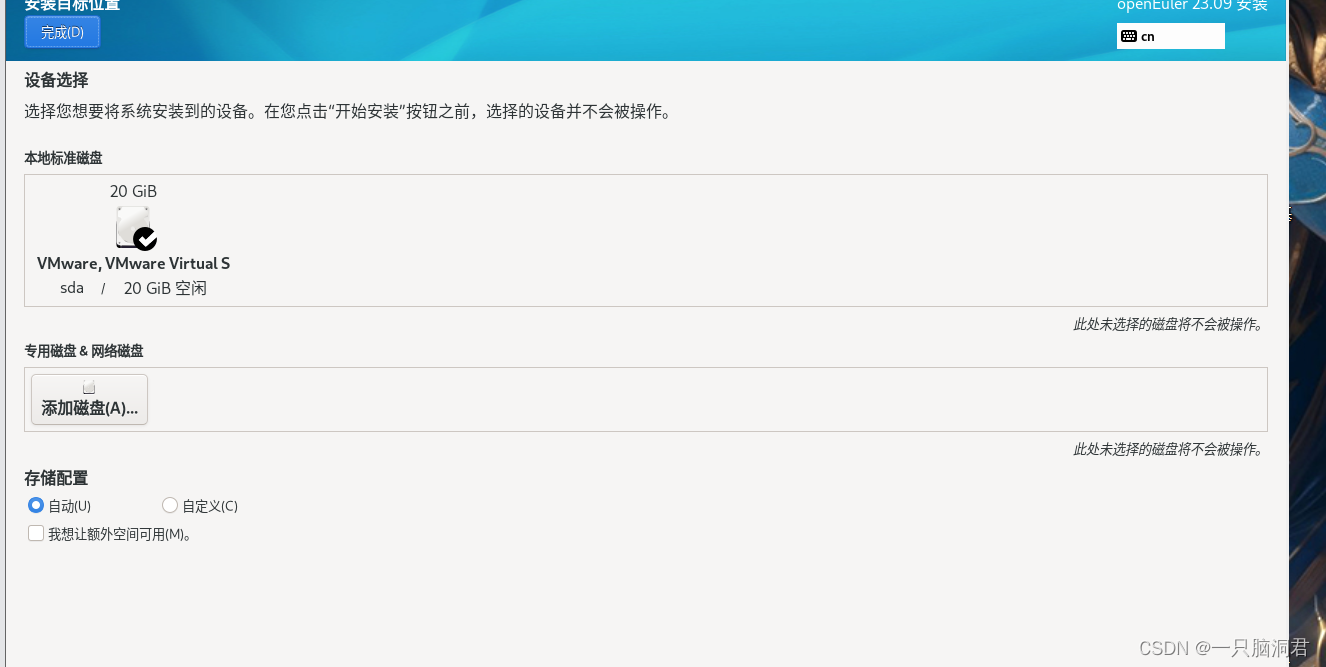
3.5设置root账户,密码不要太简单,否则不会通过
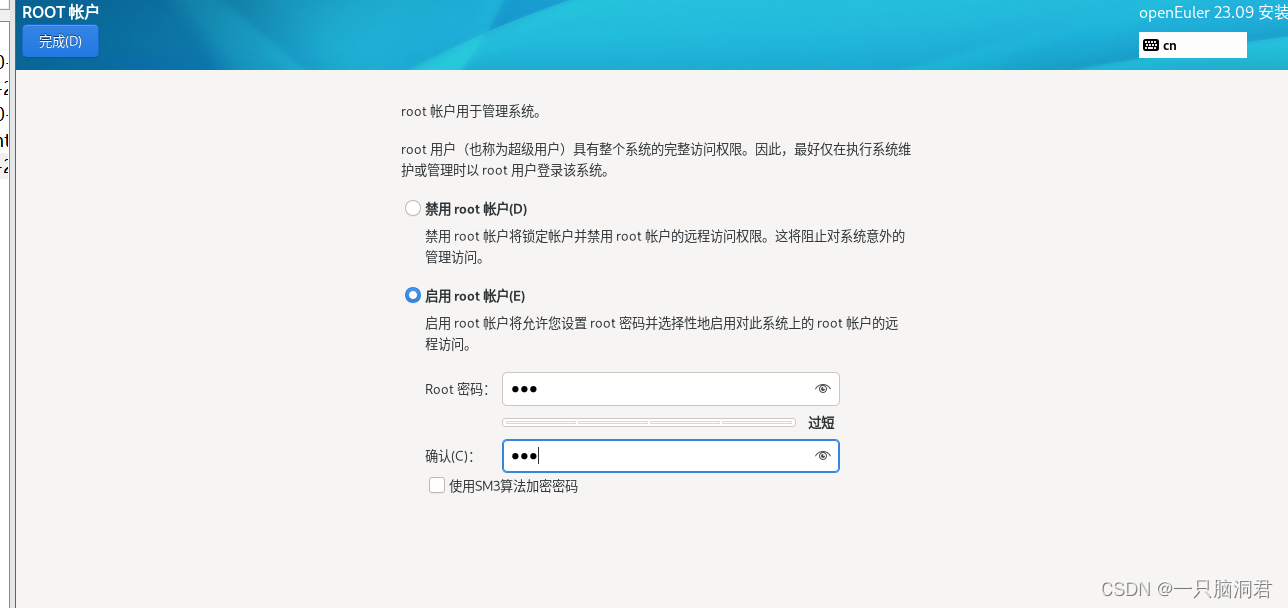
3.6开始安装操作系统,等待安装完成后重启
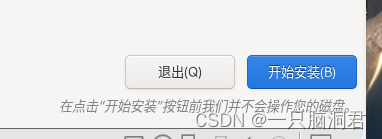
四、安装完成,登录虚拟机
4.1 安装完成,重启系统