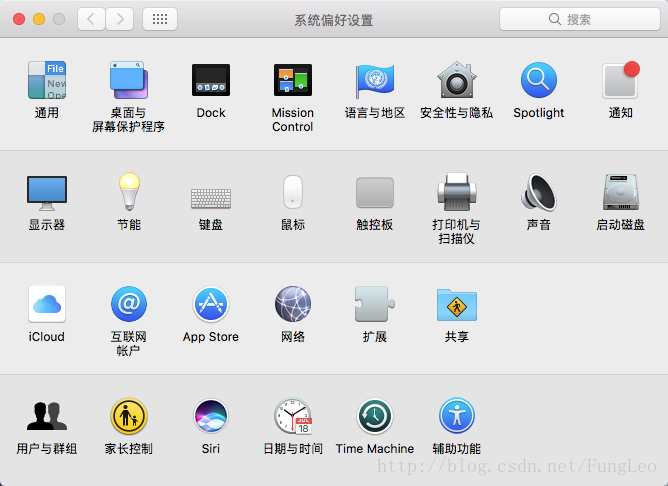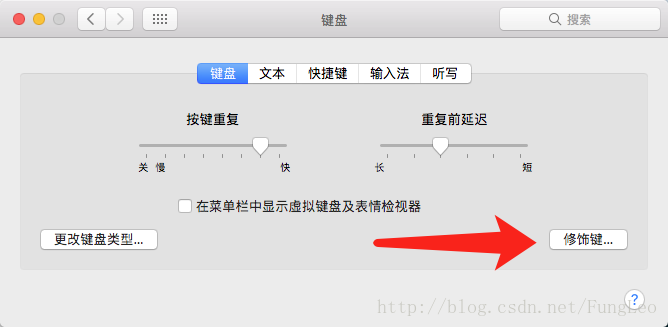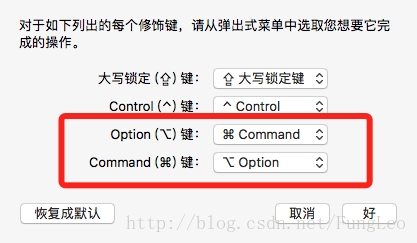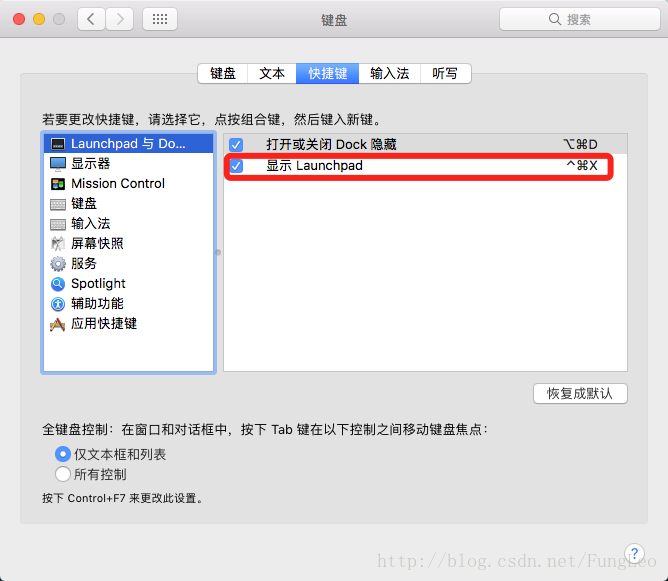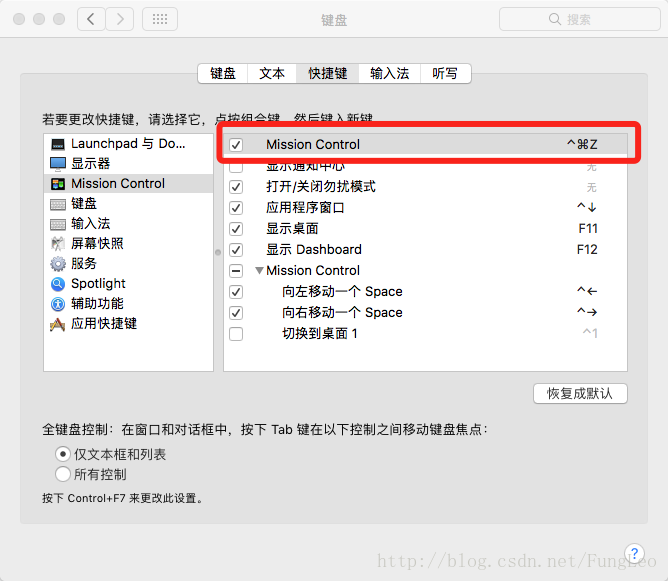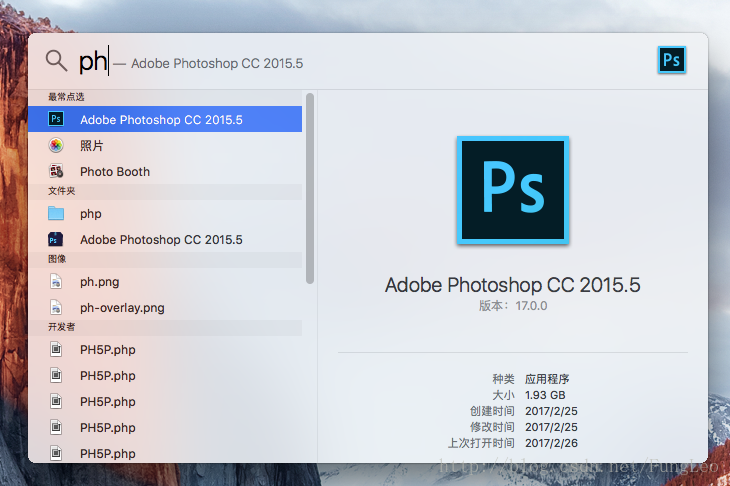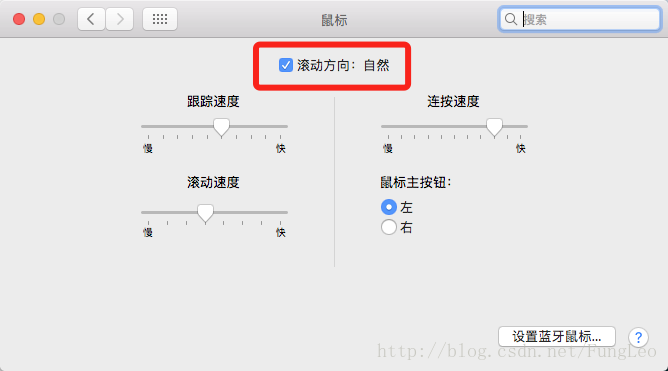打造前端MAC工作站一简单系统配置

打造前端MAC工作站(一)简单系统配置
打造前端MAC工作站(一)简单系统配置
前言
在上一个系列的打造黑苹果的系列博文中,我讲解了如何组装以及安装黑苹果系统。有了苹果系统之后,我们就需要进行各方面的设置,来将我们的MAC打造成我们前端专用的工作站。
所以,再开一个系列 打造前端MAC工作站 ,希望对大家有所帮助
设置键盘快捷键
如果你是一个
windows
重度用户,那么有一点你是非常不适应的,那就是快捷键!在
windows
或者
linux
下面的
ctrl+c
、
ctrl+v
、
ctrl+a
、
ctrl+x
系列操作快捷键,全部变成了
command
+对应的字母。
默认情况下,苹果的
command
键对应的是普通键盘的
win
徽标键。这里有一个问题了,那就是标准的苹果键盘的
command
键是在空格键的旁边的,也就是相当于普通的键盘的
alt
键的位置。我建议各位在系统设置中设置一下,对调
alt
键和
win
徽标键。注意,当你在用上标准苹果键盘的时候,不会混乱。
这里就解释了为什么我在上一个系列打造黑MAC中,推荐大家购买机械键盘的原因。因为,机械键盘是可以更换键帽的。所以,现在你应该停止看这篇文章,然后用拔键器把下
win
键和
alt
键,然后对调一下。
对调 win 键和 alt 键
对调好键盘键帽之后,我们还要到系统中进行设置。
点击桌面右上角的苹果图标,在下拉菜单中选择
系统偏好设置
,这里,相当于
windows
系统的
控制面板
,所有有关系统的设置,都在这边。如下图所示:
我们点击 键盘 图标,界面如下图所示:
我们点击上图箭头所示的 修饰键 按钮,弹出设置对话框,如下图所示:
将
Option
键 和
command
键对调。然后,点击
好
这里,需要我们记忆一下键位
| 普通键盘 | 苹果名称 | 苹果标识 |
|---|---|---|
| ctrl | control | ⌃ |
| capslock | 大写锁定键 | ⇪ |
| shift | shift | ⇧ |
| alt | Option | ⌥ |
| win徽标键 | Command | ⌘ |
常用的快捷键就是如此。在软件的菜单中,出现的基本都是苹果标识,你需要花一点时间来记忆,这些图标分别是代表什么按键。
设置打开软件面板以及缩小桌面(打开多桌面)快捷键
在
mac 10.12
以前的版本中,我们可以安装一个键盘映射软件,将
F1-F12
键映射为苹果的功能键。但是最新版的苹果系统的键盘映射软件一直在开发中,因此暂时是用不了
F1-F12
了。但是,一般来说,我们只需要两个功能,打开软件面板,和缩小桌面,我们只要针对这两个功能,设置快捷键即可。
依然是 系统偏好设置 中的键盘设置,我们切换到 快捷键 面板。
如上图所示,我们将显示软件面板的快捷键设置为
control+Command+X
按键,然后在左侧点击点击
Mission Control
,切换到如下图的设置:
我们把
Mission Control
设置为
control+Command+Z
按键。这样,我们的快捷键就设置好了。你可以分别按一下试试,感觉一下。
Command+空格 开启快速打开软件命令行
在MAC中,有一个随叫随到的超级好用的命令行,按
Command+空格
开启。在任何界面下都可以按着俩快捷键开启。
在这里,你可以搜索软件名称打开软件,你还可以查找文件来打开文件。
另外,有一款第三方的帽子软件替代系统自带的 Spotlight 搜索 功能,如果你用上那个软件,那就牛叉了,这里可以进行各种各样的功能,还可以自定义很多的东西。
不过我个人安装过又卸载了,因为比较复杂,我脑容量比较小,记不住那许多东西,反正用系统自带的这个来开启软件实在是有够方便。在很大程度上可以脱离鼠标使用电脑。
比如我打开 photoshop 软件,只要输入 ph 就可以开启了,如下图所示:
只要记住你常用的软件名称的前几个字母,就可以很方便的开启软件了。爱不释手啊!
常用快捷键一览图
本图转载于网络
如上图所示,一图胜千言。我们只需要记住我们常用的就行了,在实践中慢慢适应即可,我适应键盘大概花了一个礼拜,然后,就再也回不去啦!
设置鼠标滚轮方向
苹果的鼠标滚轮方向和
windows
是反的,所以一上来,很多的人就晕了。大骂MAC是个什么烂玩意儿,不如咱回去继续
windows
吧!
走回头路是不对的~已经到这里了,你有两个选择,一个是适应,一个是设置回你常见的设置。
首先,解释一下为什么是反的,你用鼠标是反的,但是你如果用触摸板,你会感觉这样设定是没有问题的。问题是,MAC系统吧触摸板和鼠标的设定连接在了一起,这样就有点操蛋了。
我的建议是,适应它。除非你永远不接触MAC的触摸板。如果你是在是适应不了,那就重新设置一下它!
打开 系统偏好设置 ,点击 鼠标 ,然后去掉如下图所示的 滚动方向:自然 前面的对勾,然后鼠标滚轮就和你在windows下面是一样一样的了。
当然,你在这里还可以调整你的鼠标的移动速度等等等等。如果你是左手用鼠标,也可以在这里切换。我就不多说了。
通过上面的设置和学习,你应该可以简单的使用MAC系统了。
本文由FungLeo原创,允许转载,但转载必须附注首发链接。谢谢。