用VMware创建虚拟机及远程连接

用VMware创建虚拟机及远程连接
1.创建虚拟机
1.自行在网上下载VMware应用
2.选择创建新的虚拟机

3.选择自定义

4.选择自己需要的兼容性

5.稍后安装操作系统

5.选择自己需要的操作系统及版本(这里展示的为Linux操作系统)

6.设置自己的虚拟机名称及安装位置

7.选择自己需要的CPU数量及CPU核数

8.按需求选择虚拟机内存

9.按需求选择网络连接类型(这里选NAT)

10.选I/O控制类型(选推荐即可)

11.选虚拟机磁盘类型(推荐即可)

12.选择磁盘
建议使用创建新磁盘。如现有虚拟磁盘也可以选择第二项,不建议直接使用物理磁
盘。点击下一步
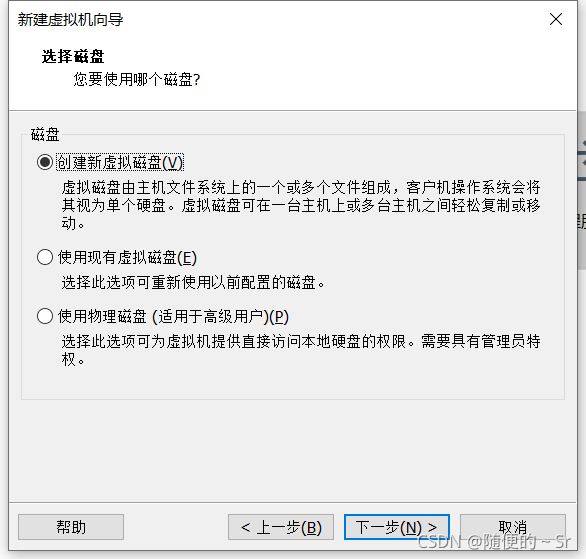
**13.
设置磁盘大小(40G即可)**
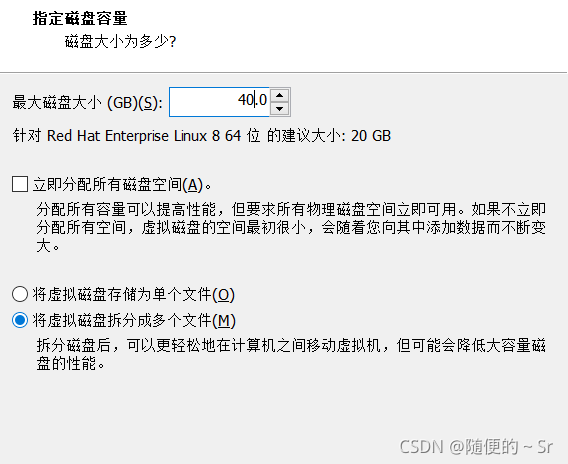
14.设置磁盘文件名称
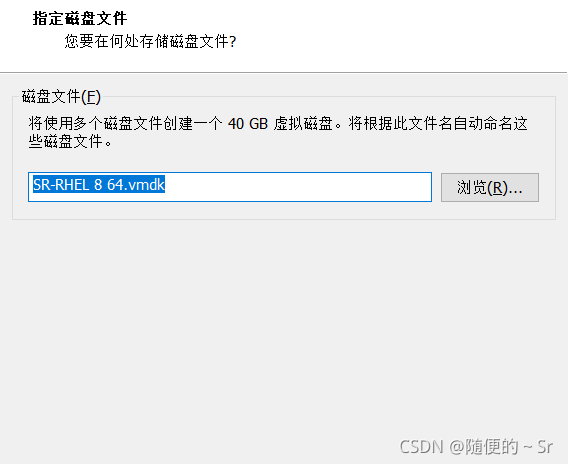
**15.
虚拟机至此已经创建成功,点击完成即可**
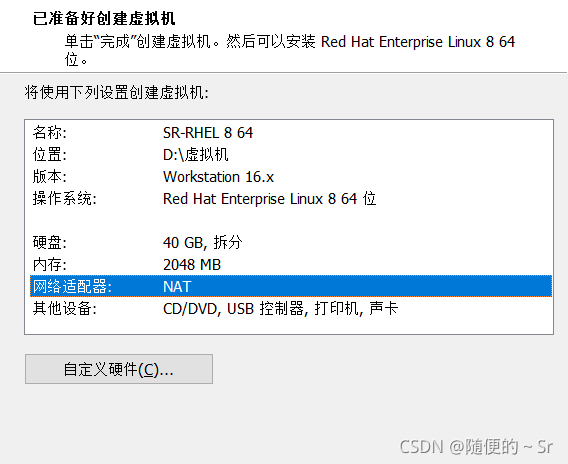
2. 安装操作系统(光驱安装)
1.首先在网上下载需要的操作系统
**2.点击编辑虚拟机设置再点击
CD/DVD
,设置你下载的光盘文件**

3. 回到主页点击开启此虚拟机
4.进入后选择第一项

5.选择安装时的语言(最好选择英语)
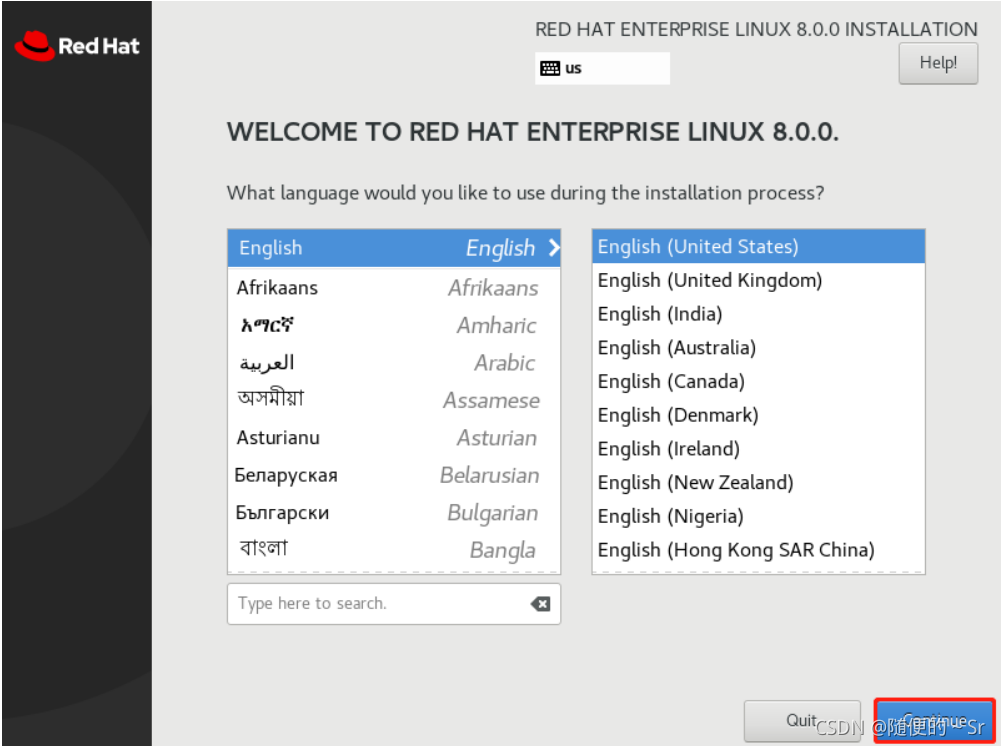
6.进入设置视图

7.进行磁盘分盘
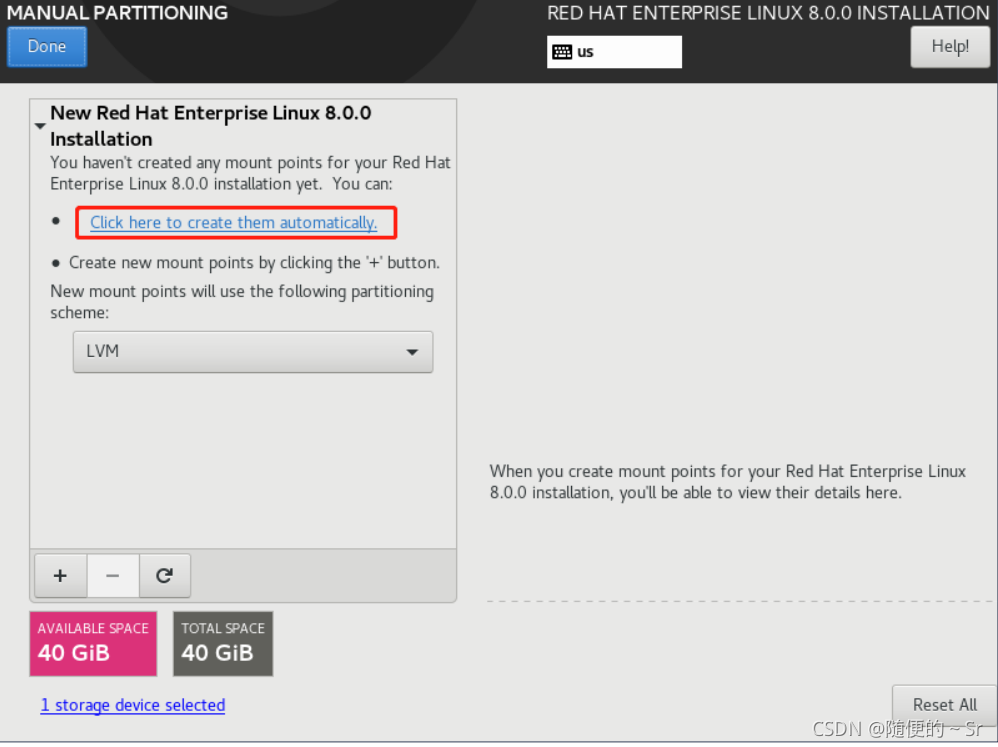
8.按自己需求设置磁盘大小
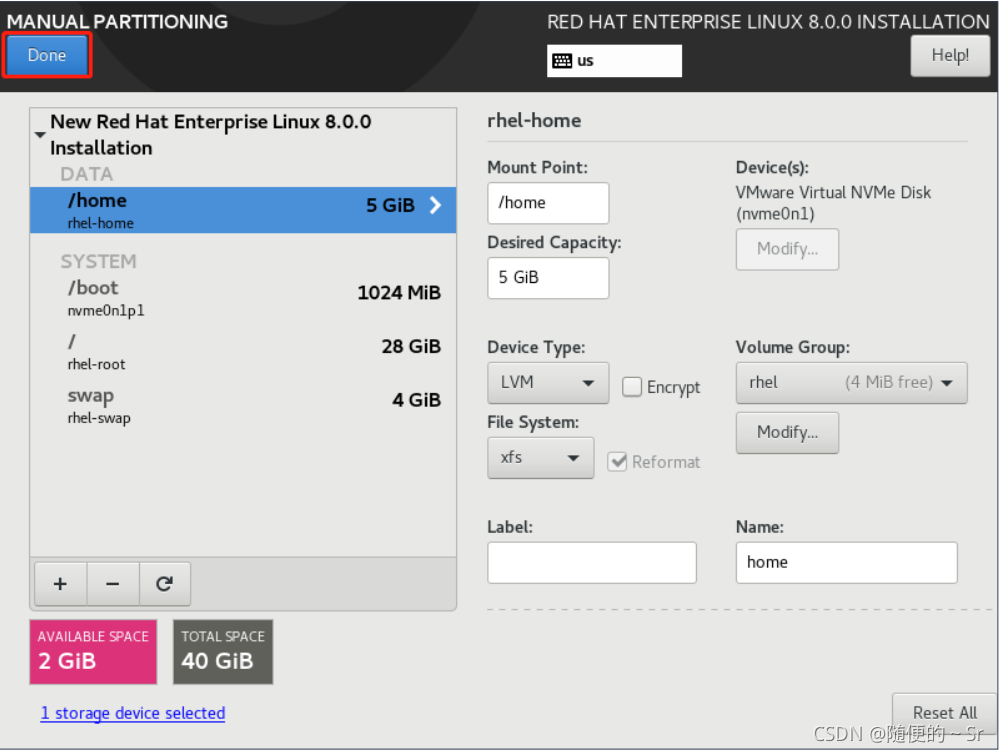
**9.点击
Accept Changes
(接受修改)**
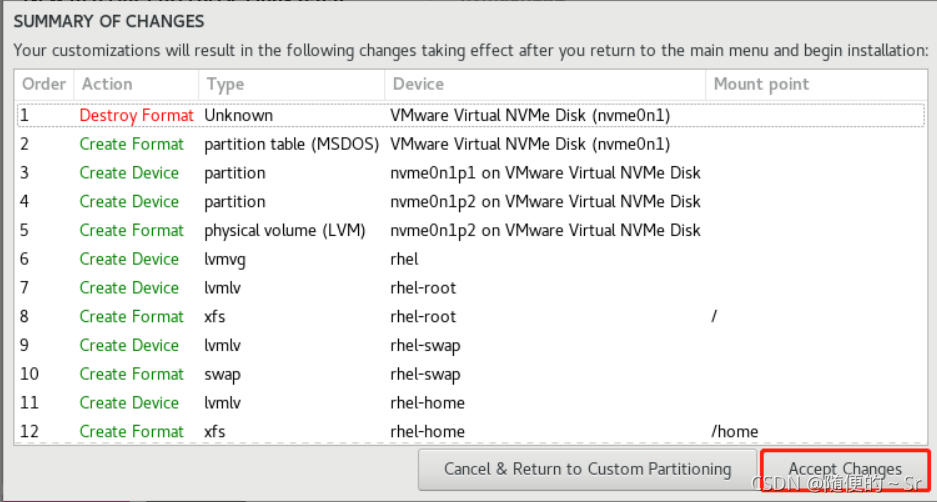
**10.直接点击
Begin Installation
(开始安装)**
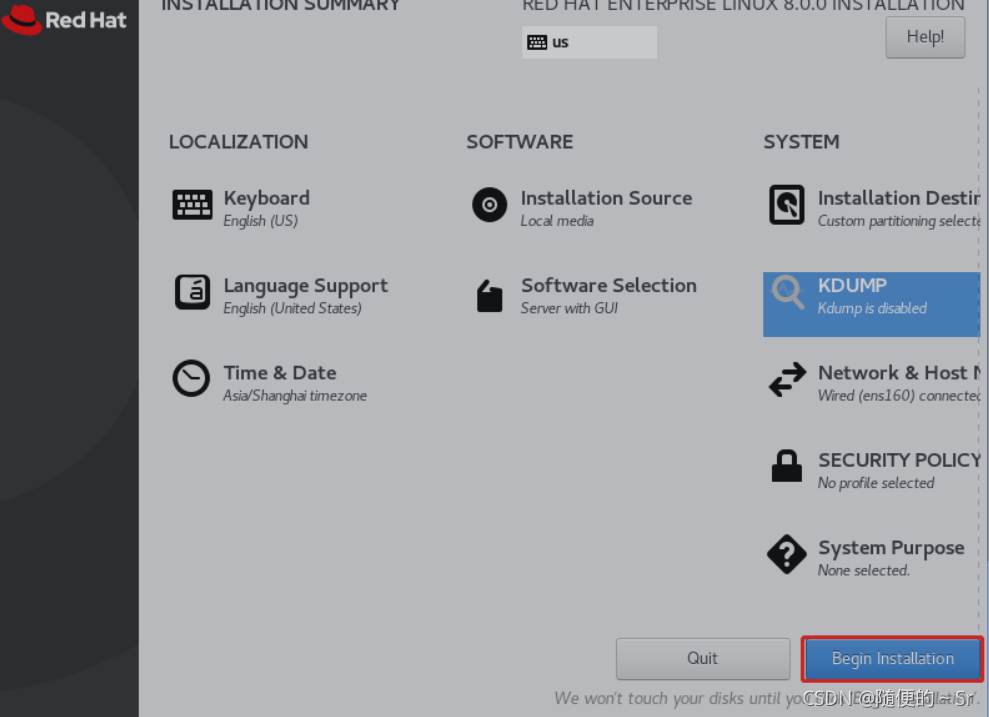
11. 设置一个Root(管理员)密码


12.设置一个用户及其密码

**13.等待安装,安装成功后点击
Reboot**
(重启 )

14.重启后进入Linux系统(系统安装成功)

3.修改主机名
通过hostnamectl set-hostname +名称 这条指令在root模式下进行修改
重启系统后可观察到主机名已修改成功

4.在不同模式下进行远程连接
注:作者使用的是MobaXterm软件进行的远程连接
1.NAT模式下进行连接
首先通过DHCP获取ip地址

用ssh协议通过IP地址进行远程连接

成功进入Linux系统界面
2.仅主机模式下进行远程连接
首先通过DHCP获取ip地址

注:192.168.217.128 为仅主机模式下获取的IP地址
用ssh协议通过IP地址进行远程连接

成功进入Linux系统界面
5.那种网络模式可以访问interent
注:可通过 ping 百度进行访问interent的测试
1.NAT模式下

ping通表明 NAT模式可以访问interent
2.仅主机模式下

未ping通表明仅主机模式下不可以访问interent
由于作者仅可以使用wilf进行访问interent,故本结果仅供参考,具体结果以自行测试为准。
6.root密码的破解
1.启动Linux系统时按 e 进入后台

2.在第六行结尾输入 rd.break 指令

在按 ctrl-x 进入下一层
**4. 这里
sysroot
是以只读的形式挂载的,所以要以可读可写的方式来挂载**

5. **以读写方式挂载
sysroot并改写密码**

6.改好后 exit退出

7.再次退出

系统重启后可用新密码进行root登录