win10自带搜索无法搜索文件怎么办全方位解决方法介绍

win10自带搜索无法搜索文件怎么办?全方位解决方法介绍
win10的搜索功能是一个很好用的工具,可以通过搜索来打开一些系统设置,也可以找到一些文件。
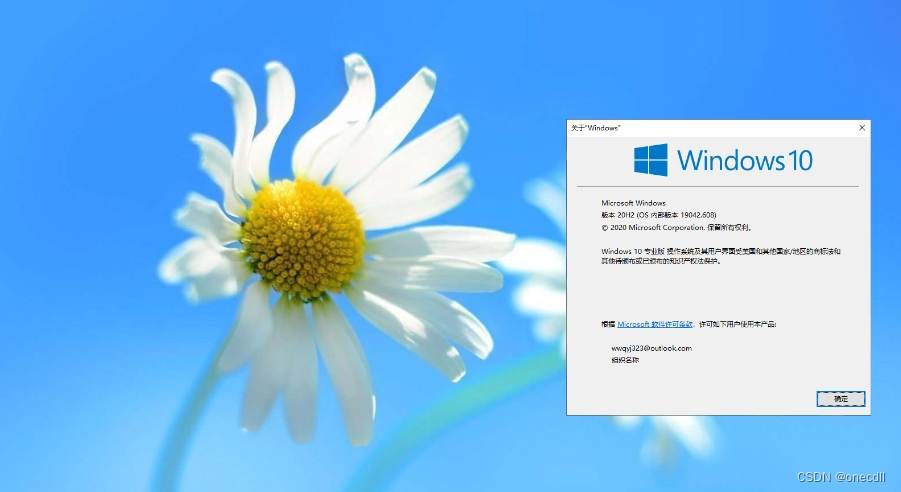
当Windows 10自带的搜索功能无法搜索文件时,您可以尝试以下几种解决方案来排查和解决这个问题:
重启Windows Search服务
•打开“服务”管理工具
•按 Win + R 键打开“运行”对话框,输入 services.msc 并回车。
•在“服务”窗口中找到“Windows Search”服务。
•右键点击该服务,选择“属性”或直接选择“启动”(如果服务状态不是已启动的话)。
•如果服务已经是启动状态,则可以尝试先停止服务,然后再重新启动。
检查索引选项
•打开“索引选项”(可以通过控制面板或在任务栏搜索框输入“索引选项”找到)。
•确保要搜索的位置已被包含在索引中,如果没有,可以添加更多位置。
•点击“高级”按钮,确认索引是否正在重建或有错误,如有必要,可以重建索引。
清理和重新构建搜索索引
•在“索引选项”的“高级”设置里,可以尝试清除并重新建立索引。
禁用/启用增强型搜索
•在“索引选项”中,可以尝试关闭增强型搜索功能后重启电脑,然后再开启看看问题是否解决。
更新操作系统
•确保您的Windows 10操作系统已经更新到最新版本,有时候搜索问题可能是由于旧版系统中的bug导致的。
重新启动资源管理器
•有时,重启资源管理器进程也可能有助于解决搜索问题,可以通过任务管理器来结束并重启Explorer.exe进程。
使用第三方搜索工具
一、小智搜搜
这是一款功能强大的电脑数据检索软件。它能够快速查找到电脑中需要的信息,包括各种文档、音频、视频和压缩文件等。与网络网页搜索类似,用户只需在搜索框内输入关键词,点击“硬盘搜索”按钮即可得到符合需求的内容。

二、小智桌面
小智桌面是集“文件整理、文件搜索、待办提醒、桌面壁纸”为一体的一站式电脑桌面管理美化软件,也能快速搜索内容。

打开小智桌面后,在顶部搜索框输入想要搜索的文件、应用的关键字,当前,搜索匹配主要支持中英文、数字、拼音全拼,同时,也支持搜索指令
执行上述步骤后,大多数情况下搜索问题应该能得到解决。如果问题依然存在,可能需要进一步深入排查系统配置或其他软件冲突。