openstack-云平台一体化部署超详细

openstack 云平台一体化部署(超详细)
【RDO一体化部署OpenStack】**
- 环境预备(CentOS7已经安装并配置静态IP)**
0.1 指定DNS服务器的IP(Specifies the IP address of the DNS server)
如果出现下面图片则说明已经默认配置好了
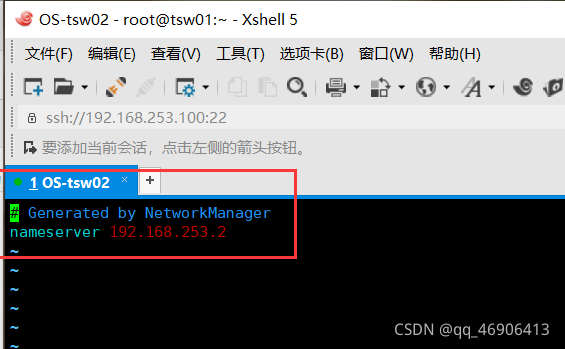
hostname 查看域名(主机名):
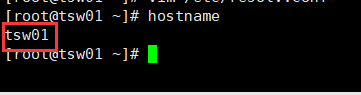
ip addr 查看虚拟机ip:

0.2 IP与域名(或主机名)映射
vim /etc/hosts
192.168.253.100 tsw01

0.3 关闭防火墙
systemctl stop firewalld
systemctl disable firewalld

0.4 关闭SELinux
vim /etc/selinux/config #SELINUX=enforcing 改成 SELINUX=disabled

注意,要重启系统后(reboot),SELinux的修改才能生效
另,查看SELinux的状态:getenforce sestatus /usr/sbin/sestatus -v
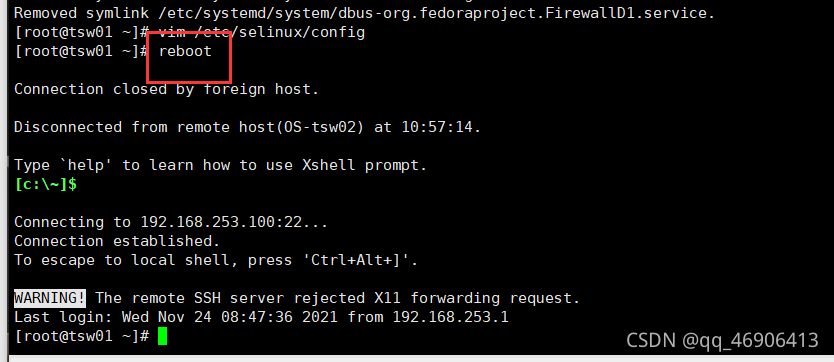
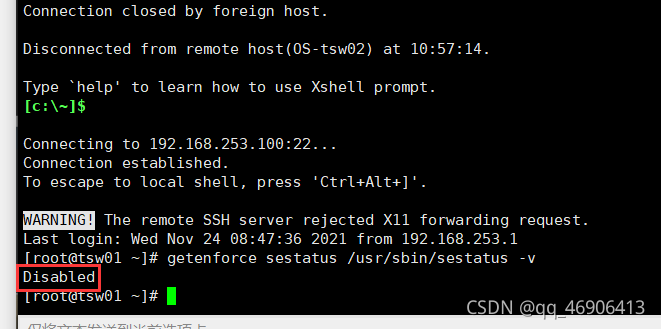
0.5 网络管理由NetworkManager切换成network
CentOS7默认使用NetworkManager进行网络管理(不支持OpenStack)
–查看网络管理状态
systemctl status NetworkManager
systemctl status network


–启用启动network
systemctl enable network
systemctl restart network

0.6 更新系统
yum update -y
看到Complete!就成功了

1. 准备所需软件库
1.1 安装Open Stack Queens
yum install -y centos-release-openstack-queens
看到Complete!就成功了

1.2 启用Open Stack Queens资源库
yum-config-manager –enable centos-openstack-queens

可以看见上图没有找到这个命令,我们只需要安装这个i命令
注:yum-config-manager在yum-utils包里,系统默认没有该命令,需通过如下命令安装
yum install -y yum-utils

**yum repolist enabled 查询已启用的资源库
yum repolist disabled 查询已禁用的资源库
yum repolist all 查询所有资源库
上面的三个命令需要的自己输入查看即可:**
安装命令后重新启用Open Stack Queens资源库
yum-config-manager –enable centos-openstack-queens

1.3切换到软件源定义目录
cd /etc/yum.repos.d/

1.4 下载软件源定义文件(RDO官网针对CentOS7的)
curl -O
curl -O

1.6 升级软件包及系统内核(改变软件及系统设置)
yum update -y
记住(每次升级后要重启虚拟机 命令: reboot)

2. 安装Packstack
执行如下命令安装openstack-packstack及其依赖包
yum install -y openstack-packstack
注,过程中会安装许多依赖包,如openstack-packstack-puppet

- Packstack安装OpenStack
packstack –allinone
出现了上面这个界面就成功了一大半了,如果出现了红色字体(也就是报错了),那就反复输入packstack –allinone进行安装

注意这一步安装十分缓慢,请耐心等待(一般半小时到两个半小时)

如下图所示报了一部分错,报错了重新安装后半部分即可,安装命令(packstack –answer-file=/root/packstack-answers-20211124-114133.txt),后面的packstack-answers-20211124-114133.txt可以用当前界面下ls命令查看。

下图是安装成功界面,用网站访问界面,看看是否成功(http://192.168.253.100/dashboard)

进入的密码通过ls 查看目录 cat ./keystonerc_admin 查看账号密码
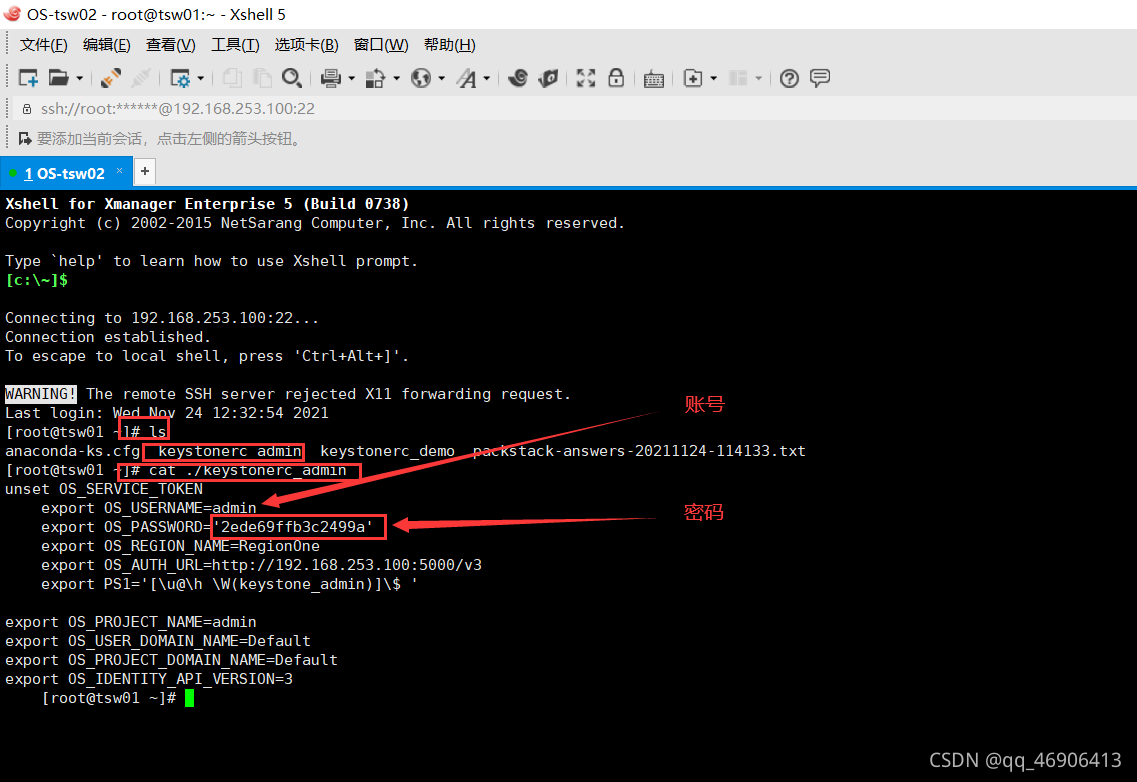
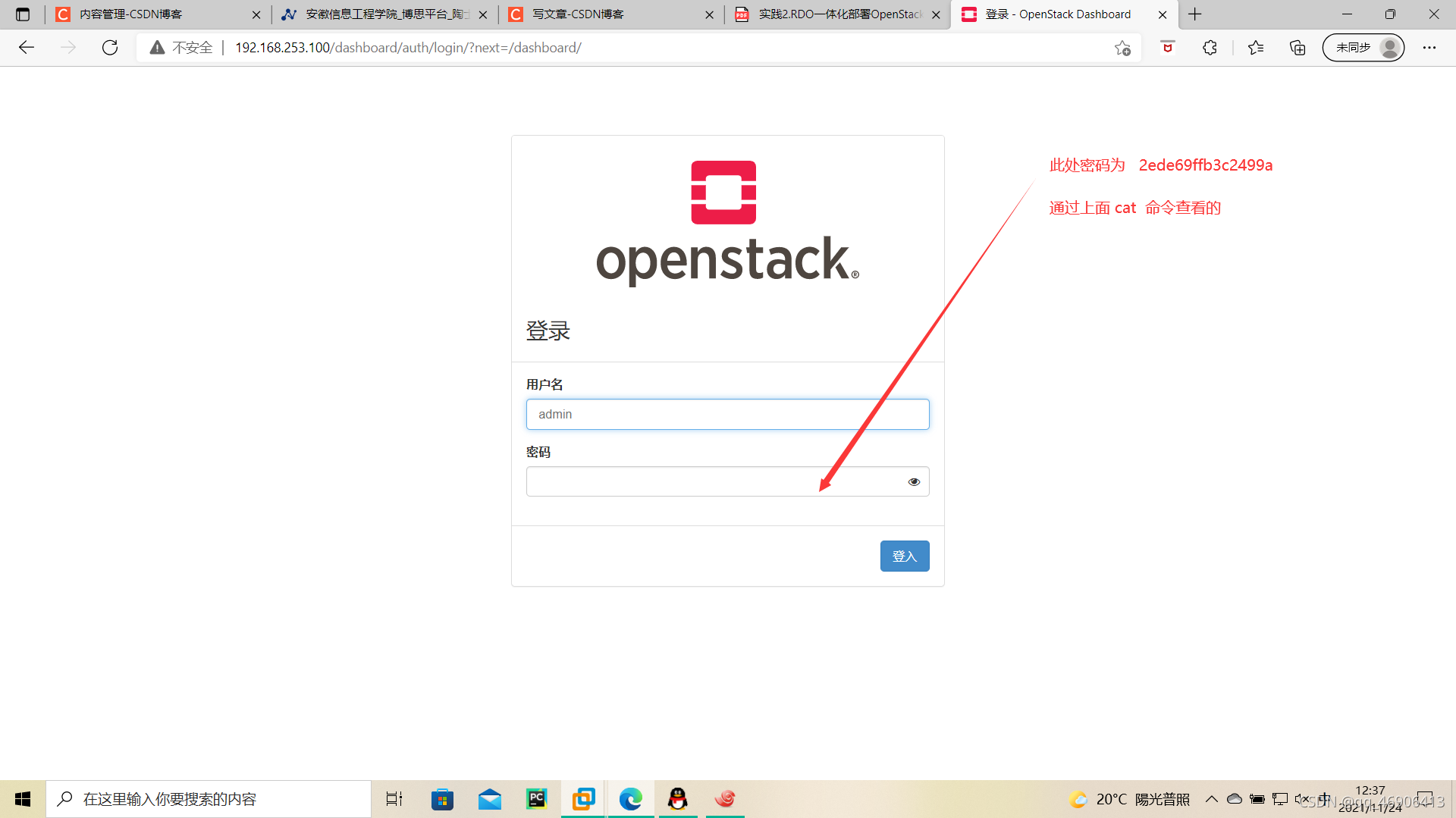
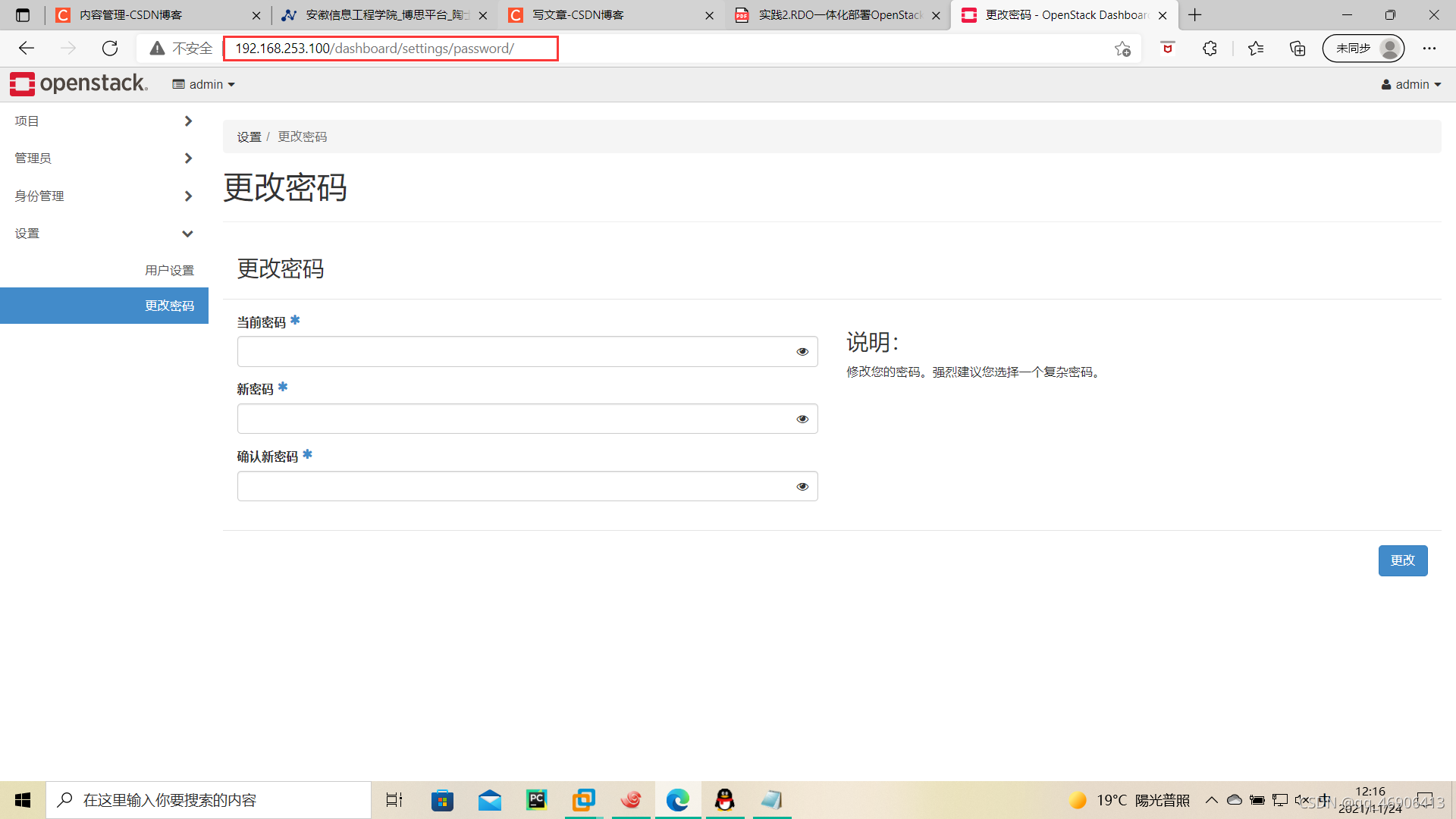
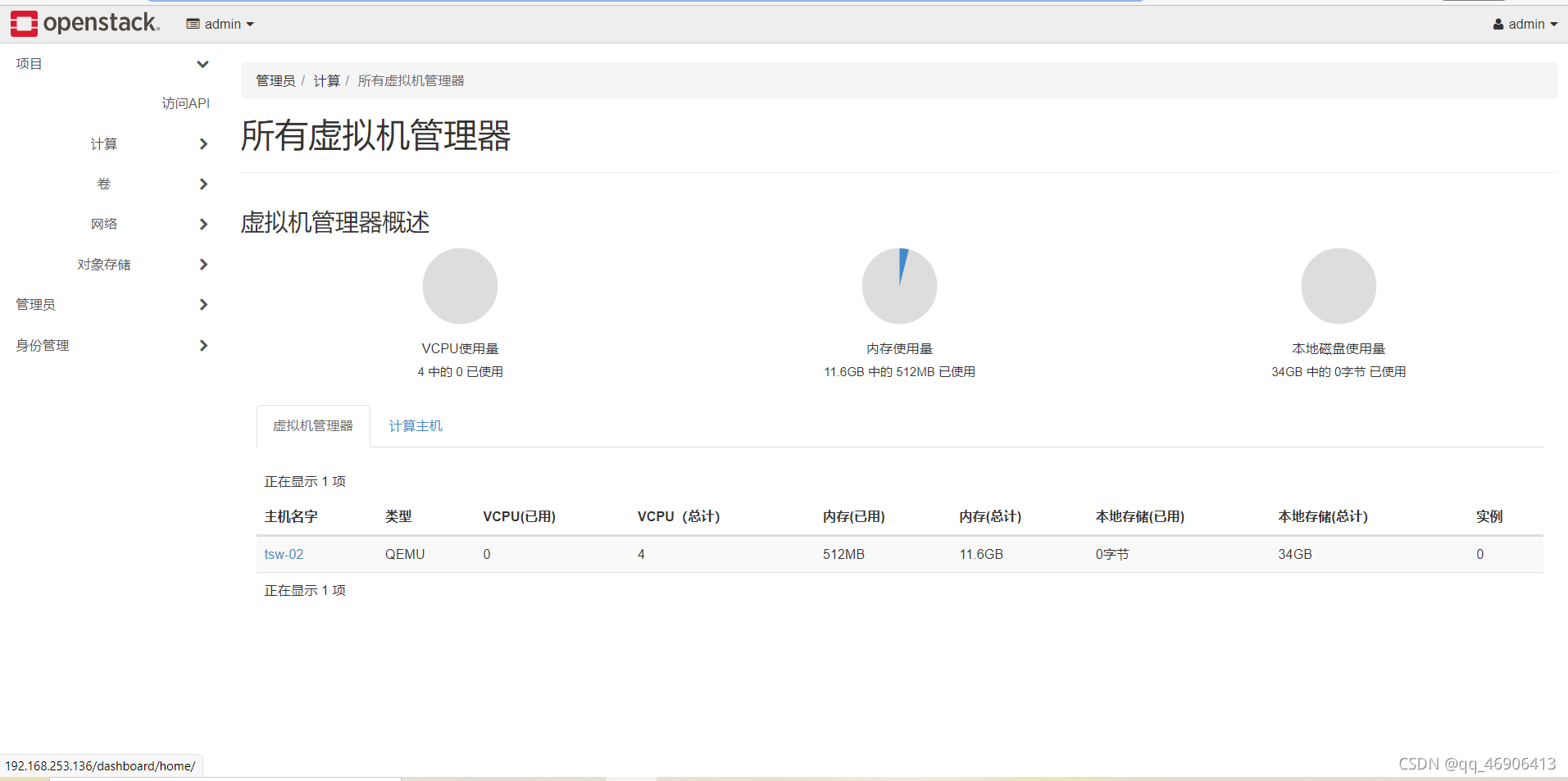
如上图所示,成功了