在IDEA中写Python

目录
在IDEA中写Python
1、IDEA( )
- 在IDEA中,点击【File】-【Settings…】-【Plugins】,在里面搜索python,并安装插件。(安装后需要重启有效)
- 在IDEA中,配置python SDK的路径
【File】–【Project Structure】–【Platform Settings】–【SDKs】–【Python 】 –【Classpath 】

- (清除红色下划线)
【Modules】-【Dependencies】-【New…】-【Python SDK】
 2、Python(
)
3、Anconda(
)
2、Python(
)
3、Anconda(
) - 将Anconda安装目录添加到环境变量中 右击【此电脑】–【属性】–【高级系统设置】–【环境变量】–【系统变量】–【Path】-【编辑】-【新增】
D:\Anaconda3
D:\Anaconda3\Scripts
D:\Library\bin- 配置(pip升级到最新版) 在Anaconda的安装目录下找到Scripts文件夹并进入,然后shift右键,选择在此处打开Powershell窗口,输入以下命令:
python -m pip install -U pippip install numpy4、下载库 方法一:
- requests:获取网页源代码
- lxml:得到网页源代码中的指定数据 新建一个.py文件,其中输入:
import requests
import lxml此时,
requests
会出现红线。
解决:将光标对准
requests
,按快捷键:
alt + enter
,IDEA会给出解决方法,选择
install package requests
,IDEA就会自动安装。lxml的安装方式同理。
将这两个库安装完成后,编译器就不会报红线。
方法二:
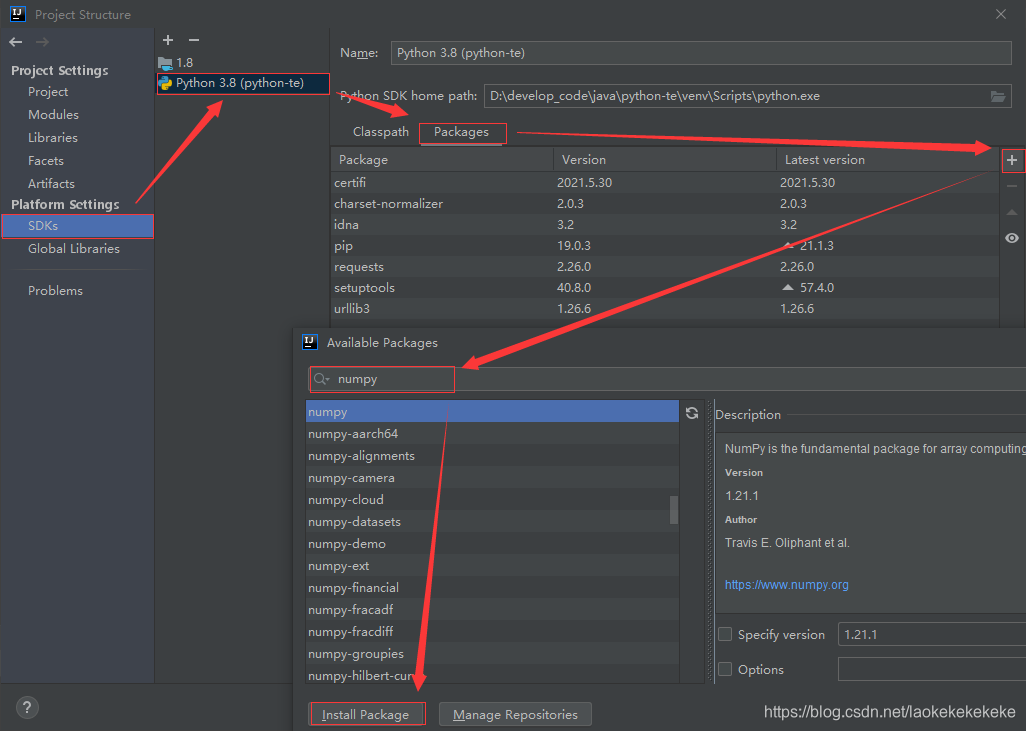 至此,环境搭建完成,可以开始在IDEA中写Python了!
至此,环境搭建完成,可以开始在IDEA中写Python了!
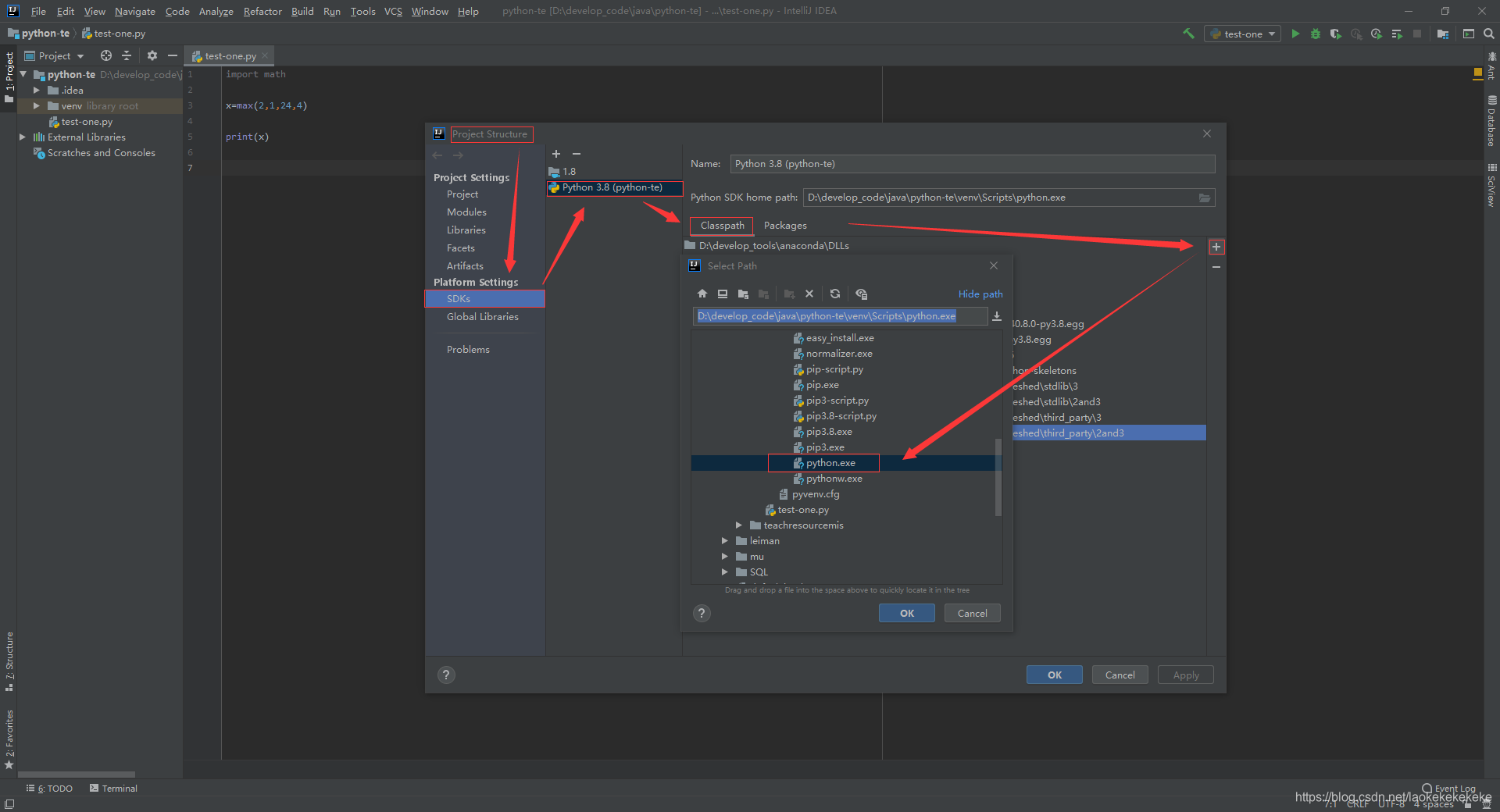
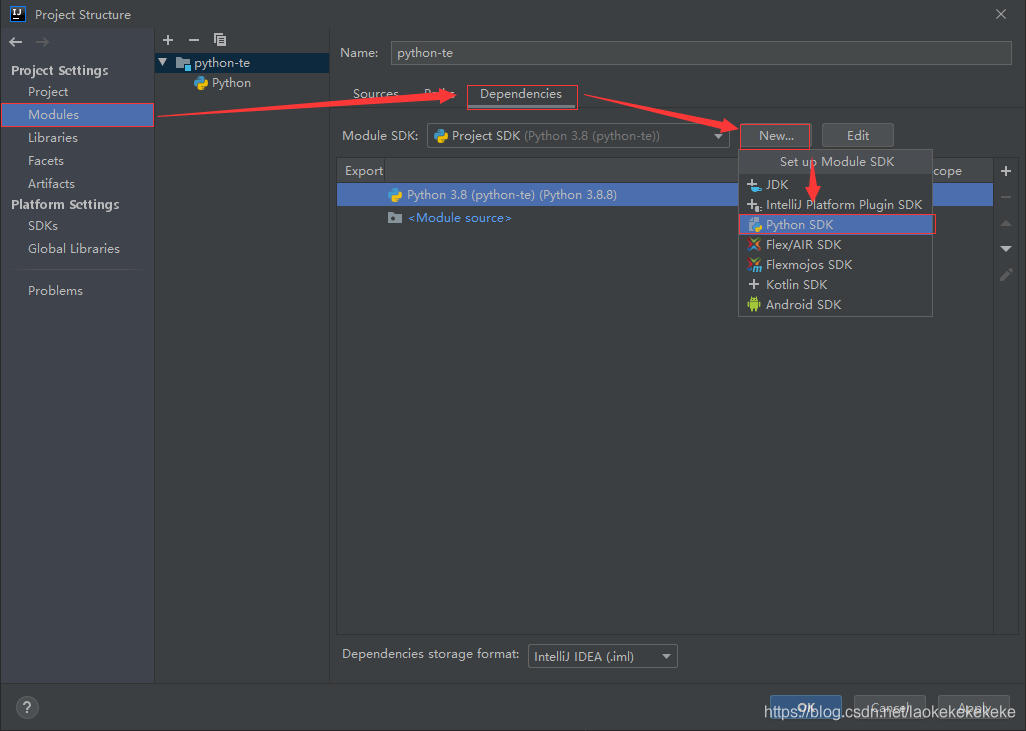 2、Python(
)
3、Anconda(
)
2、Python(
)
3、Anconda(
)