Python搭配-Python-环境超详细教程

【Python】搭配 Python 环境(超详细教程)
要想能够进行
Python
开发,
就需要搭建好
Python
的环境。
需要安装的环境主要是两个部分:
运行环境:
Python
开发环境:
PyCharm
一、 安装 Python
1、 找到官方网站
在搜索引擎中搜索
python
关键字,
带有
“
官网”
logo
的结果即为
Python
官方网站(
注意不要点到带有 “广告字样”
的结果)。

tips:下载安装软件, 最靠谱的方法就是去官网上下载。
2、 找到下载页面
选择
“Download for Windows”:

(1)关于 Python 版本的补充
现在主流使用的 Python 版本是 Python 3 系列。但以后在公司中接触到一些比较老的项目可能还在使用 Python 2。3 系列和 2 系列之间的语法还是存在不小差别的。后面学习的内容主要是依据 Python 3 系列展开。

下载完成后,会得到一个 exe 的安装程序。

3、 双击安装包
双击安装包,
安装
Python。

注意
: 最好勾选下 “Add python.exe to PATH”
这个选项。
要记得 Python
的安装目录(
后面可能会用到)。
点击
Install Now
之后
稍等片刻,
就安装完毕了。

这个安装过程非常简单,
一般只要不报错,
就算安装成功。
4、运行 hello world

其中最关键的就是这个
python.exe,
后续运行
Python
程序,
全靠这个
python.exe。
如果直接双击这个
python.exe,
就会打开
Python
的交互式解释器(
控制台程序)。
在这个交互式解释器中,
就可以输入
Python
代码了。直接输入 print(‘hello’)
这句代码,
按下
enter
键,
则打印出了
hello
这样的结果。

注意
: 代码中的 ( ) 和 ’ ’ 都是英文,不要写中文标点符号。编程语言中基本不会出现中文标点,在写代码的时候一定要仔细注意。
二、 安装 PyCharm
虽然通过交互式解释器可以执行
Python
代码了,
但是代码写起来并不方便,那么
就需要更专业的开发工具来编写 Python
代码。
目前业界常用的 Python
开发工具,
主要有下列选项:

其中最主流的开发工具就是
PyCharm
和
VS Code
了,后面的学习主要使用
PyCharm。
1、找到官方网站

注意
:
这个搜索结果中没有标识出
“
官网”,
但是要认准
jetbrains.com
这个域名。
JetBrains 是捷克的一家互联网公司,主要的业务就是开发编程工具,像 Java 的 IDEA,C++ 的 CLion,Python 的 PyCharm,Go 的 GoLand 等等都是出于 JetBrains 之手。这些工具功能都非常强大,深受广大程序员的喜爱,因此网友们也亲切的称呼这些开发工具为 “JB 全家桶”。
2、 找到下载页面
进入官网之后先把页面往下拖,选择社区
版(Community Edition,免
费)。

下载完成后,
会得到一个
exe
程序:

3、 双击安装包
双击安装包,选择 “下一步”

注意选择安装路径:

建议把下面红色框框住的这个选项勾上,
这样在任意目录鼠标右键,
就都可以直接用
PyCharm
打开目录了。

选择 " JetBrains “,直接按照即可, 这个安装过程非常简单,一般只要不报错,
就算安装成功。

4、 运行 hello world
第一次打开选择 “skip import” 即可,进入下面这个页面:
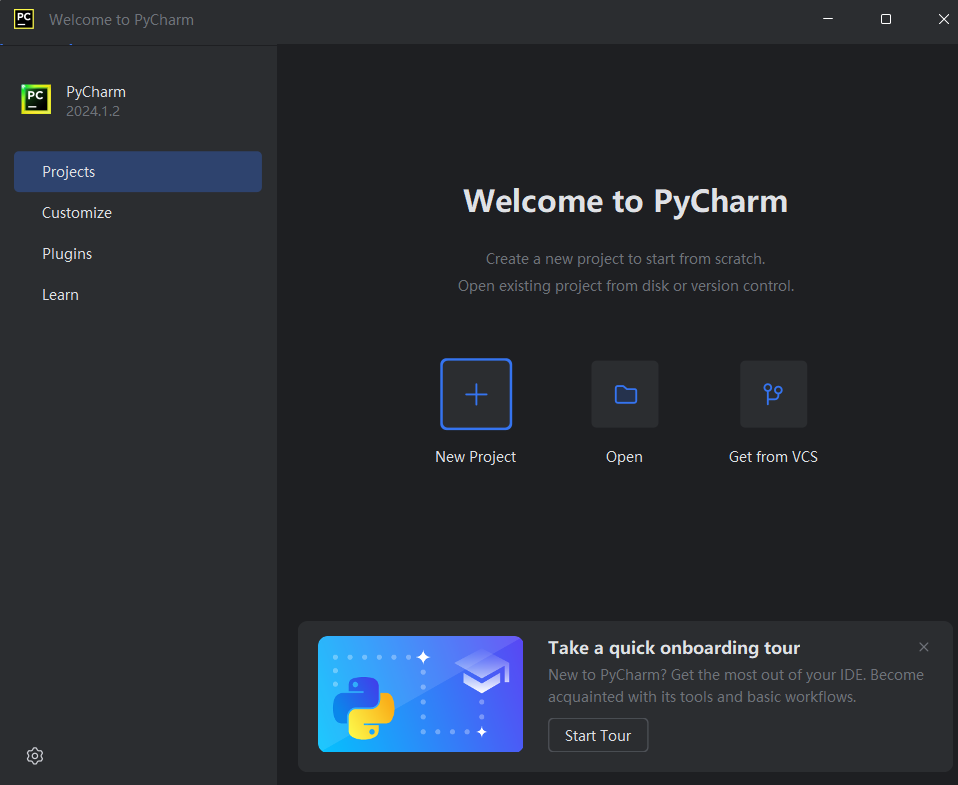
(1) 创建一个项目
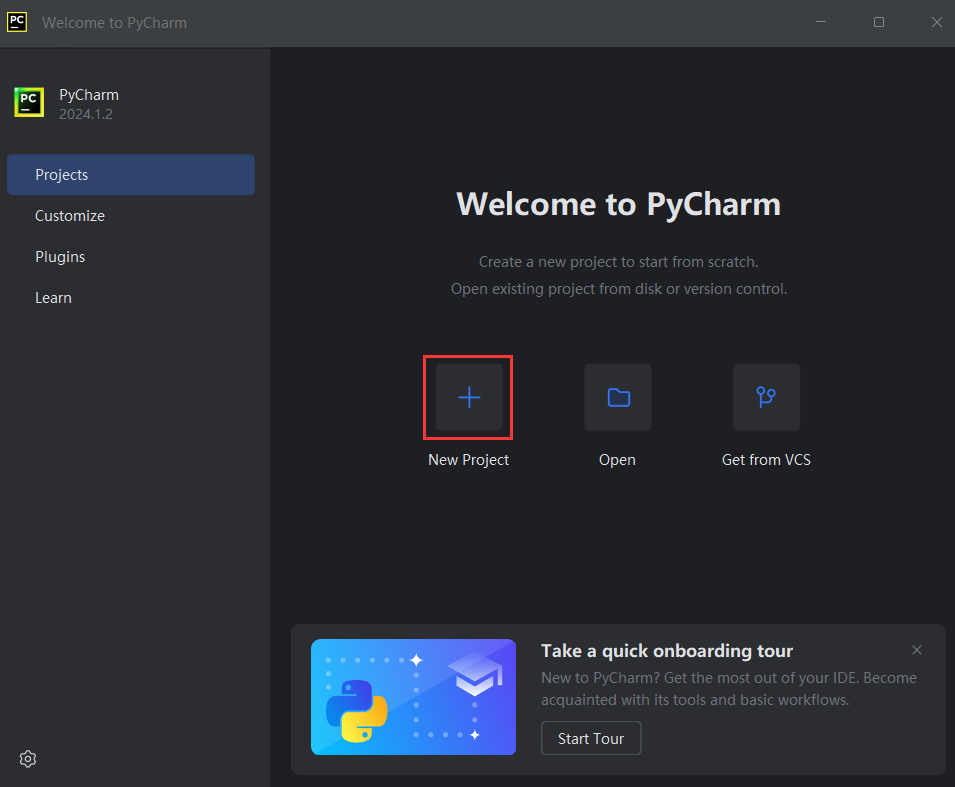
(2) 选择项目所在的位置,并选择使用的 Python 解释器

注意
:一般情况下,PyCharm 能够自动识别出 Python 解释器的位置,但是如果没有自动识别出来也没关系,点击右侧的…,选择之前安装的 Python 的路径位置即可。
(3) 创建文件
右键左侧的项目目录,
选择
New -> Python File

接着 填写文件名:

(4) 编写代码

(5) 运行程序
右键文件,
选择
“Run ‘hello’ “:

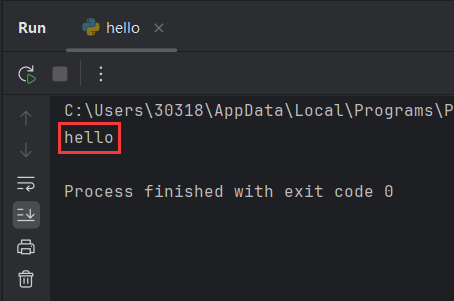
(6) 进行基本设置
A. 设置字体大小
PyCharm
默认的字体比较小,
可以设置大一点,选择 File -> Settings:

找到
Editor -> Font,
把字体
Size
和
Line height
都适当调整。
- Size 表示字体大小,数字越大文字越大。
- Line height 表示行高,数字越大,则两行文字之间的间隔就越大。

B. 设置背景图片

