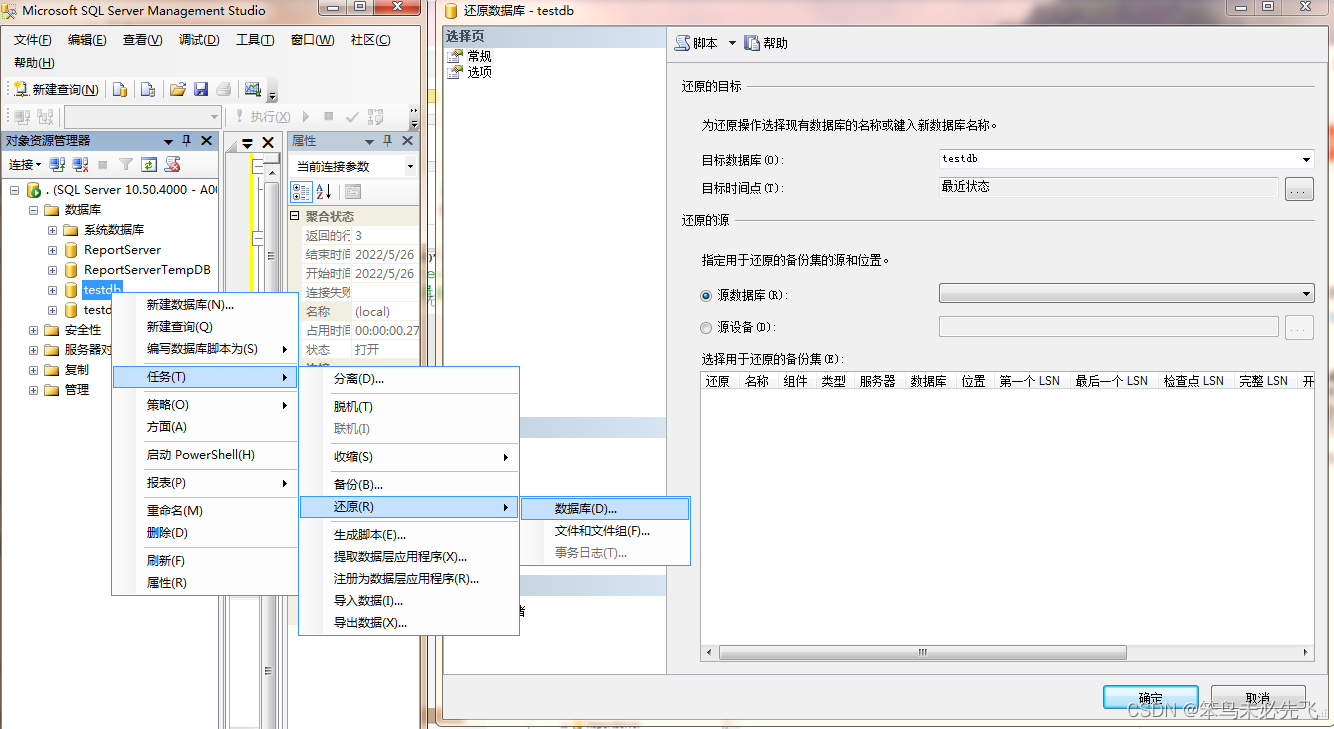SQLServer学习笔记二数据库的操作

SQLServer学习笔记(二):数据库的操作
数据库的操作
一、连接服务器
打开SQL Server Management Studio
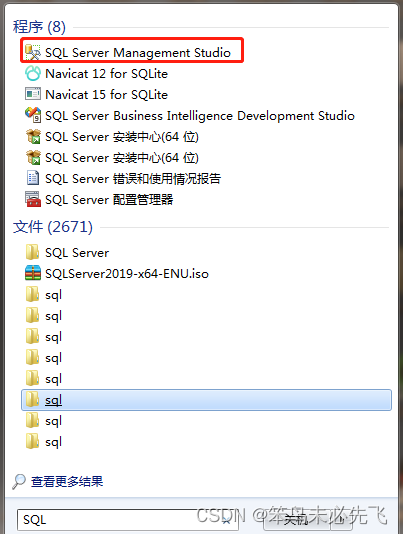
服务器类型:选择数据库引擎
服务器名称:本地服务器:local、.、127.0.0.1。远程服务器:服务器IP,端口号
身份验证:以Windows身份验证登陆时表示以管理图
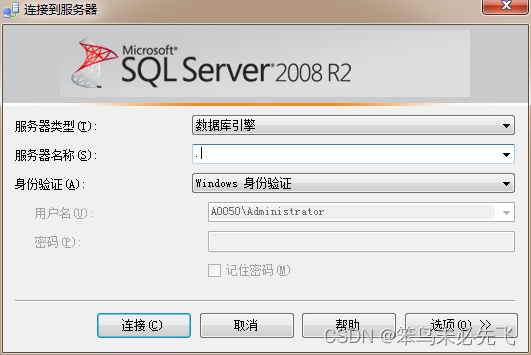
二、新建登录名
选择“登陆名”,右键->新建登录名
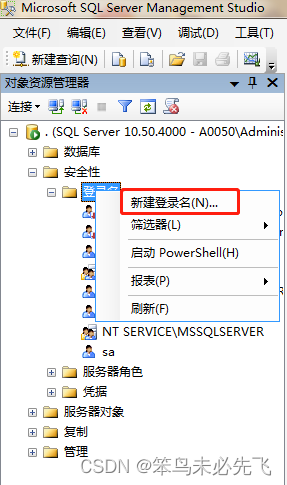
注意如果选择SQLServer身份验证时,不要勾选“用户在下次登录时必须更改密码”
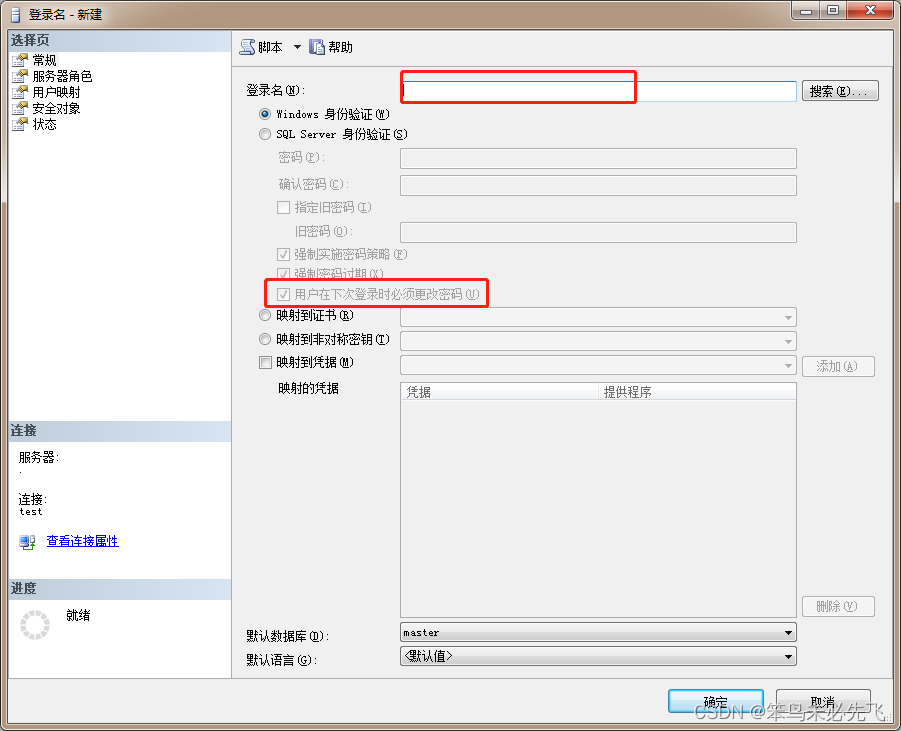
如果想给某个登录名设置管理员的权限,选择登录名,右键->属性->服务器角色,勾选sysadmin即可。
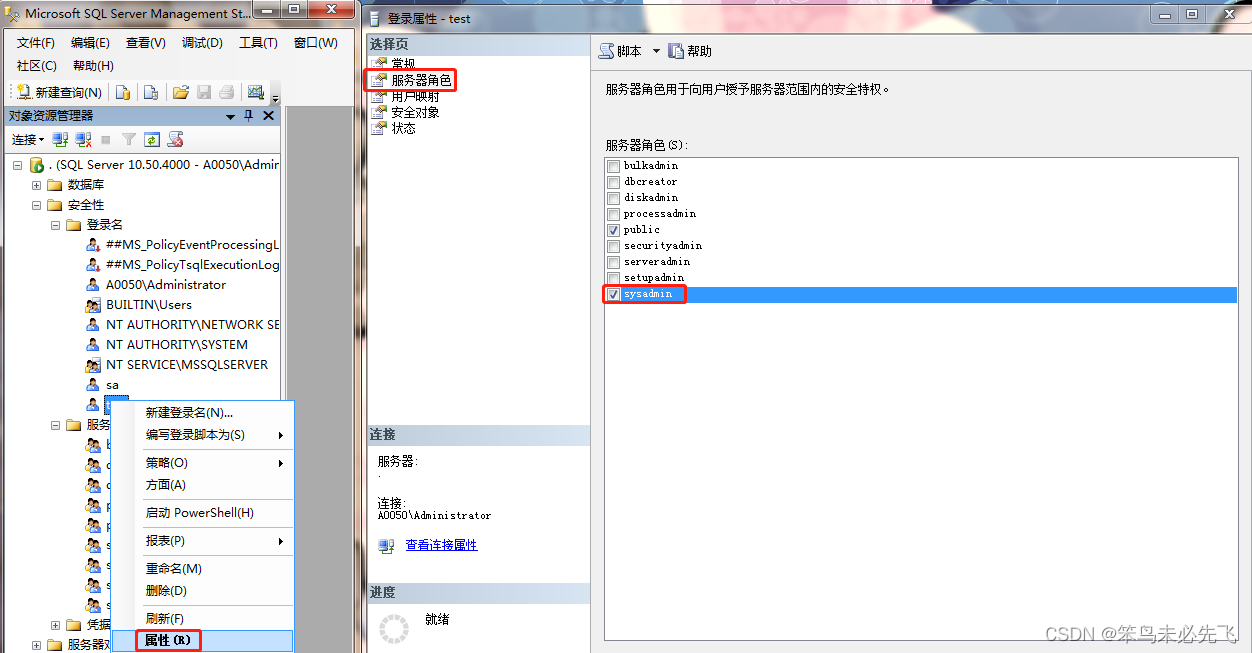
三、创建数据库
图形化界面
右键“数据库”->新建数据库,可以根据需求修改数据库文件的属性,这里我修改了testdb初始大小为10MB,testdb_log的大小为5MB。
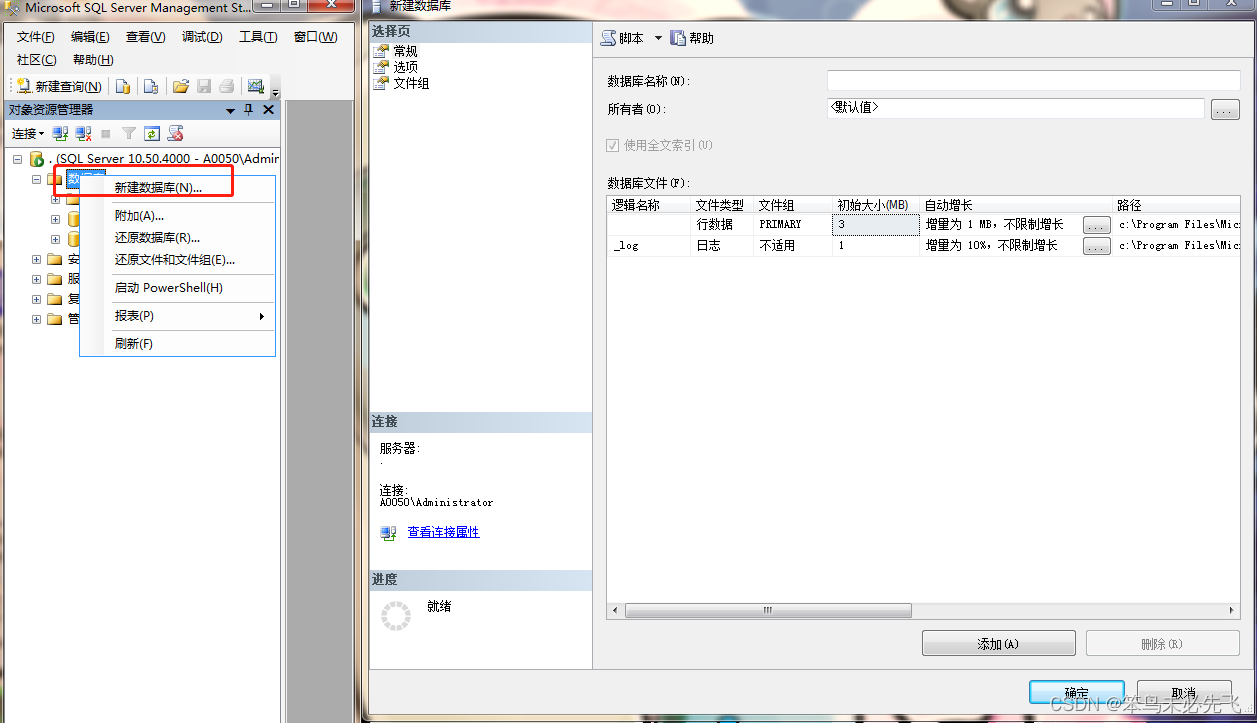
SQL语句
1、点击“新建查询”打开SQL脚本的编辑界面。可以在“工具”->“选项”->“环境”->“字体和颜色"修改字号。
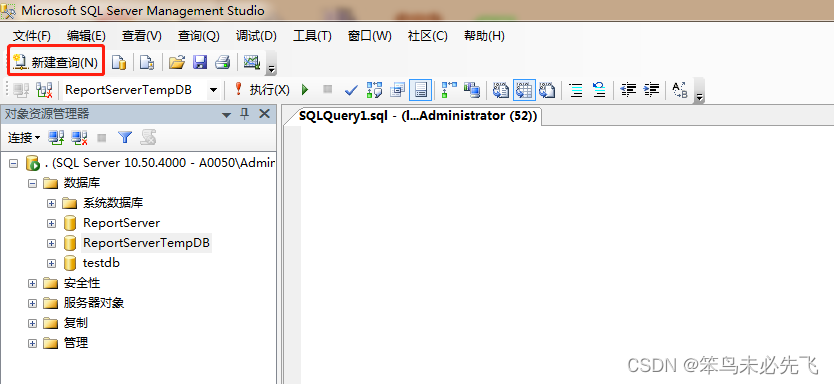
2、在编辑界面输入以下代码:
create database testdb01 -- 创建名为testdb01的数据库
on primary( -- 创建文件组
name='testdb01',
filename='E:\SQLServer\testdb01.mdf',
size=10MB,
maxsize=100MB,
filegrowth=5MB -- 增量
)
log on( -- 创建标签文件
name='testdb01_log',
filename='E:\SQLServer\testdb01_log.ldf',
size=10MB,
maxsize=100MB,
filegrowth=5MB
)补充:SQL语句的单行注释:注意–和注释之间要有空格。
create database testdb01 -- 创建名为testdb01的数据库多行注释:
/*创建文件组
*/
on primary(
name='testdb01',
filename='C:\Users\Administrator\Desktop\testdb01.mdf',
size=10MB,
maxsize=100MB,
filegrowth=5MB
)3、点击分析按钮或者是快捷键Ctrl+F5
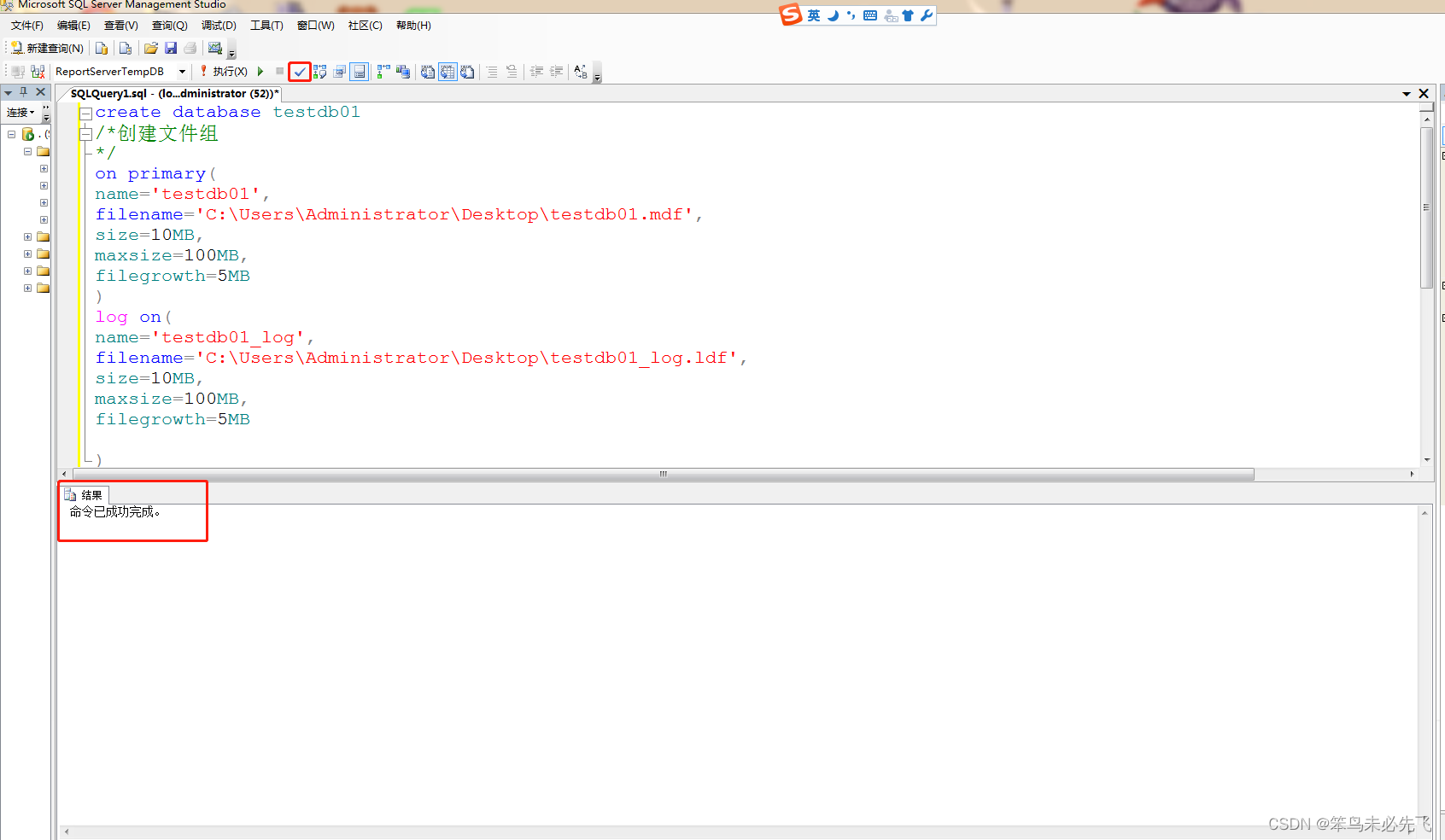
注意:这里的路径中的文件夹需要手动去创建,执行SQL的时候是不会创建文件夹的。
4、点击执行按钮,即可创建数据库。
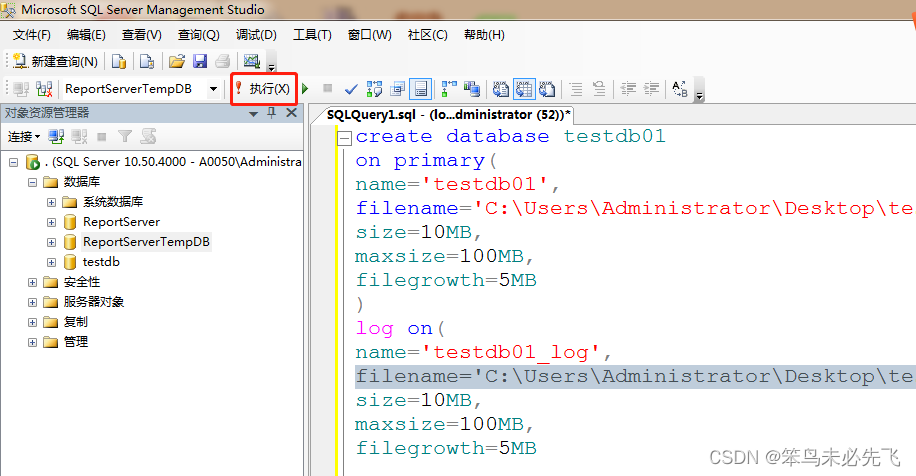
四、数据库的修改
图形化界面
展开“数据库”,右键单击要修改的数据库,在单击“属性”,更改数据库属性。
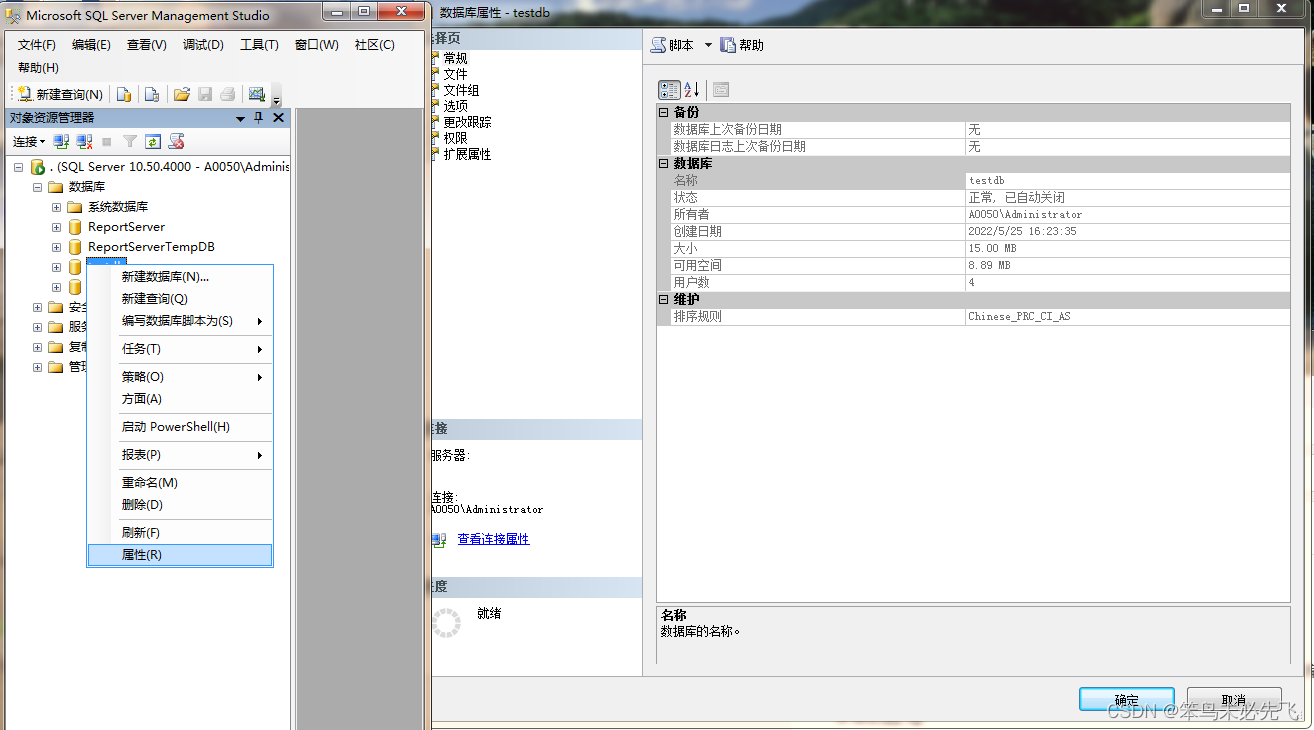
SQL语句
1、点击“新建查询”打开SQL脚本的编辑界面。
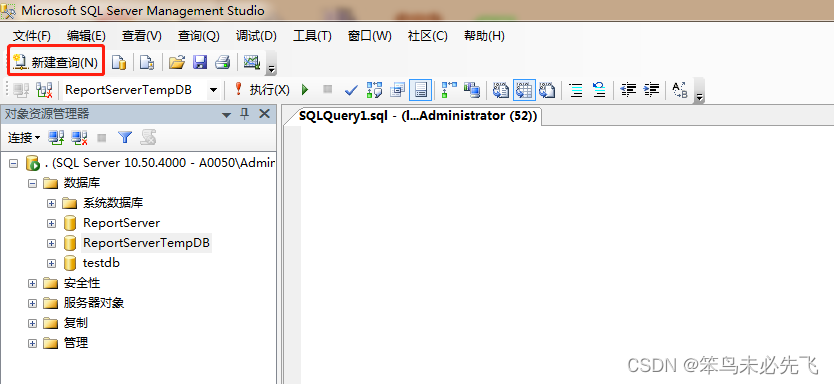
2、在编辑界面输入以下代码:
alter database testdb01 -- 对testdb数据库进行属性的修改
modify name=testdb02; -- 编辑数据库的名称
alter database testdb02 -- 上面已将将数据库名称改为testdb02 ,
MODIFY FILE( -- 修改数据库文件的属性
name=testdb01, -- 这里的name不是修改后的文件名,而是修改前的文件名,作为一个查询的条件
size=20MB,
maxsize=80MB,
filegrowth=10MB
);
exec sp_helpdb testdb02; -- 查看数据库3、点击分析按钮或者是快捷键Ctrl+F5

4、点击执行按钮
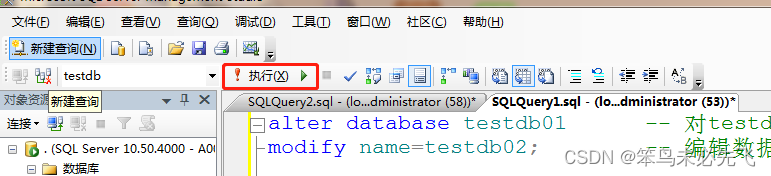
五、数据库的删除
图形化界面
展开“数据库”,右键单击要删除的数据库,再单击“删除”。
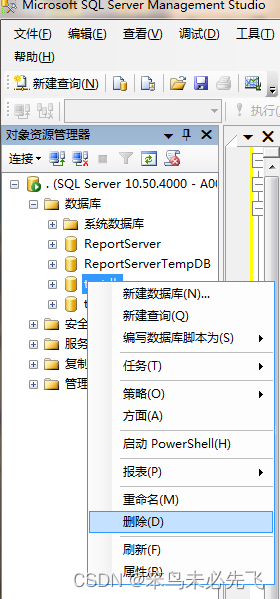
SQL语句
1、点击“新建查询”打开SQL脚本的编辑界面。
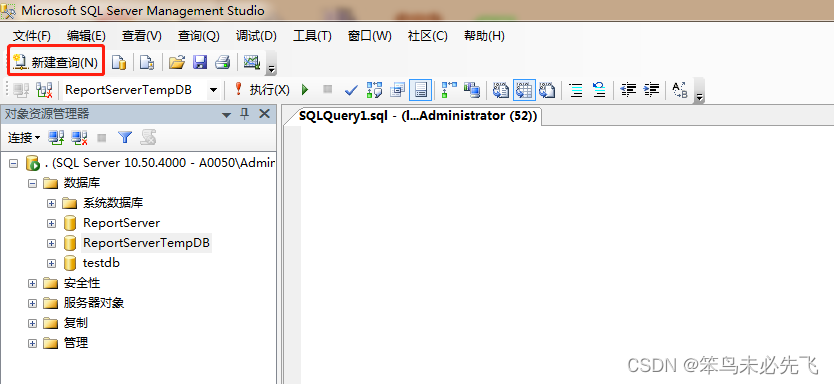
2、在编辑界面输入以下代码:
drop database testdb; 3、点击分析按钮或者是快捷键Ctrl+F5

4、点击执行按钮
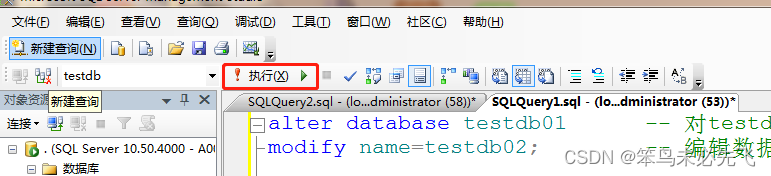
六、数据库的备份
数据库的备份分为差异备份(differential backup)和完整备份(full backup)。差异备份指的是备份与上一次差异的部分,完整备份指的是全部备份。
图像化界面
展开“数据库”,右键单击数据库,点击“任务”,在单击“备份”,在“备份类型”列表框中,选择“完整”或者是“差异”。
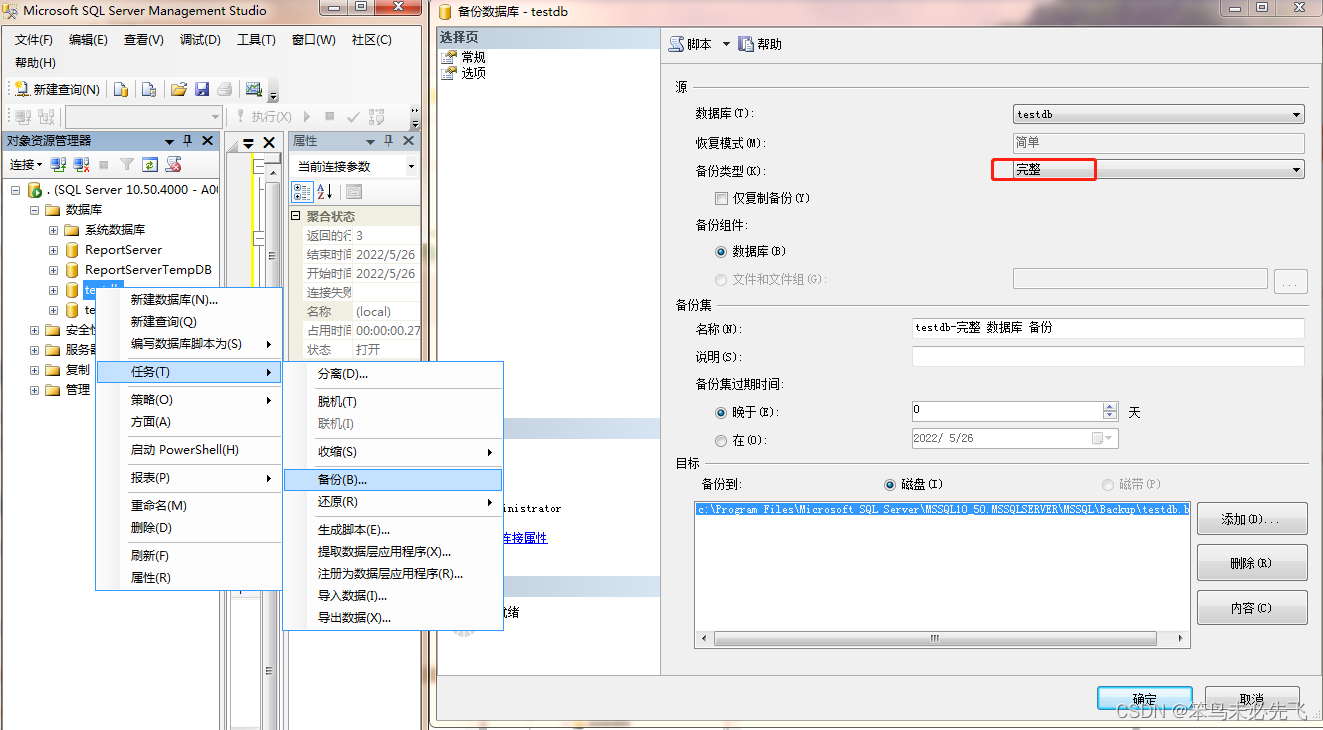
七、数据库的还原
图像化界面
展开“数据库”,右键单击数据库,点击“任务”,在单击“还原”,选择“数据库”。