Windows物理主机迁移至VMware-ESXI服务器

Windows物理主机迁移至VMware ESXI服务器
文章目录
物理主机迁移至VMware ESXI服务器
一、迁移环境
迁移环境需求:通过主机B将主机A迁移到 服务器C
二、迁移步骤
1、主机A准备工作
1、关闭主机A的防火墙
打开 Windows安全中心 → 防火墙和网络保护 → 关闭防火墙

2、主机A需要设置管理员密码
打开 计算机管理 → 本地用户和组 → 设置管理员账户的密码
3、主机A需要设置允许共享访问
打开 控制面板 → 网络和 Internet → 网络连接 → 选择已连接的网络

2、主机B操作步骤
1、安装 VMware vCenter Convertaer Standalone
下载地址:
转换物理主机时,VMware vCenter Convertaer Standalone 会使用克隆和系统重新配置步骤创建和配置目标虚拟机,以便目标虚拟机能够在VMware vCenter ESXI环境中正常工作。由于该迁移过程对源而言为无损操作,此因,转换完成后可继续使用原始源计算机。也称为热克隆。
VMware Converter Standalone 组件只能安装在Window操作系统上,VMware Converter Standalone支持将Windows和Linux操作系统迁移到VMware vCenter ESXI服务器。
进行安装时,一直点击下一步即可
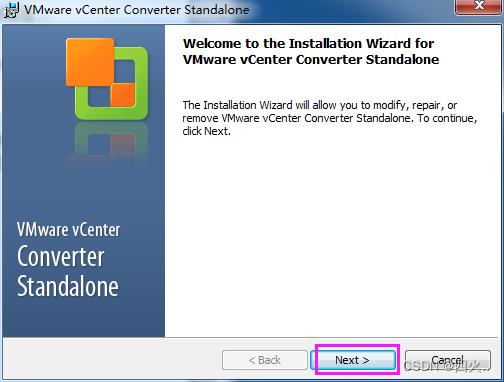
2、确保网络互通
主机B能否ping通主机A与服务器C,win键+R键输入cmd,打开命令行
ping 主机A-IP
ping 服务器 C-IP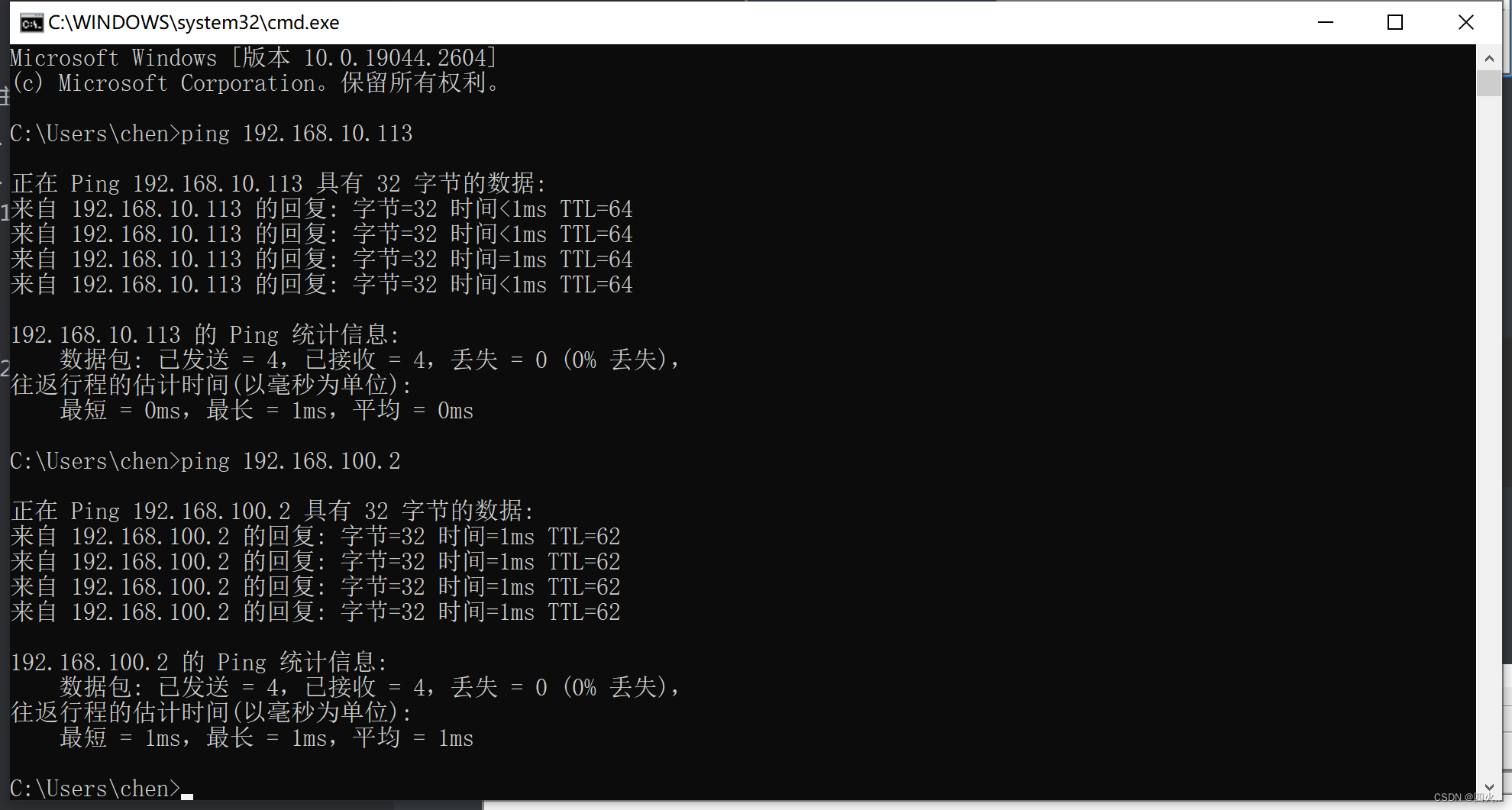
3、开启 VMware vCenter Converter Standalone
点击 Conver gachine。
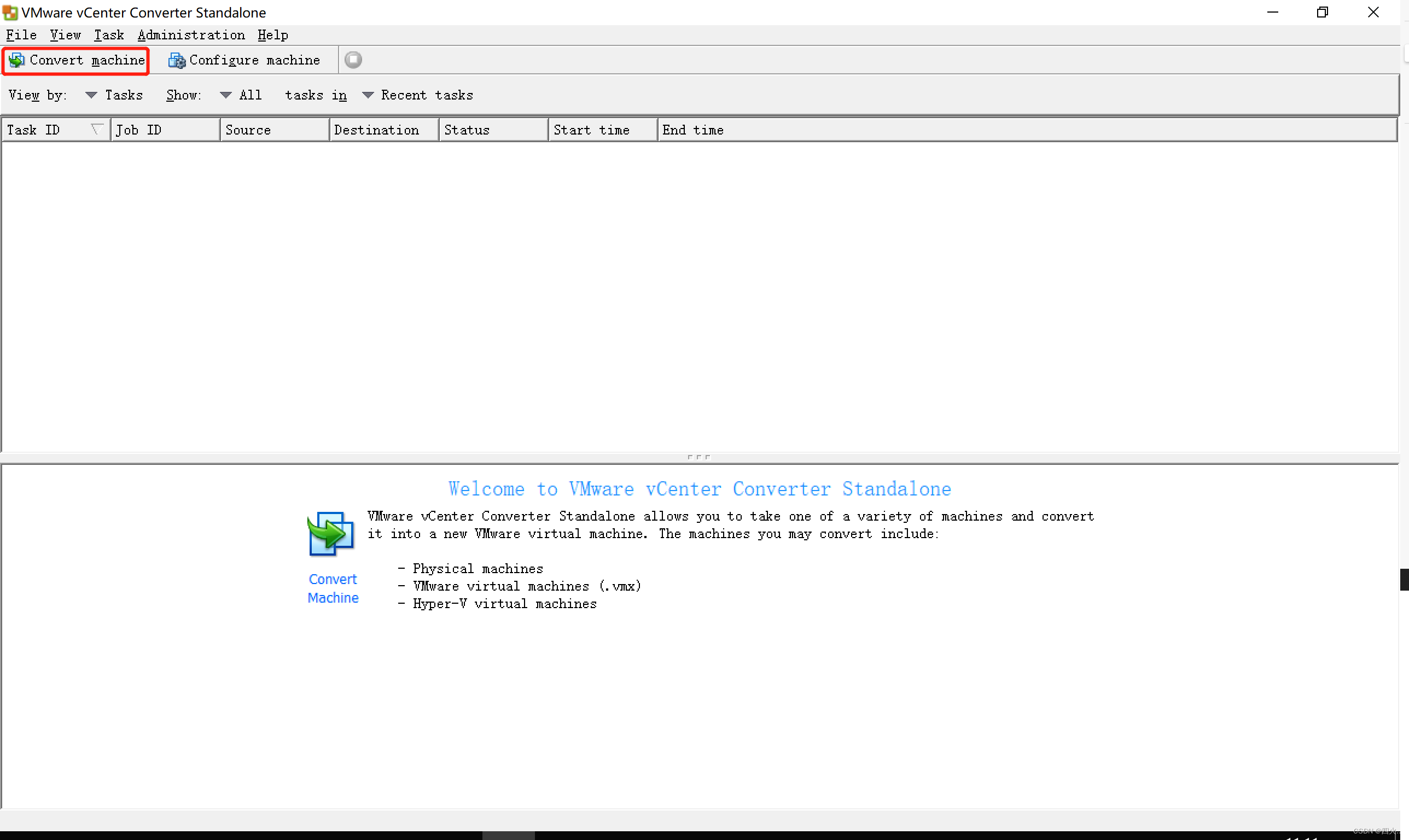
4、选择转换系统
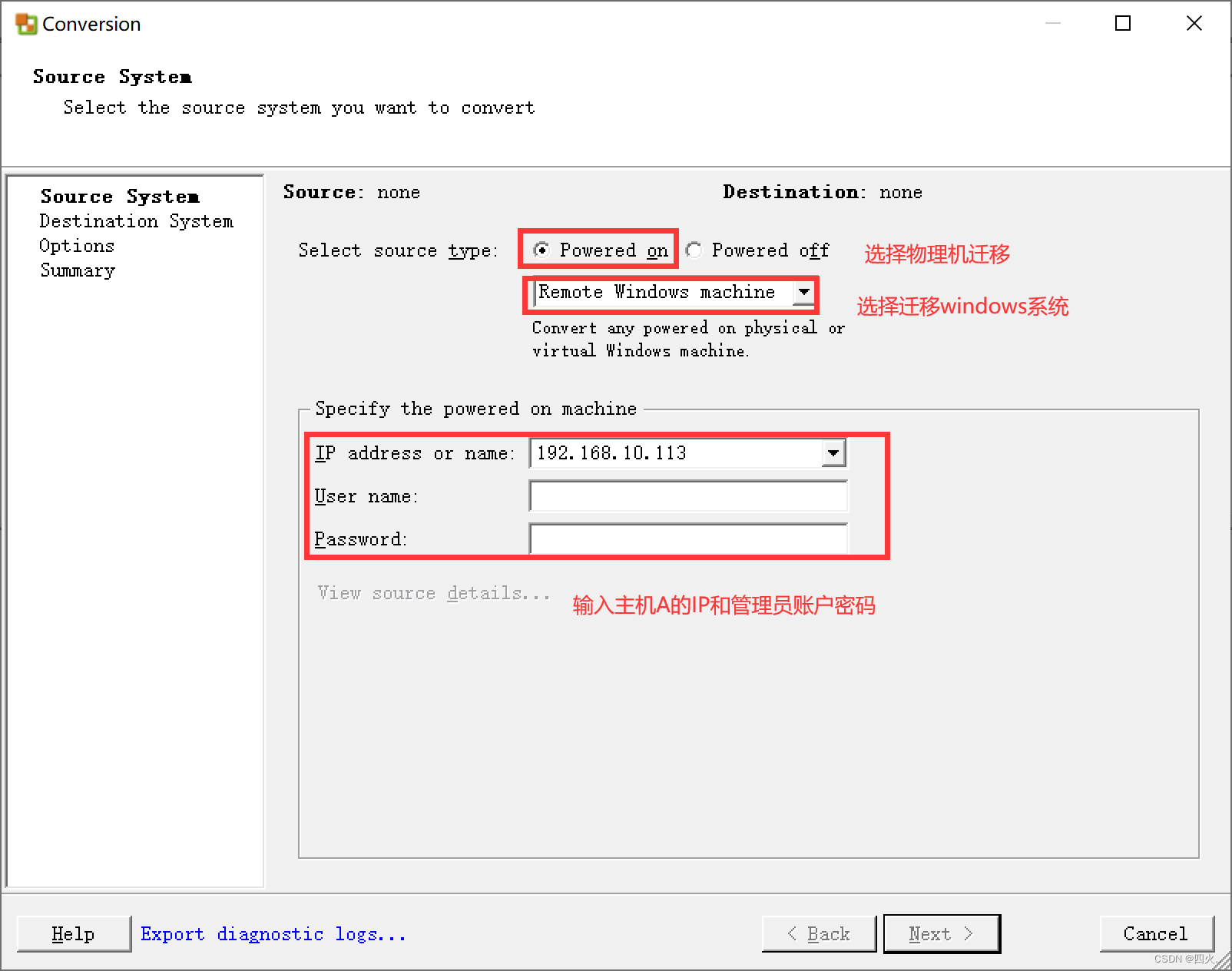
5、给主机 A 安装 Agent 代理
选项 1:导入成功后自动卸载
选项 2:手动卸载
选择选项 1 即可,报错看后面的报错解决,解决后重新进行下一步即可
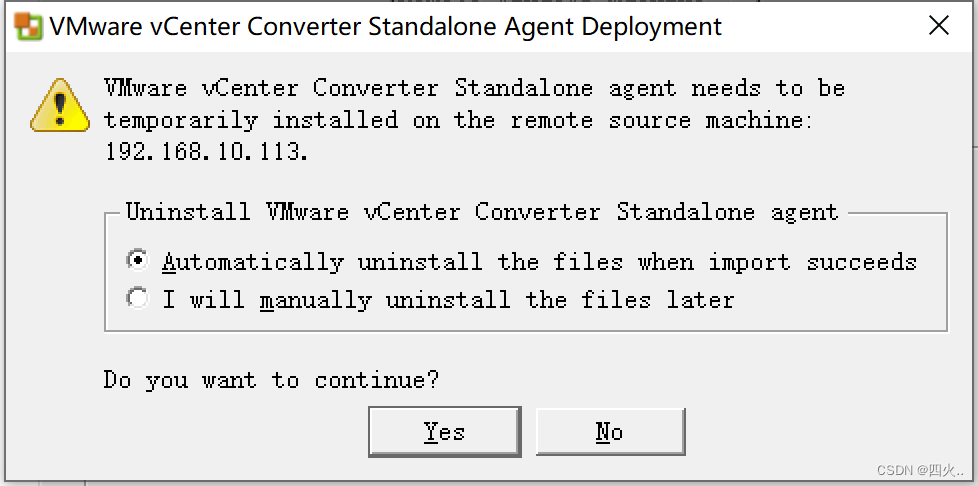
6、填写 VMware ESXI 服务器信息
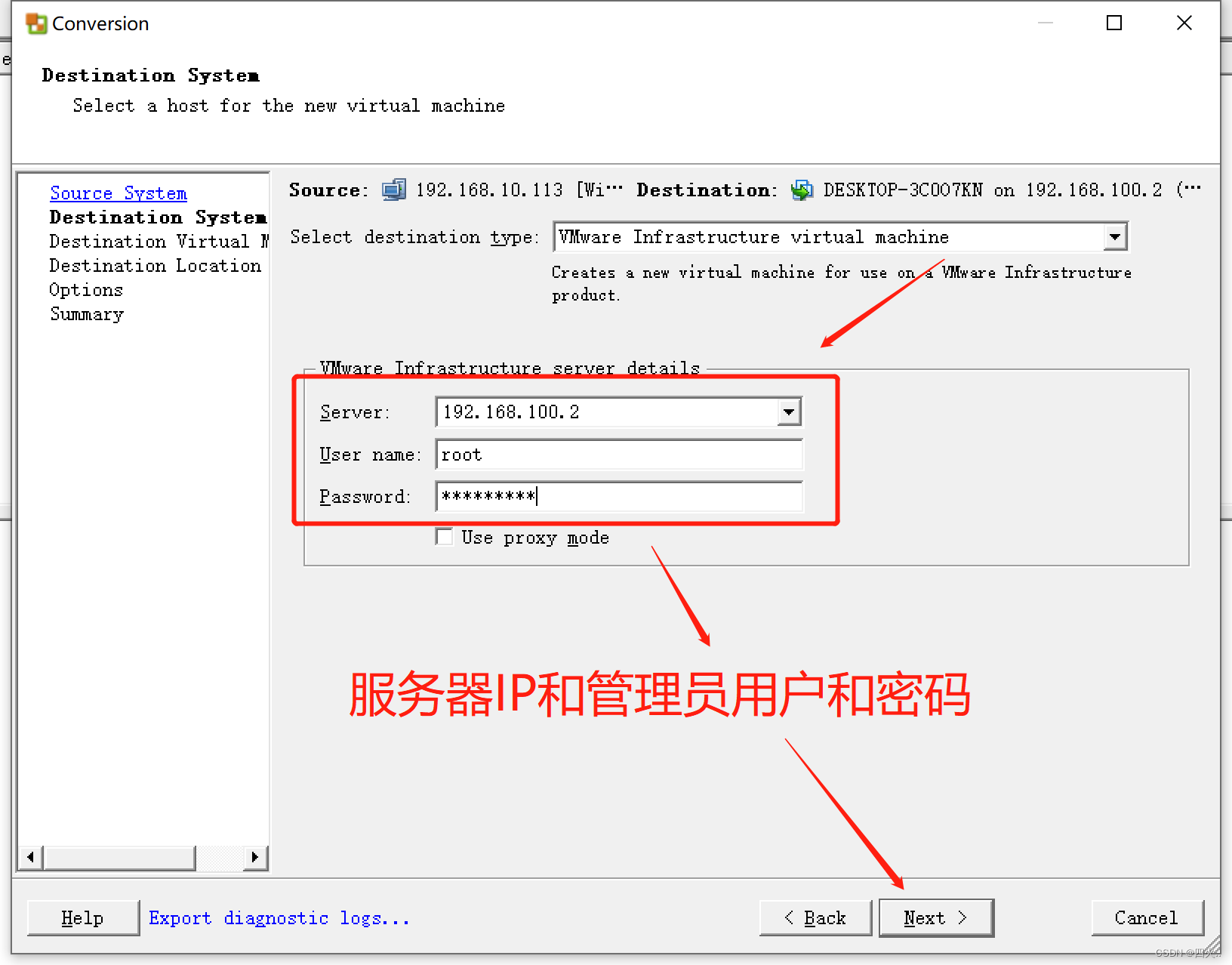
7、选择 Ignore,忽略证书
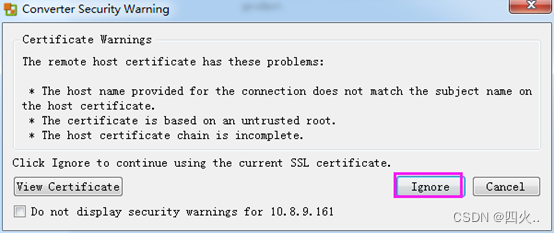
8、自定义服务器名称(建议使用英文命名)
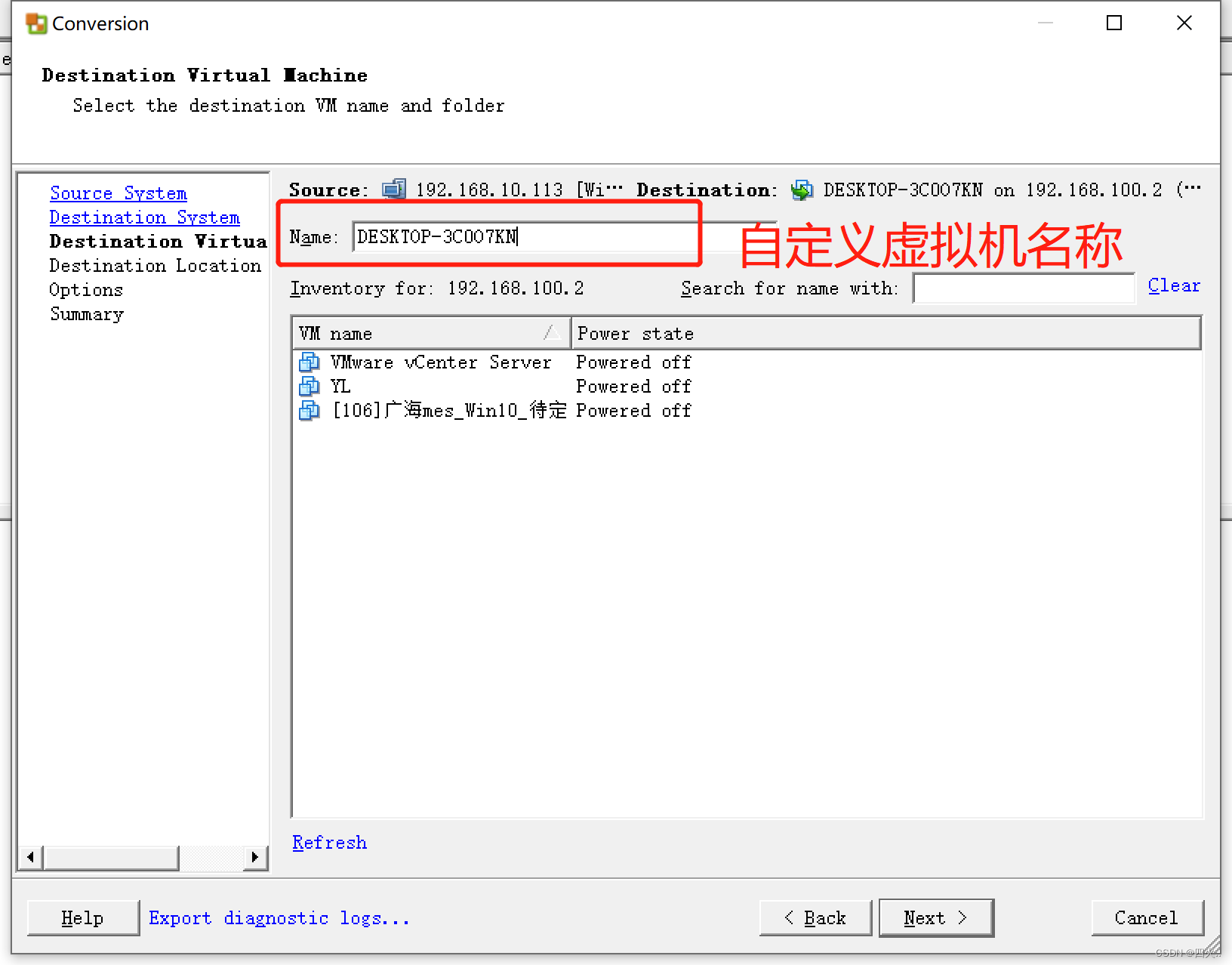
9、选择服务器 C 存放磁盘与兼容性
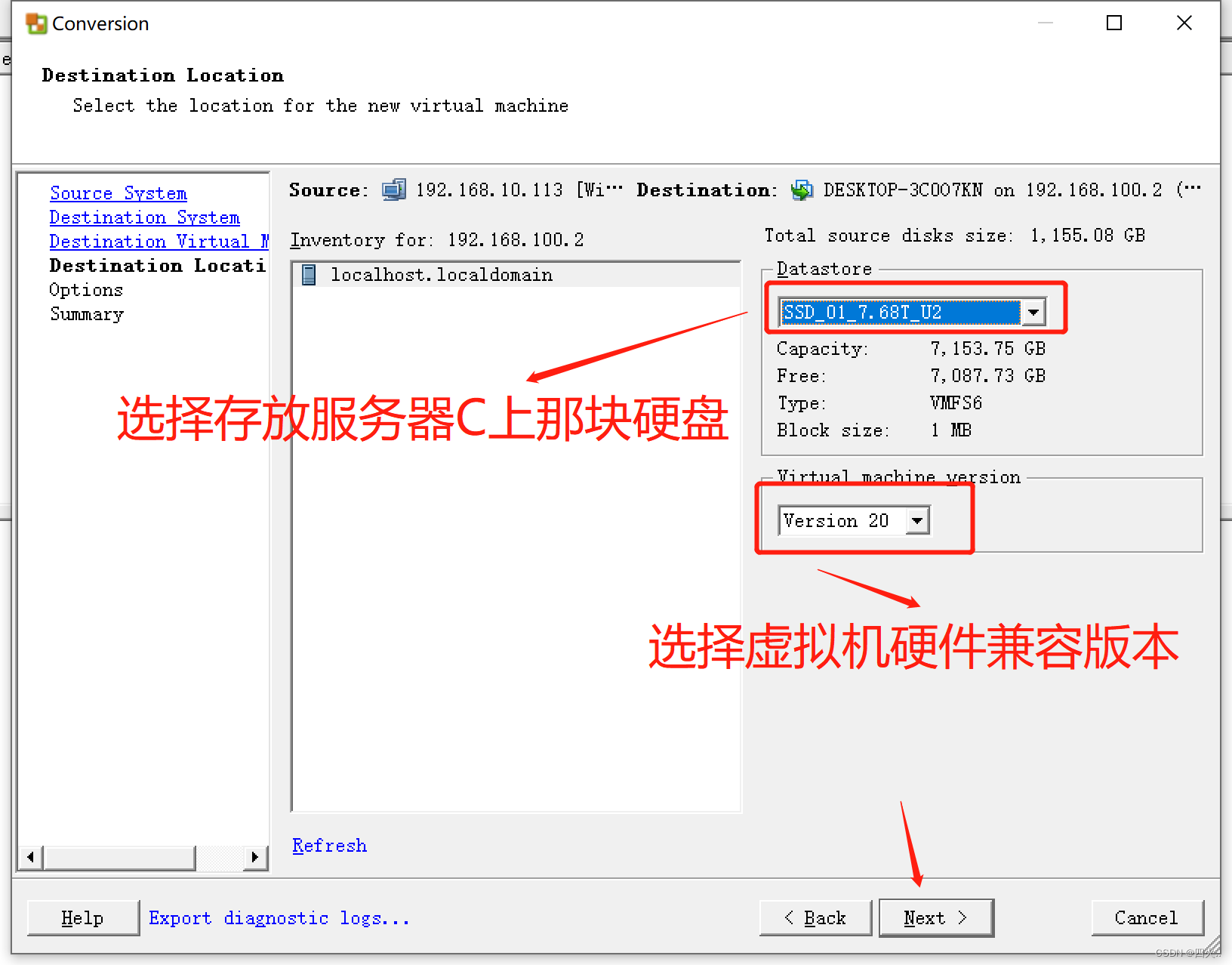
10、编辑服务器配置
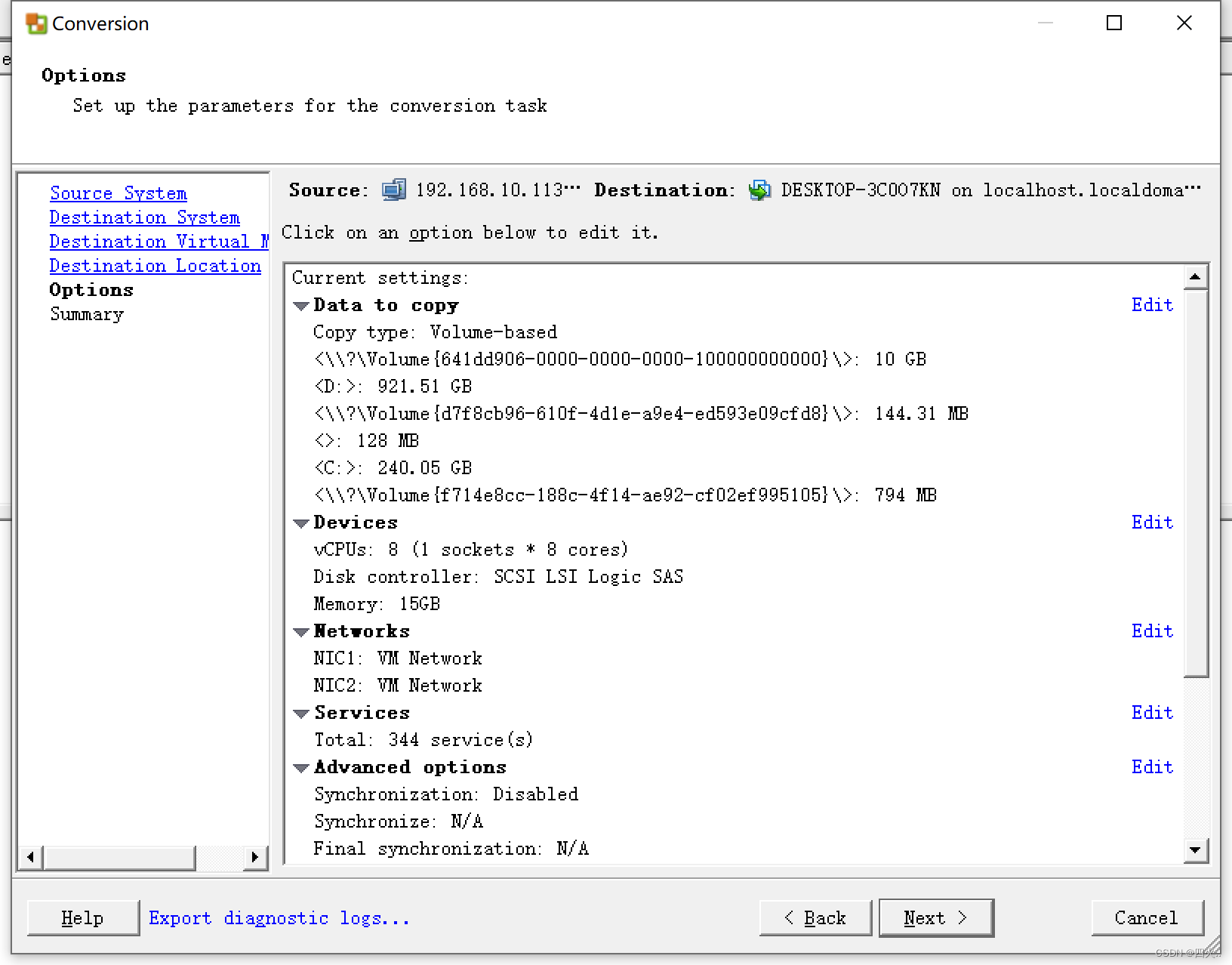
11、进行确认,点击 Finish
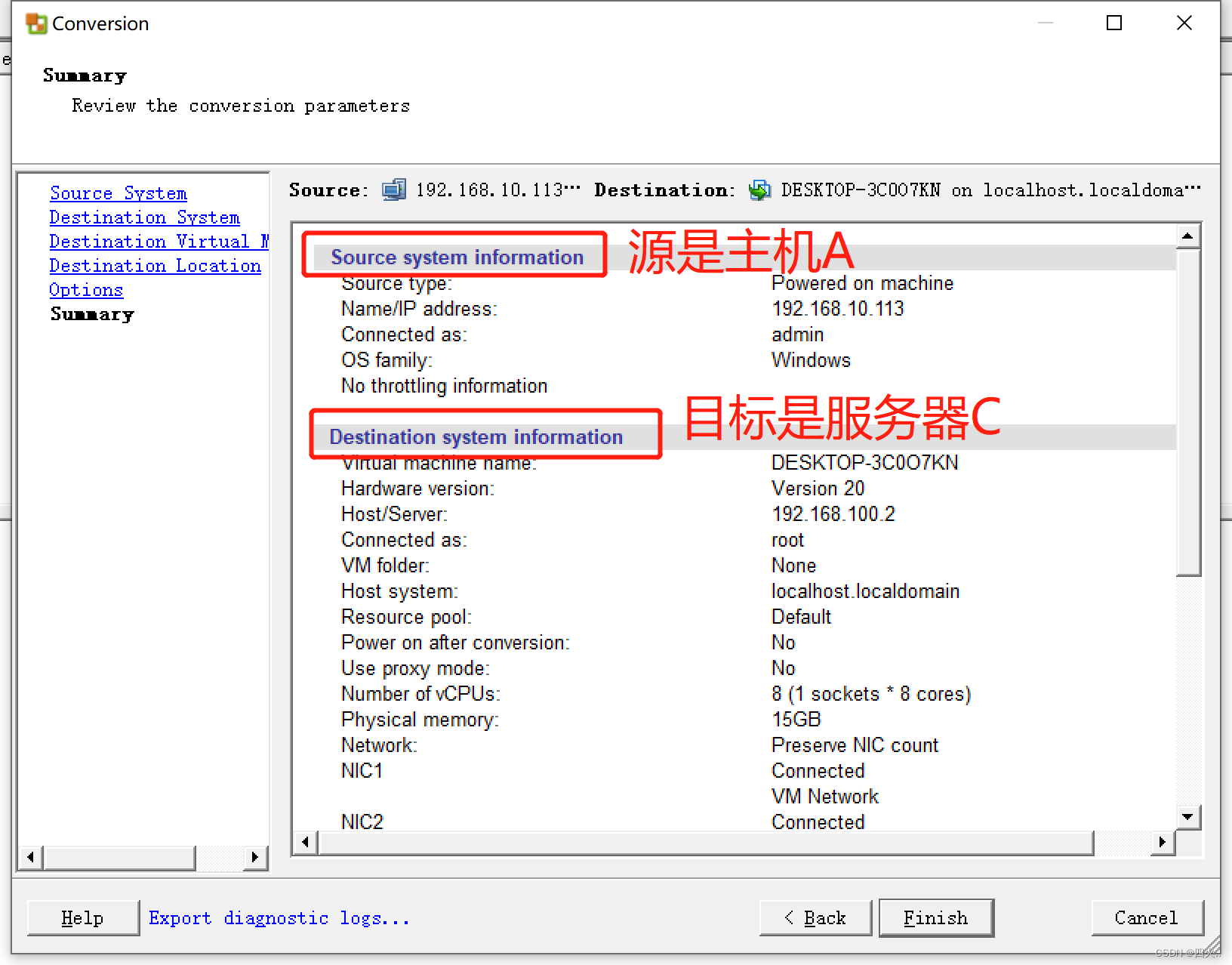
12、迁移完成
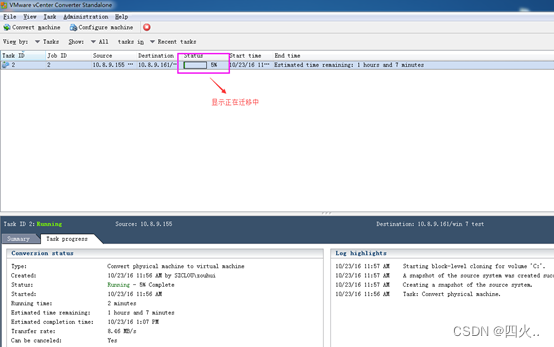
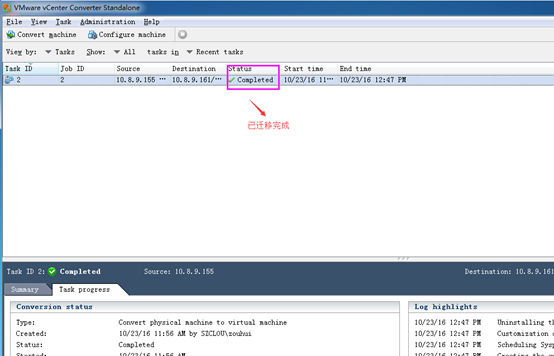
三、报错解决
1、agent 安装报错
Unable to connect to the network share ‘xxx.xxx.xxx.xxx\ADMIN$’.
解决步骤
a、查看主机A上是否有admin的分享权限
net share 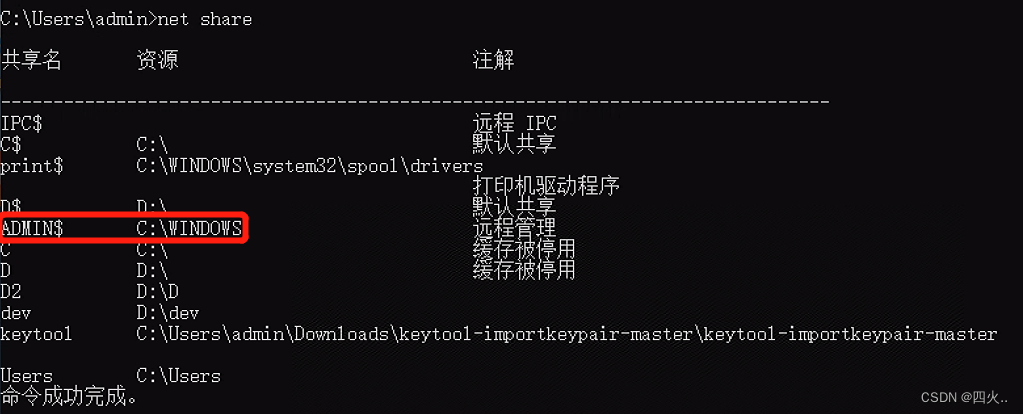
b、如果没有则用以下命令启动
net share ADMIN$c、然后重启服务
net stop server
net start serverd、如果还是不行,就手动安装 agent
打开主机 B 上 VMware vCenter Converter 的安装路径,将 VMware-Converter-Agent.exe 程序复制到主机 A 上进行安装
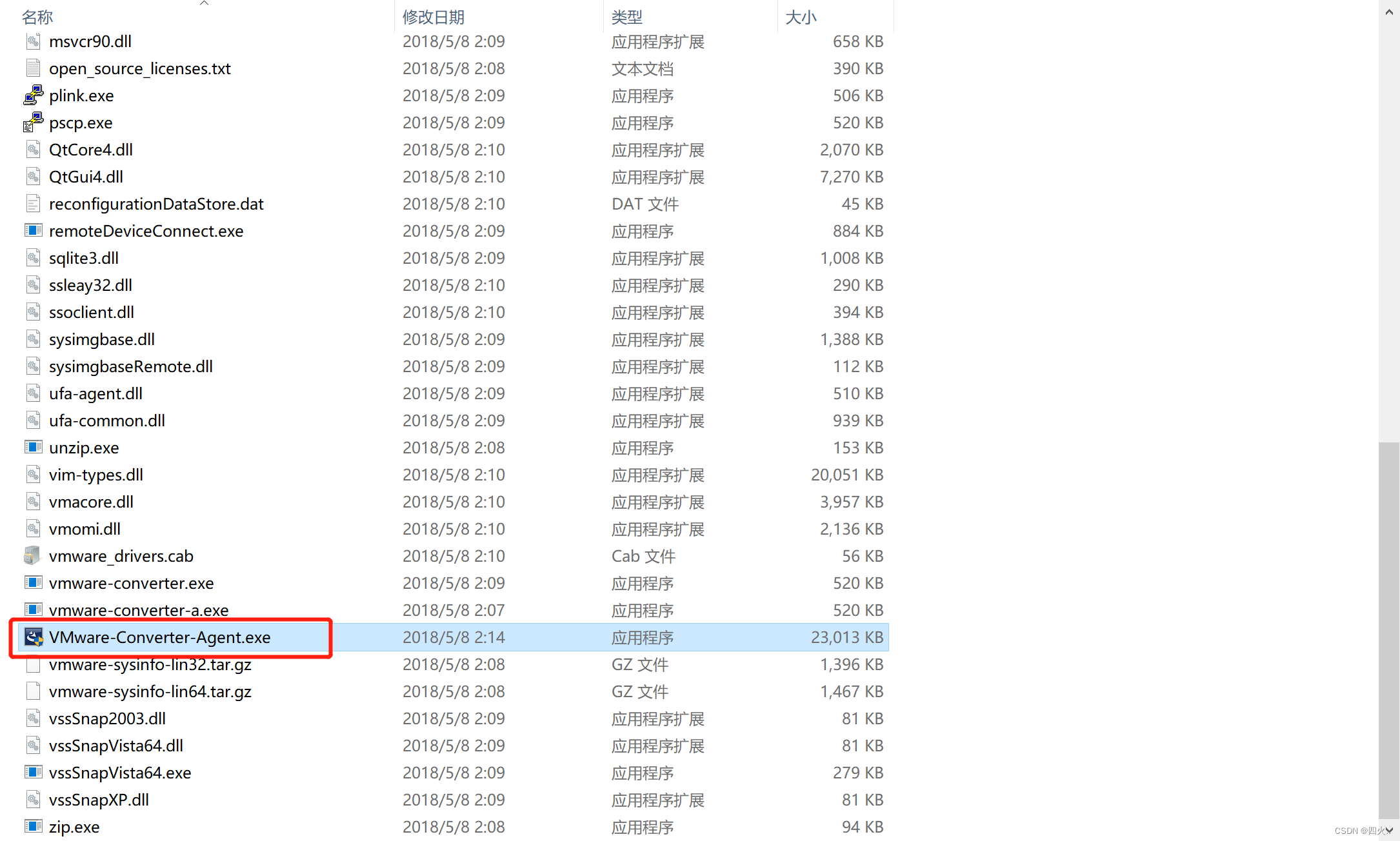
e、在主机 A 上安装完 Agent 后,查看 9098 端口是否在监听,打开主机 A 的 CMD 窗口或是任务管理器进行查看
netstat -ano|findstr 9089