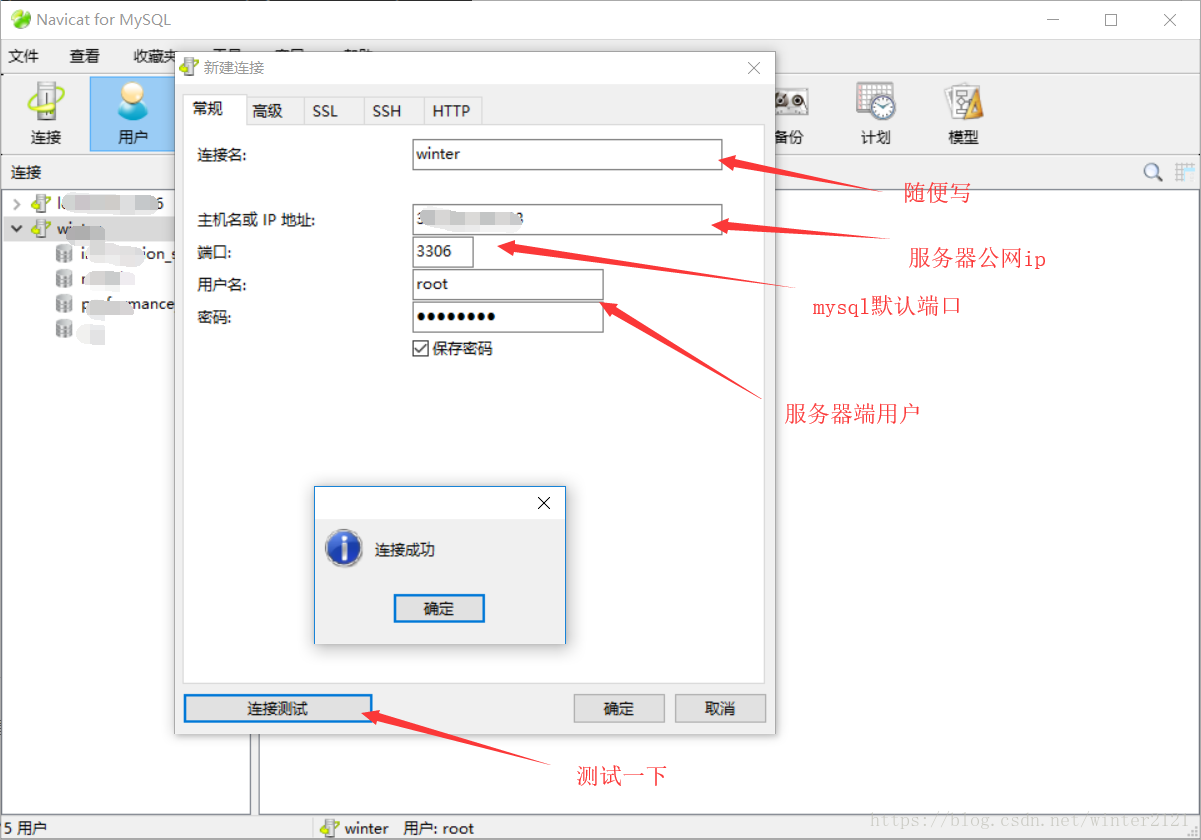ubuntu服务器搭建个人网站-阿里云-轻量应用服务器配置jdk-tomcat-mysql

ubuntu服务器搭建个人网站 —- 阿里云 轻量应用服务器配置jdk tomcat mysql
目录
1.购买云服务器
进入阿里云 www.aliyun.com 可以用支付宝账号登录,登陆后进入账号管理->实名认证。还可以进行学生认证。如果进行学生认证的话,可以看到 云翼计划。学生优惠购买云服务器,9.5元/月。有两种可供选择,差别不大,我选的是轻量应用服务器。
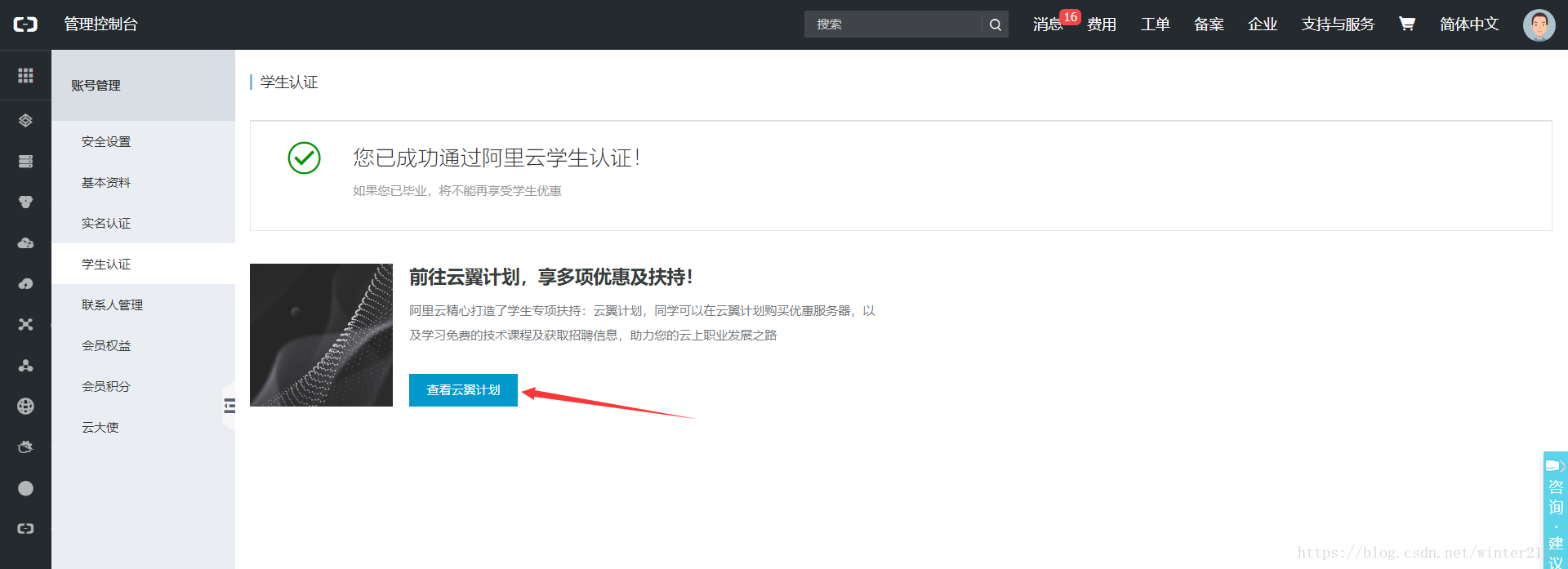
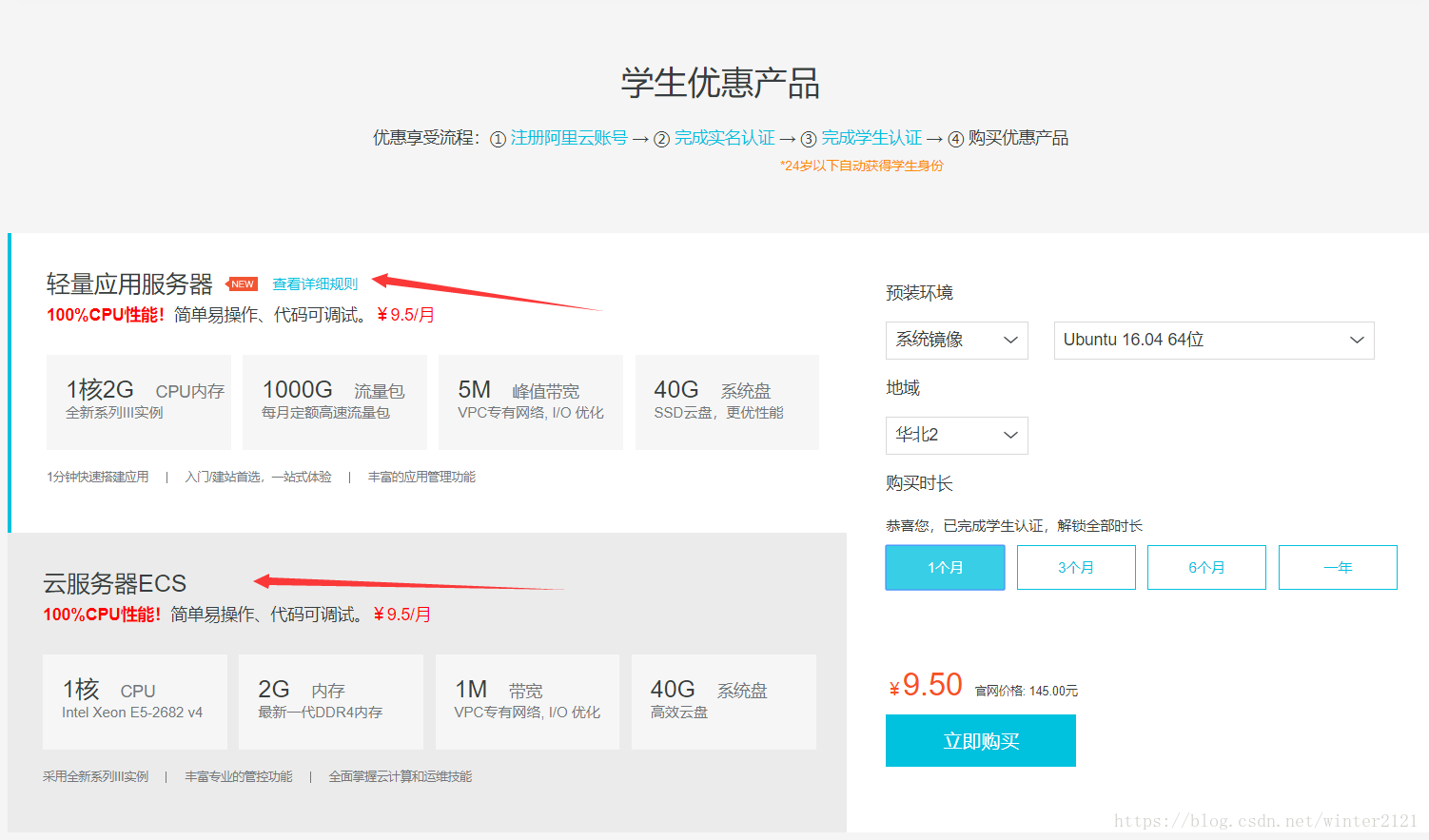
购买完成后,去管理控制台,收藏轻量应用服务器,就方便在左侧栏看到了

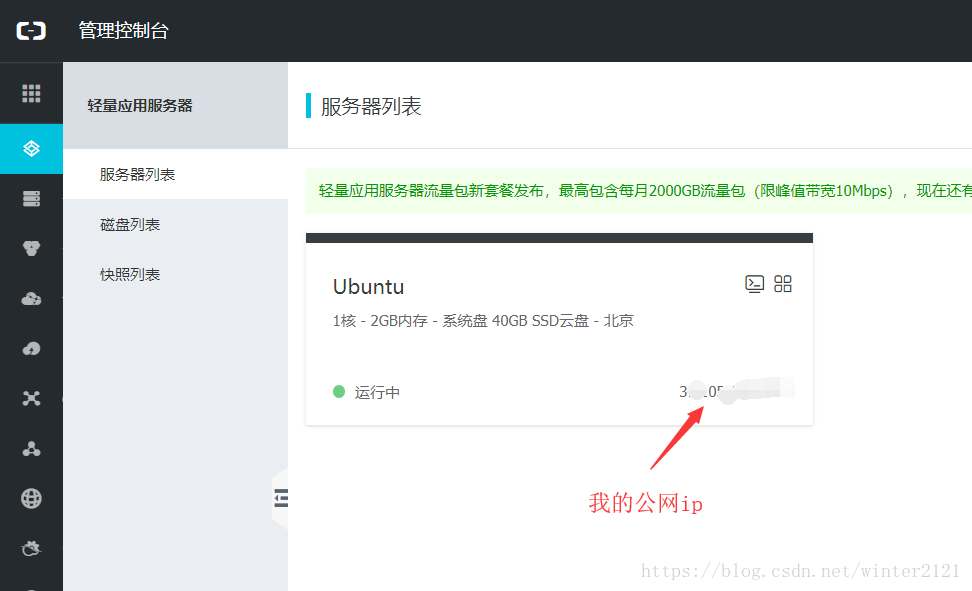
点进去这个服务器,选择远程连接栏,设置一下root密码(需要手机验证码)Ubuntu右侧的小电脑屏幕图标,点一下就可以对服务器进行远程控制了。
2.配置域名
阿里云官网左侧栏提供了域名服务,可以直接在里面购买。然后到服务器控制台,有域名配置,根据提示配置好即可。需要解析哦,等一天左右。
域名和服务器都弄好后,其实还需要备案,这是一个繁琐且漫长的过程,如果不强求,我们可以先不弄,暂时用ip直接访问也可以。
3.远程控制服务器
服务器购买后,系统很干净,什么都没有。阿里云网页上可以直接通过网页进行远程连接服务器,每次还得登录阿里云,好麻烦哦。我这里使用Putty进行远程控制(登录root用户),putty操作很简单,输入自己的公网ip,端口填22,连接就可以进入控制窗口了,会提示登录用户,用root登录即可。
关于putty,百度搜索安装即可。
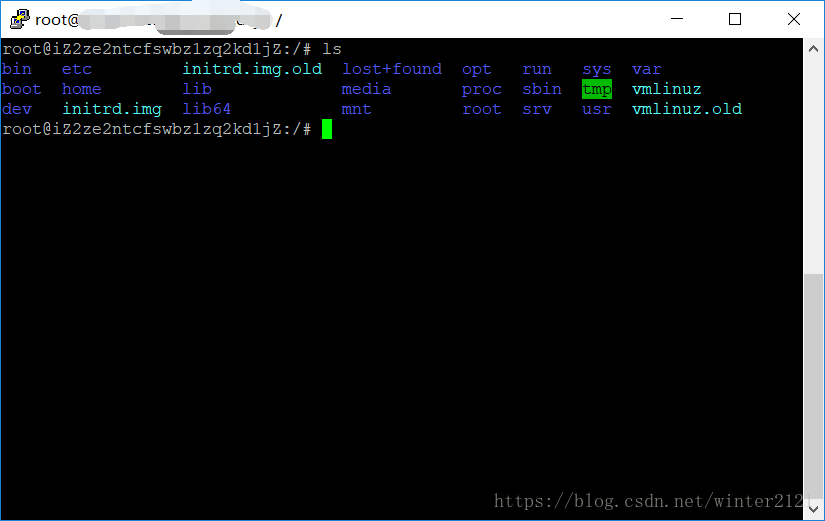
另外需要在自己的windows安装一个软件FileZilla(百度可安装),安装后可以和服务器进行文件传输。
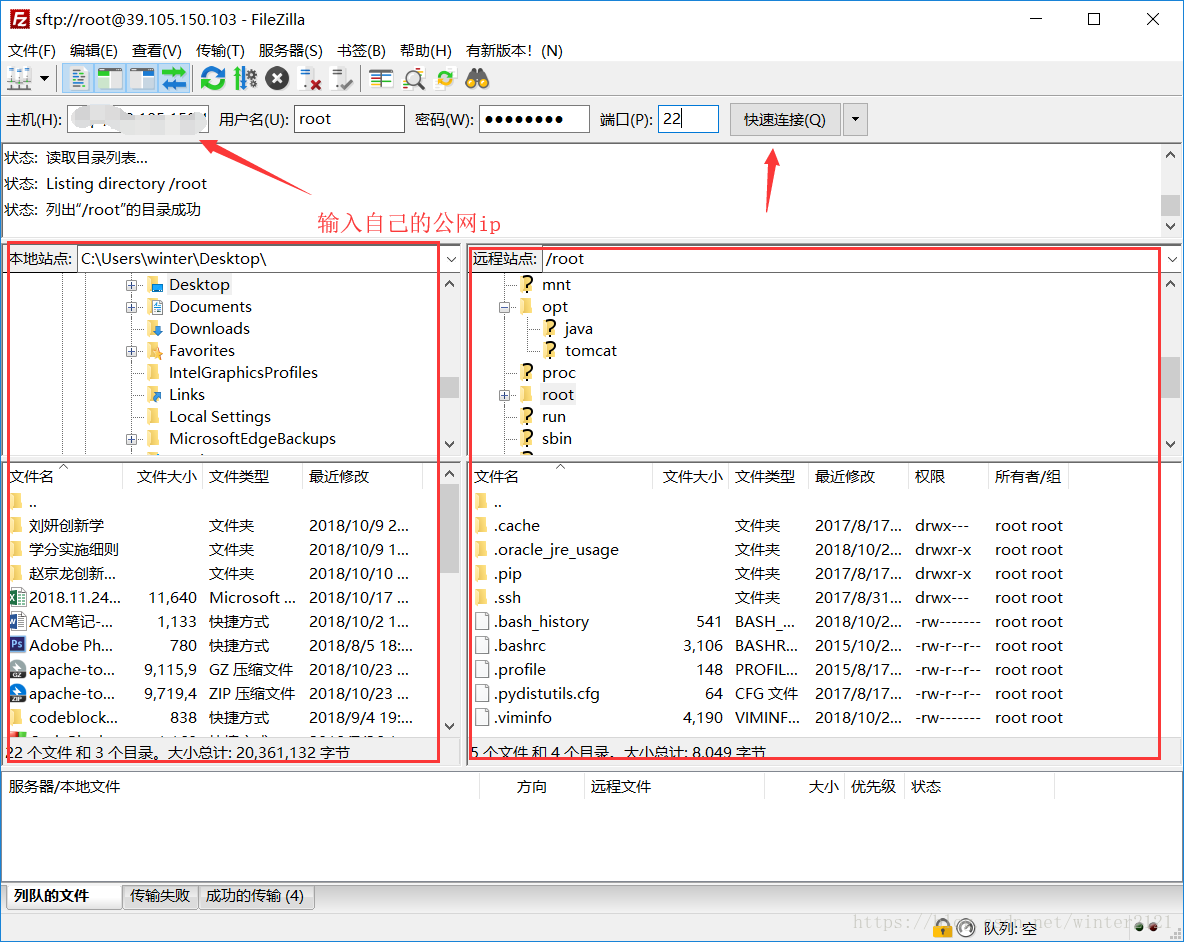
左边红框内是自己的windows文件管理器,右侧红框内是ubuntu服务器的文件管理。可以互相拖拽实现文件传输。
4.配置JDK
去官网下载jdk安装包
下载Linux 64就行,下载后,通过FileZilla上传的服务器 路径:/opt/java/
服务器端进入/opt/java/下,对你刚才上传进来的jdk包进行解压(后面是包名,如不一样,自己改一下)
tar -zxvf jdk-8u121-linux-x64.tar.gz解压后会多出一个文件夹,我的是 jdk1.8.0_191,下面进行环境变量的配置:
vim /etc/profile在文件最后添加以下内容,目的是对所有用户开机便可读取到jdk。注意 第一行的路径 !!
export JAVA_HOME=/opt/java/jdk1.8.0_191
export JRE_HOME=$JAVA_HOME/jre
export CLASSPATH=.:$JAVA_HOME/lib:$JRE_HOME/lib:$CLASSPATH
export PATH=$JAVA_HOME/bin:$JRE_HOME/bin:$PATH保存退出。
实际上,修改完profile,jdk就可以正常使用了,下面的 修改/etc/environment没有必要 !但是记得 source /etc/profile 一下!
还没有结束,继续执行:
vim /etc/environment将里面的内容修改为如下,注意最后一行JAVA_HOME是我们安装的目录
PATH="/usr/local/sbin:/usr/local/bin:/usr/sbin:/usr/bin:/sbin:/bin:/usr/games:/usr/local/games:$JAVA_HOME/bin"
export CLASSPATH=.:$JAVA_HOME/lib:$JAVA_HOME/jre/lib
export JAVA_HOME=/java/jdk1.8.0_191保存退出。
最后执行这两句,让配置文件立即生效,如果不执行,重启系统后也会生效
source /etc/environment
source /etc/profile至此,jdk配置完成,下面验证一下是否成功。执行这一句,如果出现后面的界面,则证明jdk配置成功。否则,请重新配置。
java -version
5.tomcat服务的配置
官网下载tomcat的压缩包 我下载的是tomcat8.5 。下载后,通过FileZilla上传至服务器/opt/文件夹下。(因为我windows用的tomcat8.5,版本对应)
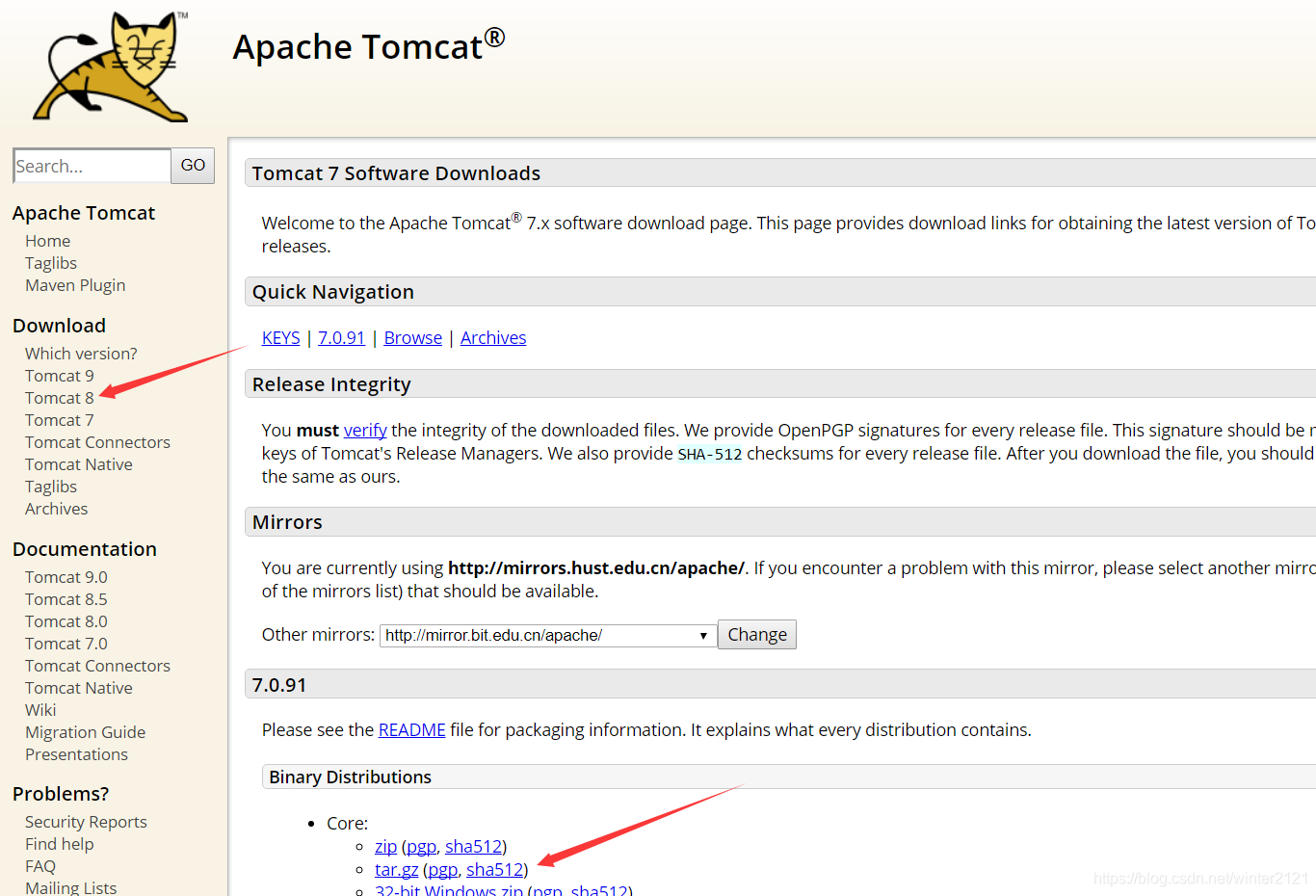
在putty远程控制进入/opt/文件夹下,解压,注意最后的包名!直接复制我的语句可能不对:
tar -zxvf apache-tomcat-8.5.33.tar.gz解压后会多出一个文件夹 apache-tomcat-8.5.33 ,名字太长了,我们给他改一下名字,改为 tomcat:
mv apache-tomcat-8.5.33 tomcat然后我们进入 cd /opt/tomcat/conf/目录下,编辑server.xml文件,修改端口。找到下面的语句。默认端口是8080,需要修改为80(商用端口)
注意 :80端口在阿里云服务器上是默认开启的,所以我们改成80可以直接访问,也可以改成其他的,比如8021,那么就必须在云服务器控制台的安全组(或防火墙)增加一条规则,允许此端口!!我们访问服务器时,地址栏就应该填写 ip:8021 。如果我要在服务器上布置多个网站,那就不能用80端口!
vim /opt/tomcat/conf/server.xml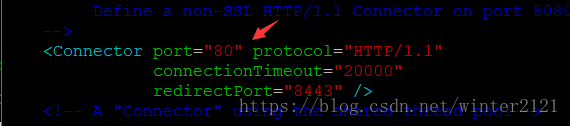
然后我们进入 cd /opt/tomcat/bin/目录下,运行startup.sh(开启tomcat服务)
sh startup.sh然后我们打开一个浏览器,在地址栏输入自己的 公网ip:端口号 就可以看到如下界面,证明配置成功。若此时未成功,请从头再来。
这个页面是 /opt/tomcat/webapps/ROOT/index.jsp,也就是tomcat默认的主页。
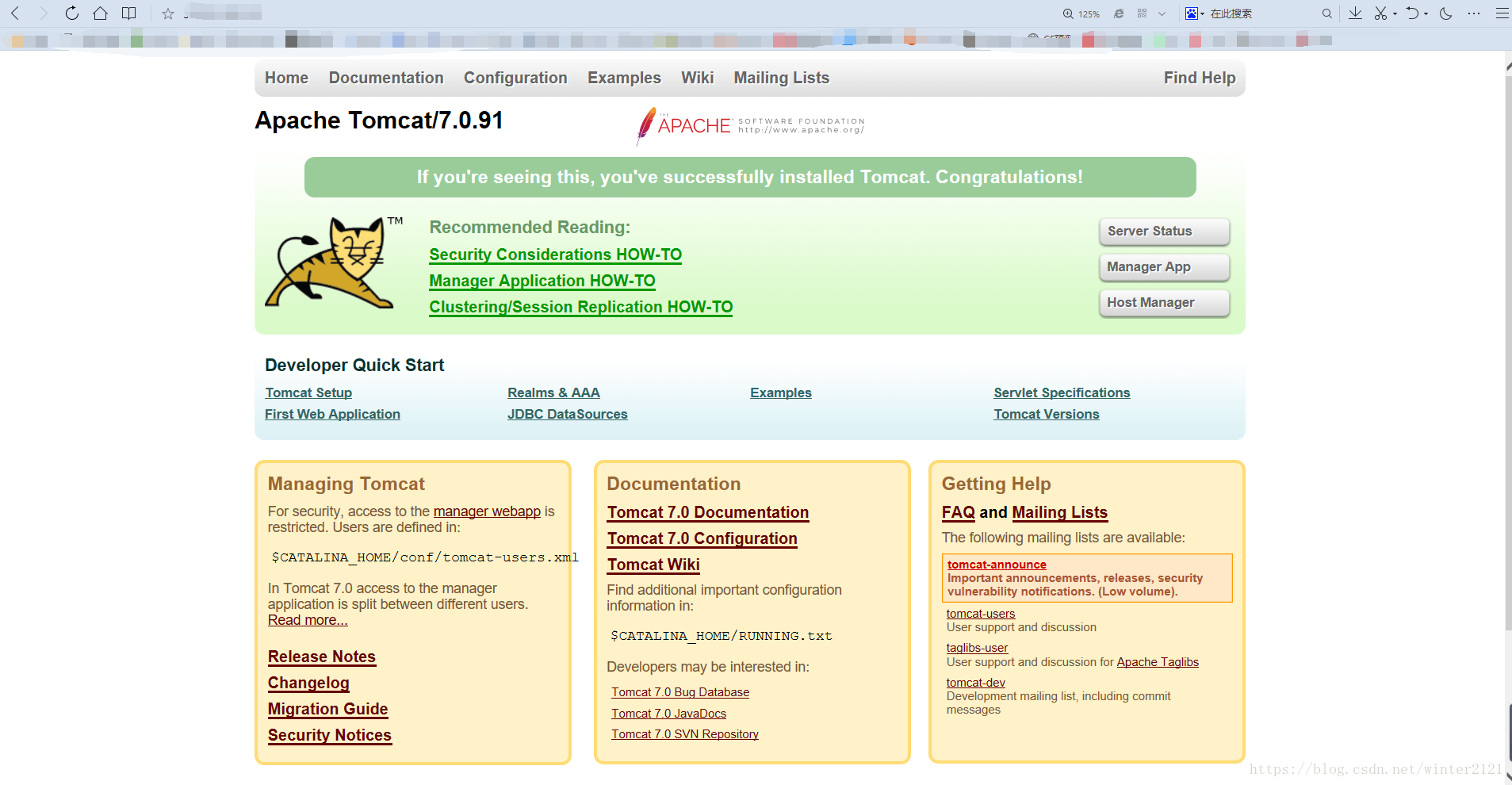
修改默认主页,在自己喜欢的目录下写java web。修改server.xml文件,找到Host标签,在里面加上Context标签(这句话原本没有,自己写上),内容如图。
vim /opt/tomcat/conf/server.xml<Context path="" docBase="你的项目名" debug="0" reloadable="true" />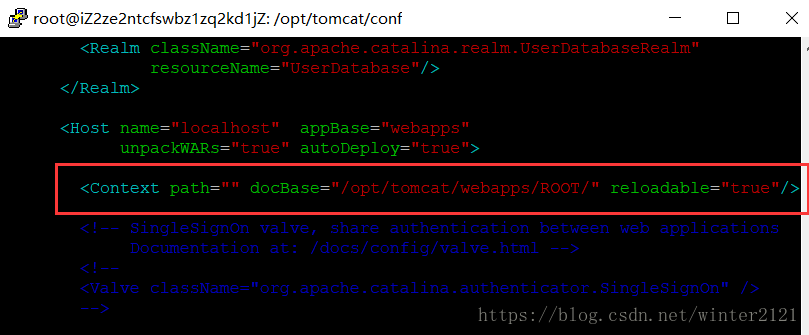
解释:docBase是你的项目路径,其实可以只写项目名,如docBase=“winter”,tomcat会自动寻找webapps目录下的winter项目下的index.*作为主页。图中的docBase其实是tomcat默认的。path置空即可。reloadable在开发阶段设为true即可,每次修改文件,tomcat会自动更新。使用阶段设为false提高效率。
注意 :如果上面这一步不配置,完全可以!自己的项目名命名为 ROOT 就可以了(大写);
下面这一步可以不看 ,*配置首页默认文件。这个一般不用管。。 编辑/opt/tomcat/conf/下的web.xml。这一步一般tomcat都已经自带了,可以自行检查一下图片上的内容有没有,应该在文件的最后部分。如果没有,就加上。注意,服务器会优先访问第一个(index.html)即先写那个优先哪个,不存在时,会尝试访问下一个。
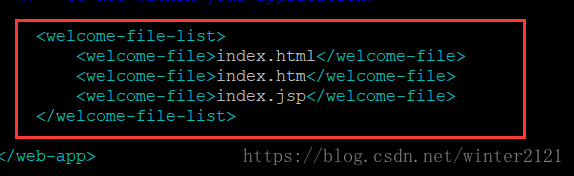
上述都保存好后,进入/opt/tomcat/bin/目录下,执行下面的命令开启tomcat服务
sh startup.sh如果执行失败,说明权限不足,执行一下语句增加权限:
chmod 777 *.sh至此,tomcat配置成功。直接在浏览器访问你的ip就可以看到自己的主页了。
如果想关闭tomcat,执行shutdown.sh
sh /opt/tomcat/bin/shutdown.sh注意 :如果启动tomcat后访问ip或域名进不去,请稍等一会,可能启动较慢。我遇到好几次,等了一会就可以了。如果你设置的端口号不是80,那么必须访问 ip:端口号。并且必须在阿里云服务器防火墙选项里增加自定义规则。
设置tomcat开机自启动 :
进入/opt/tomcat/bin并执行
cp catalina.sh /etc/init.d/然后进入/etc/init.d/,给刚才复制的文件改个好记的名字
mv catalina.sh tomcat然后需要改一下内容
vim /etc/init.d/tomcat 在开始位置增加两行,分别代表tomcat的路径,jdk的路径。下面是我的路径,请根据自己的实际情况修改。
CATALINA_HOME=/opt/tomcat
JAVA_HOME=/opt/java/jdk1.8.0_191然后设为开机自启项,执行后可能会有两个警告,不用管:
update-rc.d -f tomcat defaults最后重启服务器,看一看tomcat是不是开着的(进程名是java)
rebootsystemctl status tomcat“tomcat"是你的 CATALINA_HOME的值。如果出现下面的画面,则表示tomcat已开启:
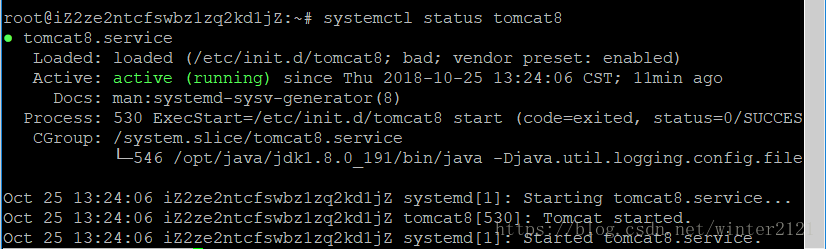
6.数据库mysql的部署
一切的开始~
sudo apt-get update安装mysql:
sudo apt-get install mysql-server mysql-client遇到询问是否继续,按Y并回车,遇到设置密码,设置mysql的root用户初始密码。
然后试一下重启mysql是不是可以的。
sudo service mysql restart最后登录mysql,执行下面语句后提示输入密码,输入刚才安装mysql时设置的密码
mysql -u root -p登陆成功后就进入了字符操作界面:
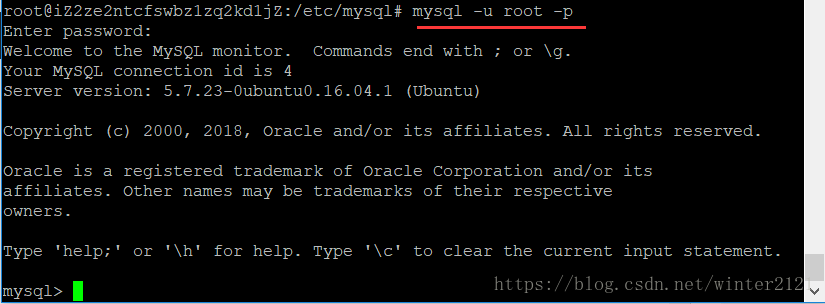
服务器端的mysql布置完了,但是总是远程访问命令行操作很麻烦。。下面用Navicat软件实现远程连接。
先自行百度下载软件 Navicat for MySQL
服务器端登录mysql (输入密码)
mysql -u root -p 0、MySQL>use mysql;
1、修改user表:MySQL> update user set host = ‘%’ where user = ‘root’;
2、授权主机访问:MySQL> GRANT ALL PRIVILEGES ON . TO ‘root’@’%’ IDENTIFIED BY '
你的root密码
’ WITH GRANT OPTION;
3、刷新权限:MySQL> FLUSH PRIVILEGES;
4、退出:MySQL> EXIT;
然后执行下面语句,可以看到端口3306的信息(数据库mysql专用端口)
netstat -an | grep 3306如果看到的不是下面的内容,就需要修改文件 mysql.conf.d/mysqld.cnf

执行语句:grep -R address * 可以看到下面内容,由于我是修改过的,故最后是0.0.0.0,你的未修改的应该是127.0.0.1表示仅允许本机访问,你要 修改 /etc/mysql/mysql.conf.d/mysqld.cnf 文件,找到变量 bind-address ,修改值为0.0.0.0表示允许任何ip访问。

然后你可以看一下mysql的用户表,依次执行:
mysql -u root -p mysql> use mysql;mysql> select user,host from user;如果看到用户root的host是%,则证明该用户可以接受任意主机的远程访问了。若不是,请从上面的步骤中寻找原因。
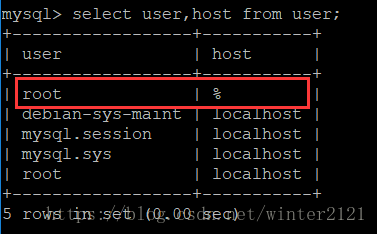
改好之后,重启一下mysql服务:
sudo /etc/init.d/mysql restart看似大功告成了,但是云服务器还需要在安全组里允许3306端口访问!!!在阿里云控制台左侧栏找安全组或者防火墙,添加一条规则,使得端口3306是允许访问了,这才ok~
现在在我自己的电脑上打开Navicat软件,点击左上角连接,并填写。