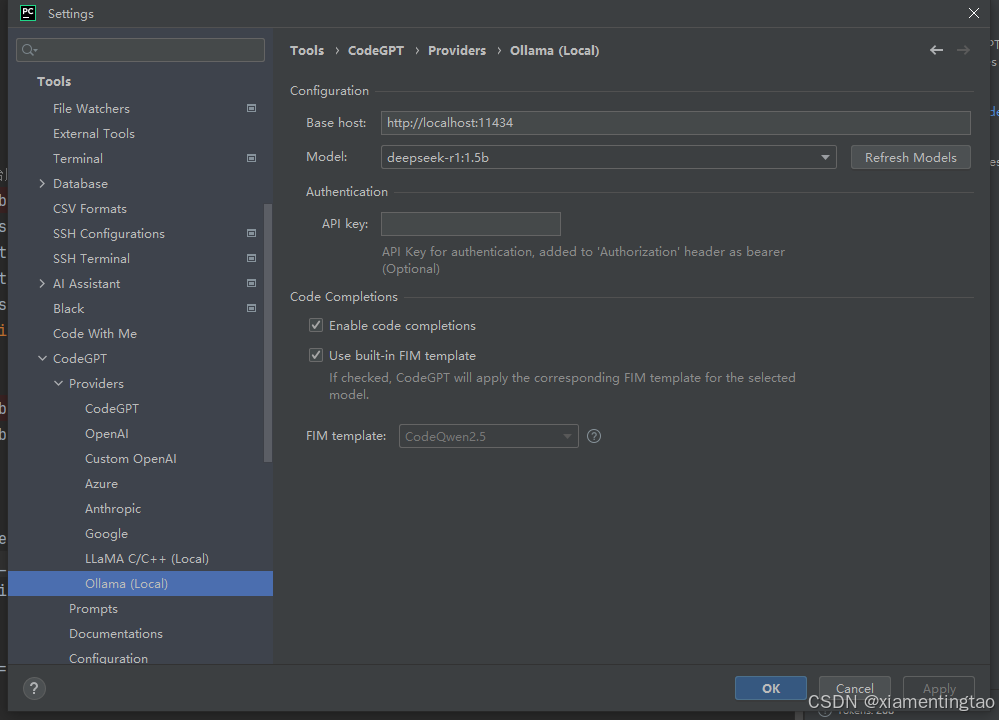PyCharm接入本地部署DeepSeek-实现AI编程支持windows与linux

PyCharm接入本地部署DeepSeek 实现AI编程!【支持windows与linux】
今天尝试在pycharm上接入了本地部署的deepseek,实现了AI编程,体验还是很棒的。下面详细叙述整个安装过程。
本次搭建的框架组合是 DeepSeek-r1:1.5b/7b**+Pycharm专业版或者社区版+**Proxy
AI(CodeGPT)
首先了解不同版本的deepseek区别:
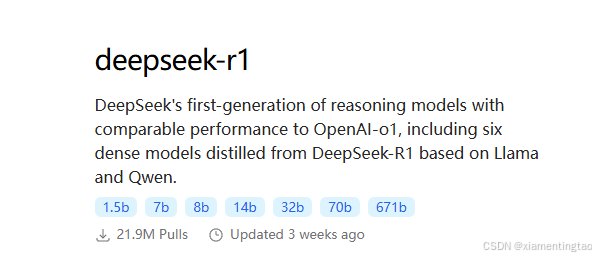
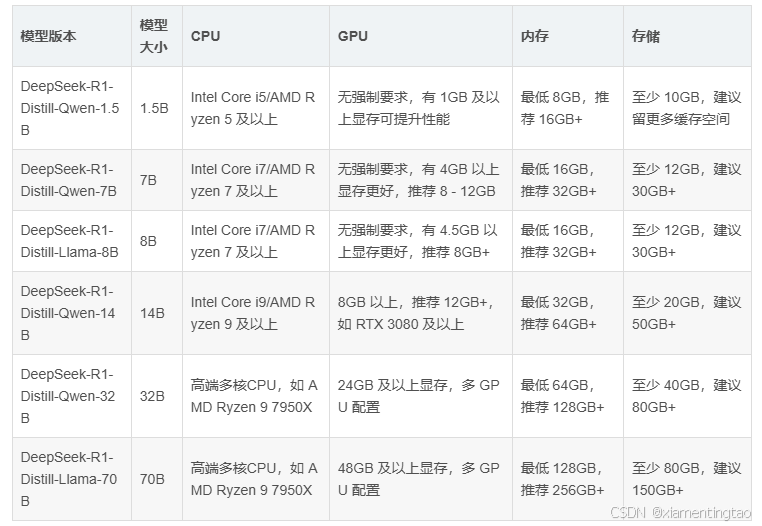 根据:
根据:
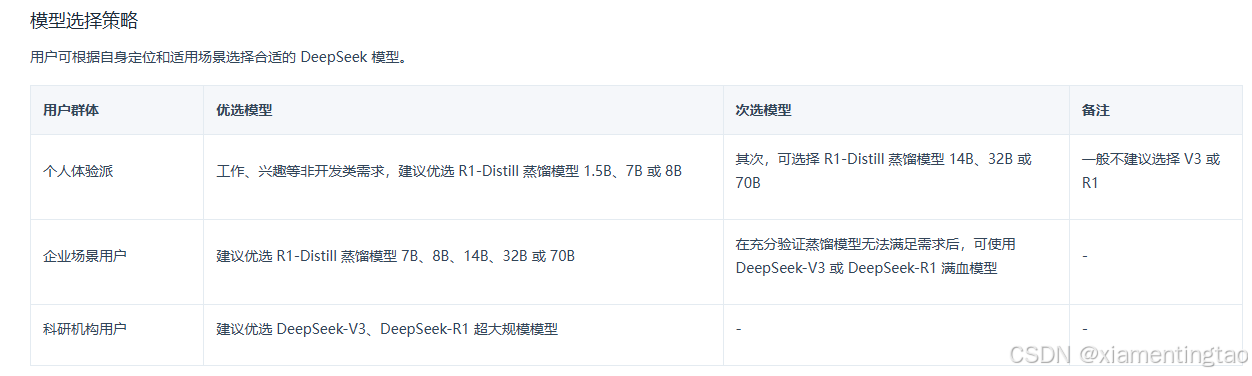 一般情况下,我们选择安装deepseek-r1:1.5b或者7b,可以支持我们普通配置(消费级显卡或者无显卡)的电脑、笔记本,适合个人开发者或者边缘计算设备。
接下来,我们具体开始安装本地版deepseek.
1 安装pycharm:
可以装专业版(Professional)或者社区版(Community),均可以。
2 下载安装ollama ( )
一般情况下,我们选择安装deepseek-r1:1.5b或者7b,可以支持我们普通配置(消费级显卡或者无显卡)的电脑、笔记本,适合个人开发者或者边缘计算设备。
接下来,我们具体开始安装本地版deepseek.
1 安装pycharm:
可以装专业版(Professional)或者社区版(Community),均可以。
2 下载安装ollama ( )
 windows版本直接下载安装即可,傻瓜式安装,很简单。linux稍微复杂一些。下面着重谈一下linux(以ubuntu为例)的安装。
windows版本直接下载安装即可,傻瓜式安装,很简单。linux稍微复杂一些。下面着重谈一下linux(以ubuntu为例)的安装。
 如果网络比较流畅,可以直接用官方提供的命令行快速安装。我自己尝试了以后,发现网络不太行,下载很缓慢,所以就采取了手动安装。注意linux要求有root权限。
2.1 下载并解压与操作系统匹配的安装包
首先进入到某一个下载目录(自定义,哪里都行),然后执行下面的命令
curl -L
-o ollama-linux-amd64.tgz
sudo tar -C /usr -xzf ollama-linux-amd64.tgz
如果第一行代码下载缓慢,可以直接从浏览器下载,下载地址为:
然后将其上传到上面的自定义目录中,最后运行第二行代码将其解压到/usr目录中。
2.2 启动 Ollama并验证
输入以下命令启动 Ollama:
ollama serve
另开启一个终端,输入以下命令,验证ollama是否运行成功
ollama -v
2.3 将 Ollama 添加为自启动服务( 推荐,这样每次登陆服务器,就可以自启动了,不需要每次都手动地开启服务)
首先,为 Ollama 创建用户和组:
sudo useradd -r -s /bin/false -U -m -d /usr/share/ollama ollama
sudo usermod -a -G ollama $(whoami)
然后在该位置:
如果网络比较流畅,可以直接用官方提供的命令行快速安装。我自己尝试了以后,发现网络不太行,下载很缓慢,所以就采取了手动安装。注意linux要求有root权限。
2.1 下载并解压与操作系统匹配的安装包
首先进入到某一个下载目录(自定义,哪里都行),然后执行下面的命令
curl -L
-o ollama-linux-amd64.tgz
sudo tar -C /usr -xzf ollama-linux-amd64.tgz
如果第一行代码下载缓慢,可以直接从浏览器下载,下载地址为:
然后将其上传到上面的自定义目录中,最后运行第二行代码将其解压到/usr目录中。
2.2 启动 Ollama并验证
输入以下命令启动 Ollama:
ollama serve
另开启一个终端,输入以下命令,验证ollama是否运行成功
ollama -v
2.3 将 Ollama 添加为自启动服务( 推荐,这样每次登陆服务器,就可以自启动了,不需要每次都手动地开启服务)
首先,为 Ollama 创建用户和组:
sudo useradd -r -s /bin/false -U -m -d /usr/share/ollama ollama
sudo usermod -a -G ollama $(whoami)
然后在该位置:/etc/systemd/system/ollama.service 创建服务文件
具体步骤为:
a. 输入以下命令以使用vim 打开(或创建)服务文件
sudo vim /etc/systemd/system/ollama.service
b. 进入插入模式编辑文件
 c. 在 Vim 编辑器中拷贝输入以下内容:
拷贝下面内容,然后粘贴到上述vim编辑器中即可。
[Unit]
Description=Ollama Service
After=network-online.target
[Service]
ExecStart=/usr/bin/ollama serve
User=ollama
Group=ollama
Restart=always
RestartSec=3
Environment=“PATH=$PATH”
[Install]
WantedBy=default.target
d. 保存并退出 Vim
c. 在 Vim 编辑器中拷贝输入以下内容:
拷贝下面内容,然后粘贴到上述vim编辑器中即可。
[Unit]
Description=Ollama Service
After=network-online.target
[Service]
ExecStart=/usr/bin/ollama serve
User=ollama
Group=ollama
Restart=always
RestartSec=3
Environment=“PATH=$PATH”
[Install]
WantedBy=default.target
d. 保存并退出 Vim
 e. 验证文件是否保存成功
为了确保文件已正确保存,可以查看文件内容:
cat /etc/systemd/system/ollama.service
f. 重新加载 systemd 配置
让 systemd 识别新创建的服务文件:
sudo systemctl daemon-reload
g. 启动并启用服务
启动 Ollama 服务并设置为开机自启:
sudo systemctl start ollama.service
sudo systemctl enable ollama.service
h. 检查服务状态
验证服务是否正在运行:
sudo systemctl status ollama.service
你应该看到类似以下的输出,表示服务正在运行:
e. 验证文件是否保存成功
为了确保文件已正确保存,可以查看文件内容:
cat /etc/systemd/system/ollama.service
f. 重新加载 systemd 配置
让 systemd 识别新创建的服务文件:
sudo systemctl daemon-reload
g. 启动并启用服务
启动 Ollama 服务并设置为开机自启:
sudo systemctl start ollama.service
sudo systemctl enable ollama.service
h. 检查服务状态
验证服务是否正在运行:
sudo systemctl status ollama.service
你应该看到类似以下的输出,表示服务正在运行:
 3 下载deepseek-r1:1.5b 、deepseek-r1:7b
()
打开windows cmd命令行或者linux命令行,输入:
ollama run deepseek-r1:1.5b
即可下载DeepSeek-R1-Distill-Qwen-1.5B 到自己的电脑上。
输入
ollama run deepseek-r1:7b
即可下载DeepSeek-R1-Distill-Qwen-7B 到自己的电脑上。
默认模型保存位置如下:
3 下载deepseek-r1:1.5b 、deepseek-r1:7b
()
打开windows cmd命令行或者linux命令行,输入:
ollama run deepseek-r1:1.5b
即可下载DeepSeek-R1-Distill-Qwen-1.5B 到自己的电脑上。
输入
ollama run deepseek-r1:7b
即可下载DeepSeek-R1-Distill-Qwen-7B 到自己的电脑上。
默认模型保存位置如下:
- macOS:
~/.ollama/models - Linux:
/usr/share/ollama/.ollama/models - Windows:
C:\Users\%username%ollama\models下载安装后可以进入命令行中进行验证: 4 加入deepseek到pycharm中
1)启动 PyCharm 客户端,点击左侧导航栏中的Plugins ,进入 Maeketplace ,在搜索框中输入 (内含CodeGPT),查找相应扩展应用,并点击安装 。
4 加入deepseek到pycharm中
1)启动 PyCharm 客户端,点击左侧导航栏中的Plugins ,进入 Maeketplace ,在搜索框中输入 (内含CodeGPT),查找相应扩展应用,并点击安装 。
 2)选择已安装 页签,可查看到Proxy AI 插件,显示在列。
2)选择已安装 页签,可查看到Proxy AI 插件,显示在列。
- 在pycharm中创建一个python工程(我的版本是pycharm
2023.3.7,有的高级版本可能直接在刚才的首页就可以找到后面所要的东西,请自己尝试),然后点击 PyCharm 主界面,选择File按钮,
点击Settings按钮。在弹出的窗口中,选择Tools > CodeGPT > Providers 。

- 找到Ollama(Local),选择刚刚安装的
deepseek-r1:1.5b,点击OK就可以了:
完成上述操作后,就可以愉快的在PyCharm中使用DeepSeek-r1实现AI编程学习了,左侧是代码编辑界面,右侧是r1大模型,直接对话式提问,省去了来回不同页面折腾的麻烦:
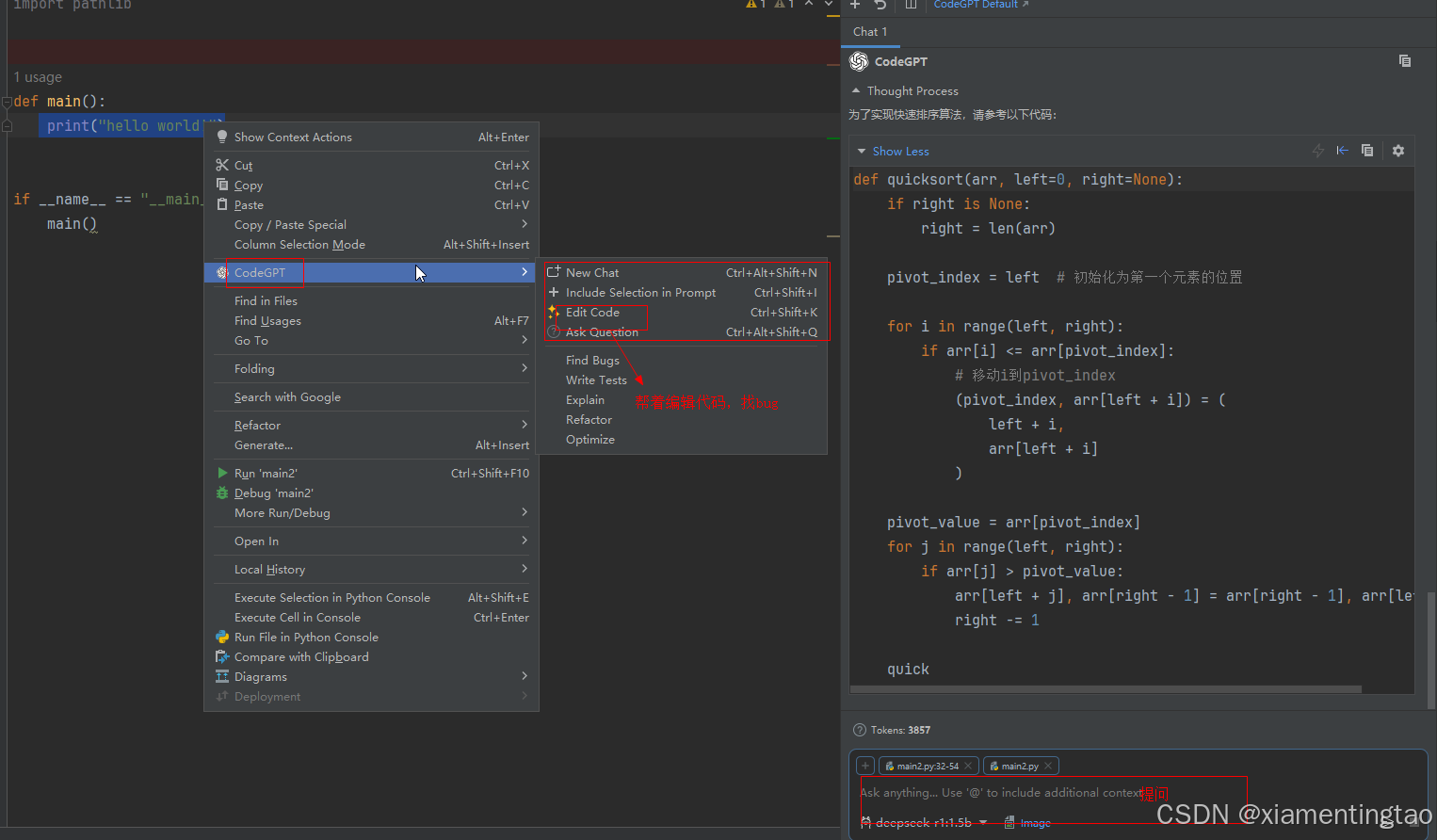 大家可以自行感受一下
大家可以自行感受一下DeepSeek-r1:1.5b大模型的回复延时,几乎1~2秒钟就可以响应,效果还算可以。
另外,CodeGPT插件显示了Tokens数,只是一个数字统计,无任何费用,因为使用的是本地自己电脑的算力哦。
参考文献:
1
2
3
4
5 [Ollama 安装与配置 - Linux 系统篇](
ollama/blob/main/docs/C2/3.%20Ollama%20%E5%9C%A8%20Linux%20%E4%B8%8B%E7%9A%84%E5%AE%89%E8%A3%85%E4%B8%8E%E9%85%8D%E7%BD%AE.md
“Ollama 安装与配置 - Linux 系统篇”) 【推荐看这个,和英文版一样的】
6
 4 加入deepseek到pycharm中
1)启动 PyCharm 客户端,点击左侧导航栏中的Plugins ,进入 Maeketplace ,在搜索框中输入 (内含CodeGPT),查找相应扩展应用,并点击安装 。
4 加入deepseek到pycharm中
1)启动 PyCharm 客户端,点击左侧导航栏中的Plugins ,进入 Maeketplace ,在搜索框中输入 (内含CodeGPT),查找相应扩展应用,并点击安装 。
 2)选择已安装 页签,可查看到Proxy AI 插件,显示在列。
2)选择已安装 页签,可查看到Proxy AI 插件,显示在列。