基于VMware的Ubuntu22.04系统安装和配置以及解决Ubuntu共享文件夹无法实现的问题

基于VMware的Ubuntu22.04系统安装和配置以及解决Ubuntu共享文件夹无法实现的问题
一、前期准备
本次安装的虚拟机软件是 VMware Workstation Pro 17
登录跳转到 所有产品 进行下载

选择 Windows 产品进行安装

勾选协议同意下载
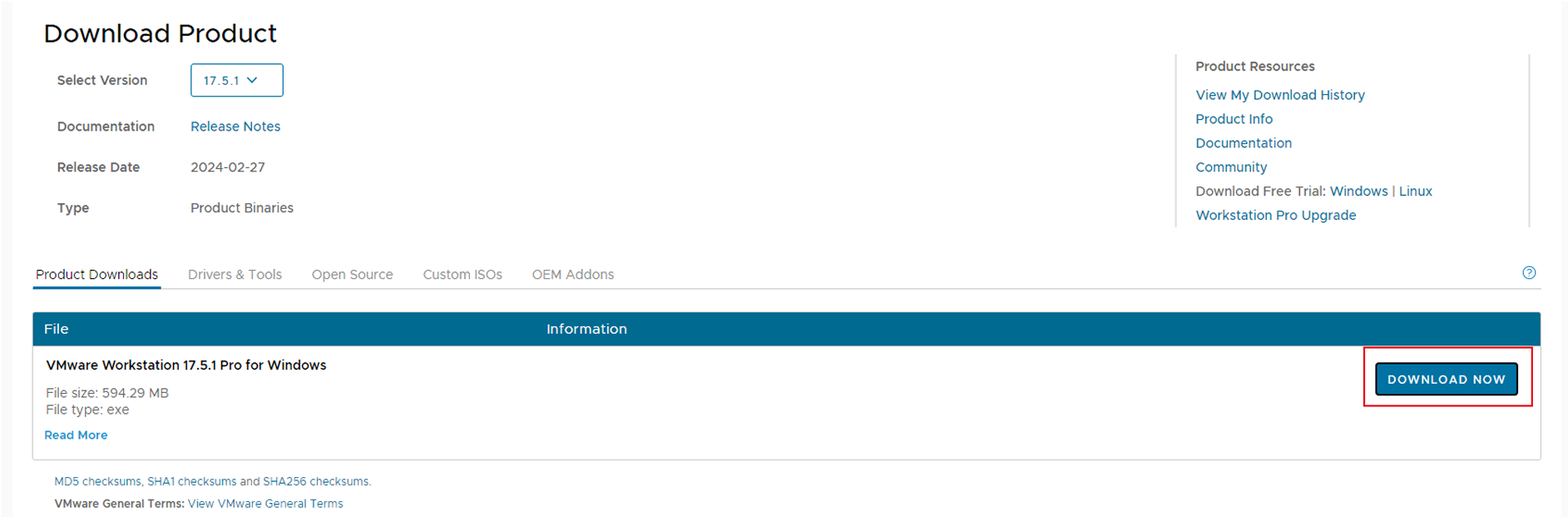
离线版提供:大家根据自己电脑版本配置进行选择下载
本篇使用的虚拟机版本为 VMware Workstation Pro 17, 该软件对主机系统的要求如下:
- 2011 年或之后推出的兼容的 64 位 x86/AMD64 CPU
- 1.3 GHz 或更快的内核速度
- 最低 2 GB RAM、建议 4 GB 或更高
本次选用的 Linux 发行版是 Ubuntu22.04
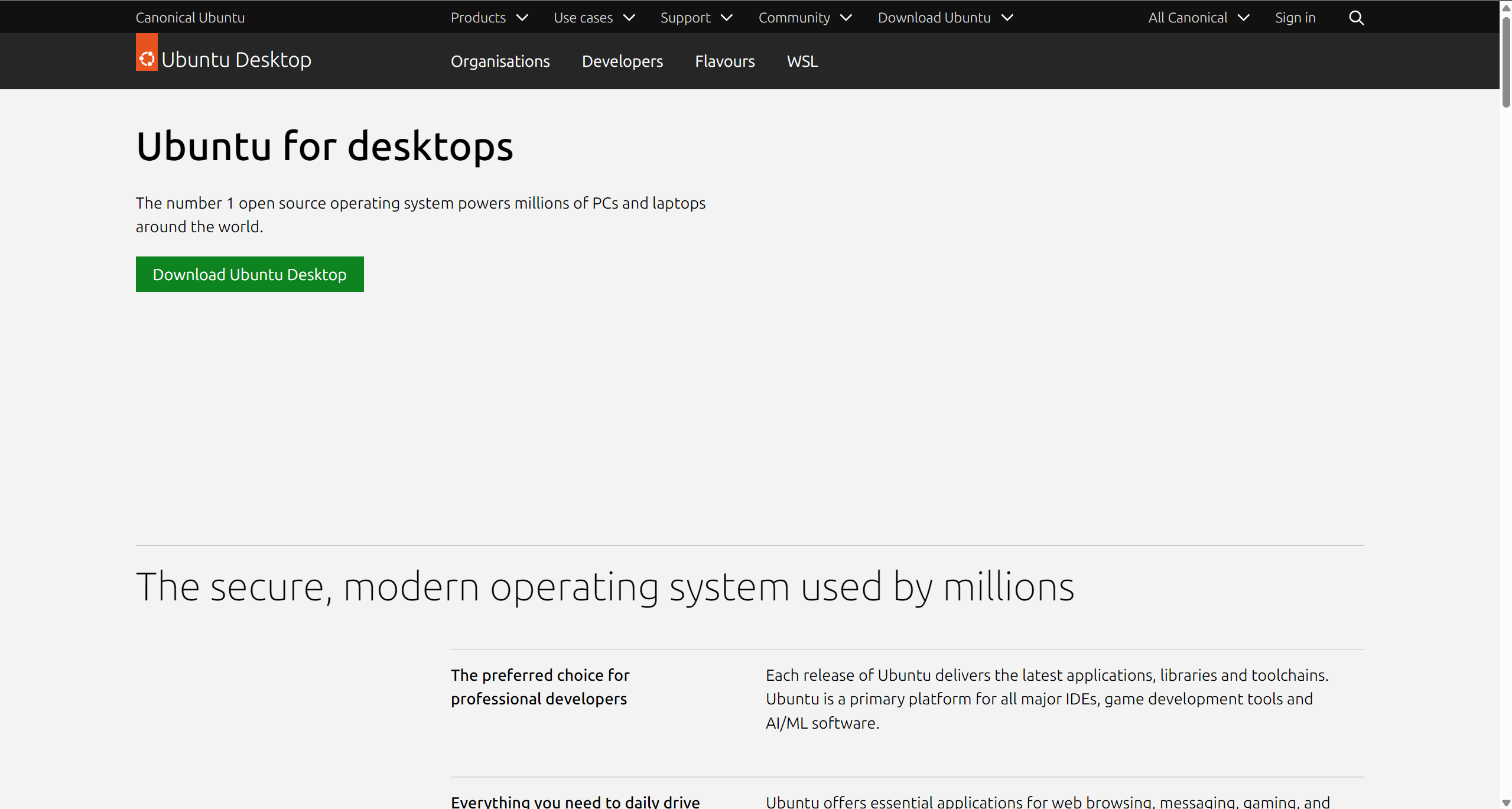
Ubuntu 22.04 LTS,代号为Jammy Jellyfish(果酱水母),是Canonical于2022年4月21日发布的操作系统。这个版本标志着一次主要的版本升级,带来了许多新功能和改进。 首先,桌面环境得到了显著的改进。Ubuntu 22.04 LTS采用了GNOME电源配置文件和流线型工作空间过渡,为用户提供了更加流畅的体验。此外,它还提供了强调色的选择功能,使用户能够更加个性化地设置自己的工作环境。 安全性也是Ubuntu 22.04 LTS的重点。为了提高安全性,它使用了新的加密算法迁移到OpenSSL v3。同时,Wayland作为默认显示服务器,为用户提供了更加现代的显示解决方案。借助Pipewire等技术,即使是屏幕共享等在Wayland下也能开箱即用,而且没有任何麻烦。对于那些使用NVIDIA显卡的计算机,Wayland甚至默认提供。 Ubuntu 22.04 LTS是一个长期支持(Long-Term Support)版本,这意味着它将得到长达五年的支持,直到2027年。这为用户提供了长期的稳定和安全更新。
点击 ,链接进入下载网页后,单击下图标注的下载按钮即可。
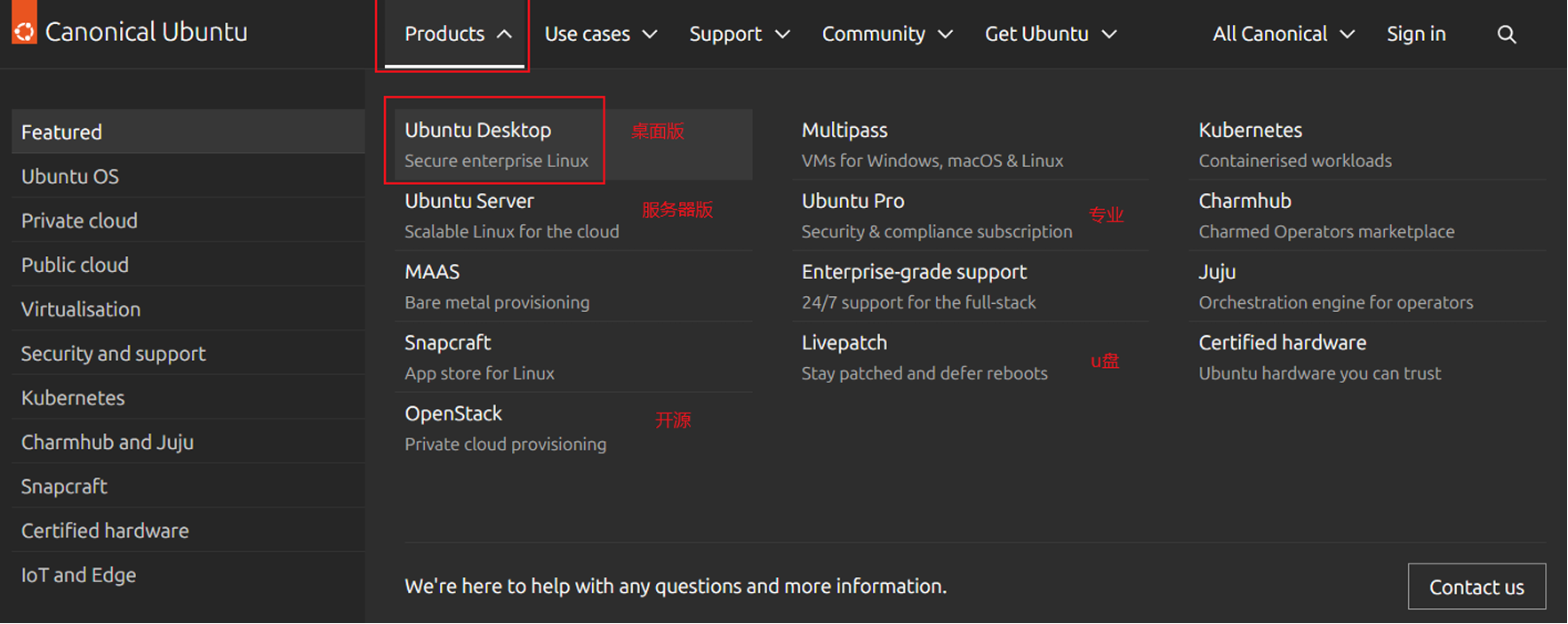
基础版:ubuntu 04.10 ——>代表是 04 年 10 月发布
每两年发布一次的 长久支持版:ubuntu 06.04 LTS,(标准:5 年的长久支持,专业:10 年的长久支 持) 如果需要自定制 ubuntu 系统,则需要进去官网进行下载镜像文件(iso)
虚拟机运行的 Ubuntu 22.04 推荐配置要求如下:
- 双核 2 GHz 处理器或更高
- 4 GB 系统内存
- 25 GB 磁盘存储空间
- 可访问的互联网
- 光驱或 USB 安装介质
二、VM环境搭建
双击打开下载好的虚拟机软件安装包
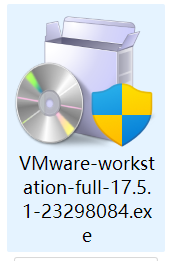
进入安装程序,此界面直接点击“下一步”按钮
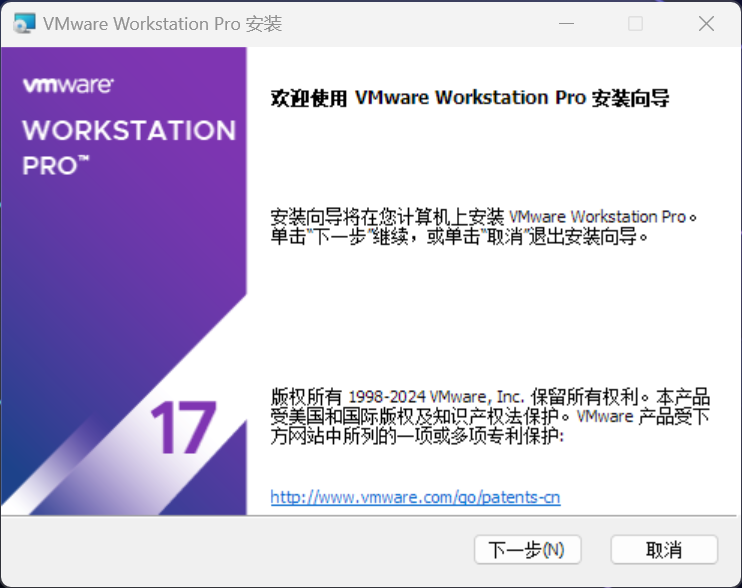
勾选“我接受许可协议中的条款”,再点击“下一步”
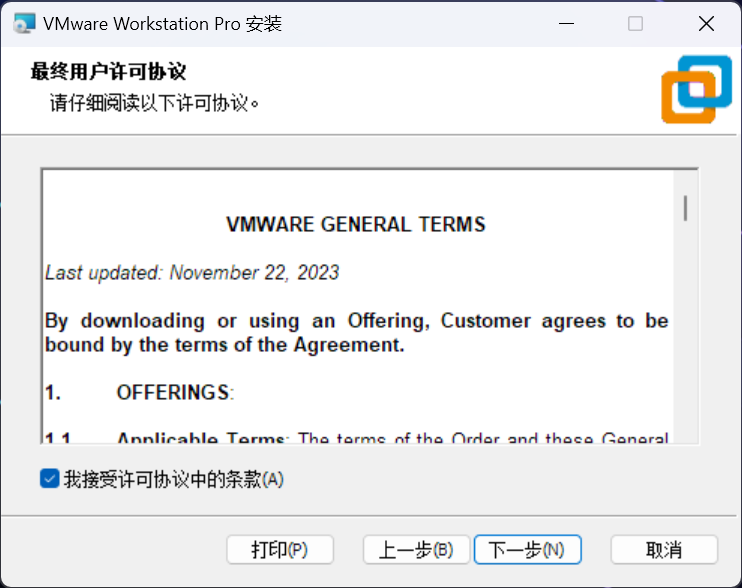
默认安装位置是“C:\Program Files (x86)\VMware\VMware Workstation\”,点击旁边的“更改…”按钮可以修改安装路径,修改安装路径后,选择上不做修改保持默认,点击“下一步”。
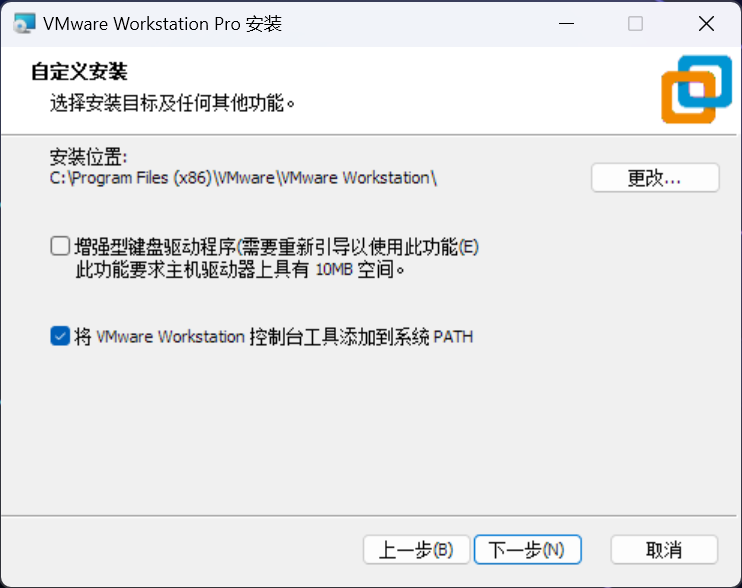
两个选项的勾选全部取消,点击“下一步”。
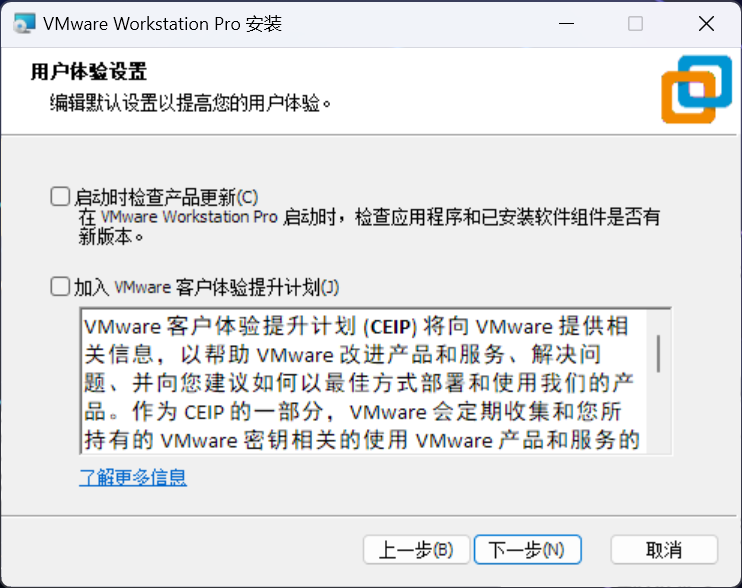
这里我默认全部勾选上,可以按照自己的习惯选择,点击“下一步”。
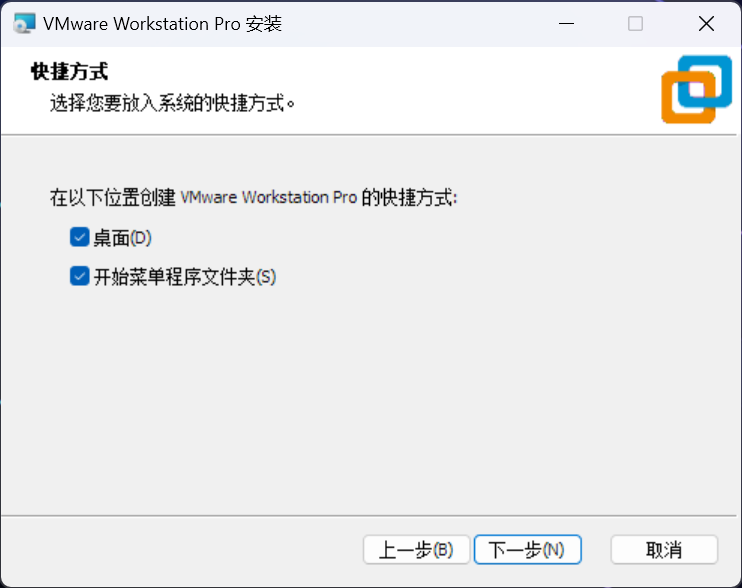
点击“安装”,等待3分钟即可
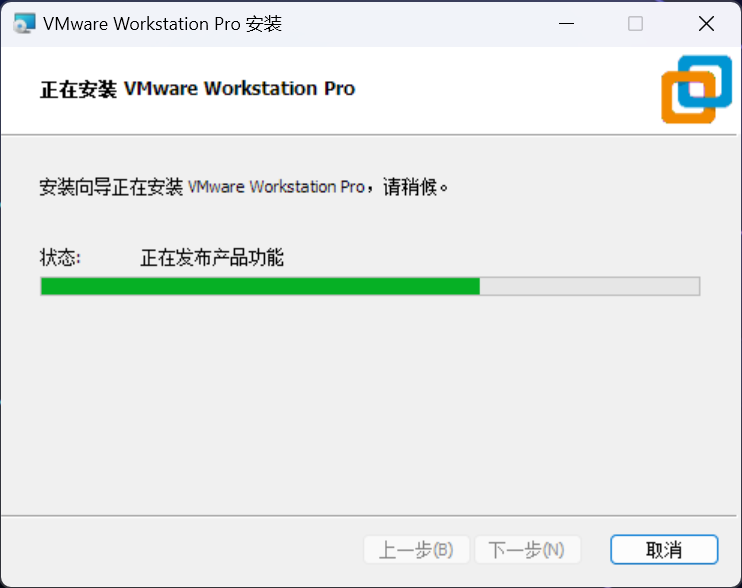
安装完成后,点击“许可证”按钮,在下面列密钥中任选一个激活软件,如果密钥失效,可以把其他的都试一下。
许可证密钥:
4A4RR-813DK-M81A9-4U35H-06KND
NZ4RR-FTK5H-H81C1-Q30QH-1V2LA
4C21U-2KK9Q-M8130-4V2QH-CF810
MC60H-DWHD5-H80U9-6V85M-8280D
JU090-6039P-08409-8J0QH-2YR7F
4Y09U-AJK97-089Z0-A3054-83KLA
三、创建 Ubuntu 虚拟机
双击打开安装好的 VMware Workstation Pro 17, 进入软件点击“创建新的虚拟机”。
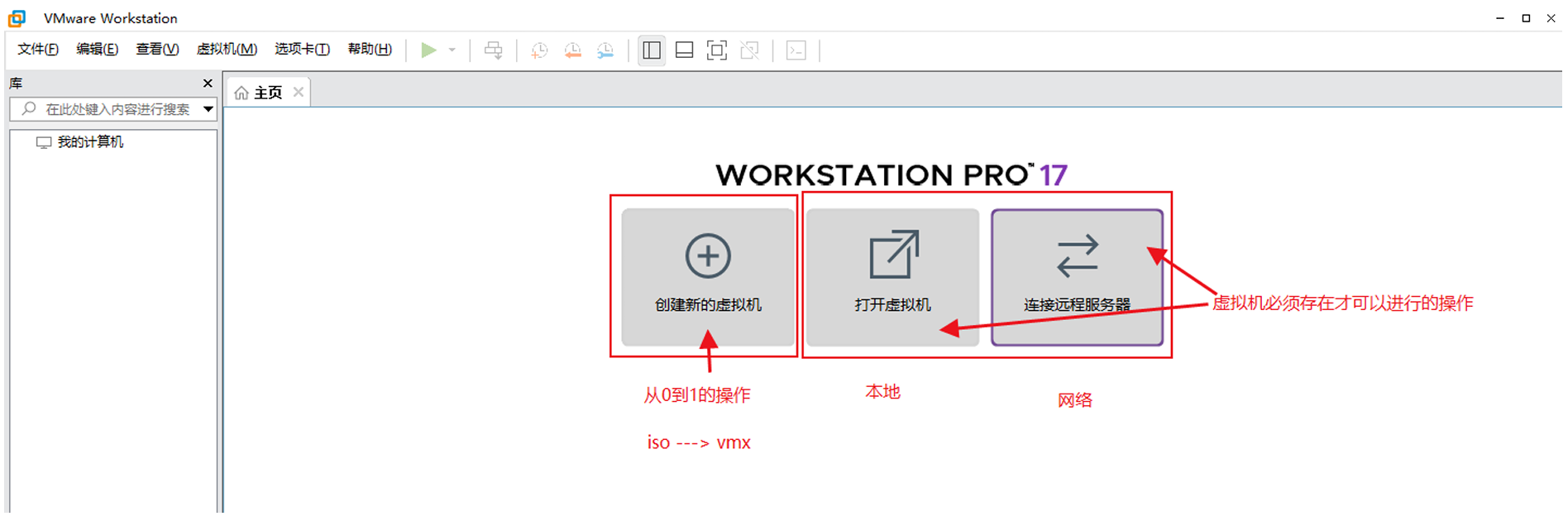
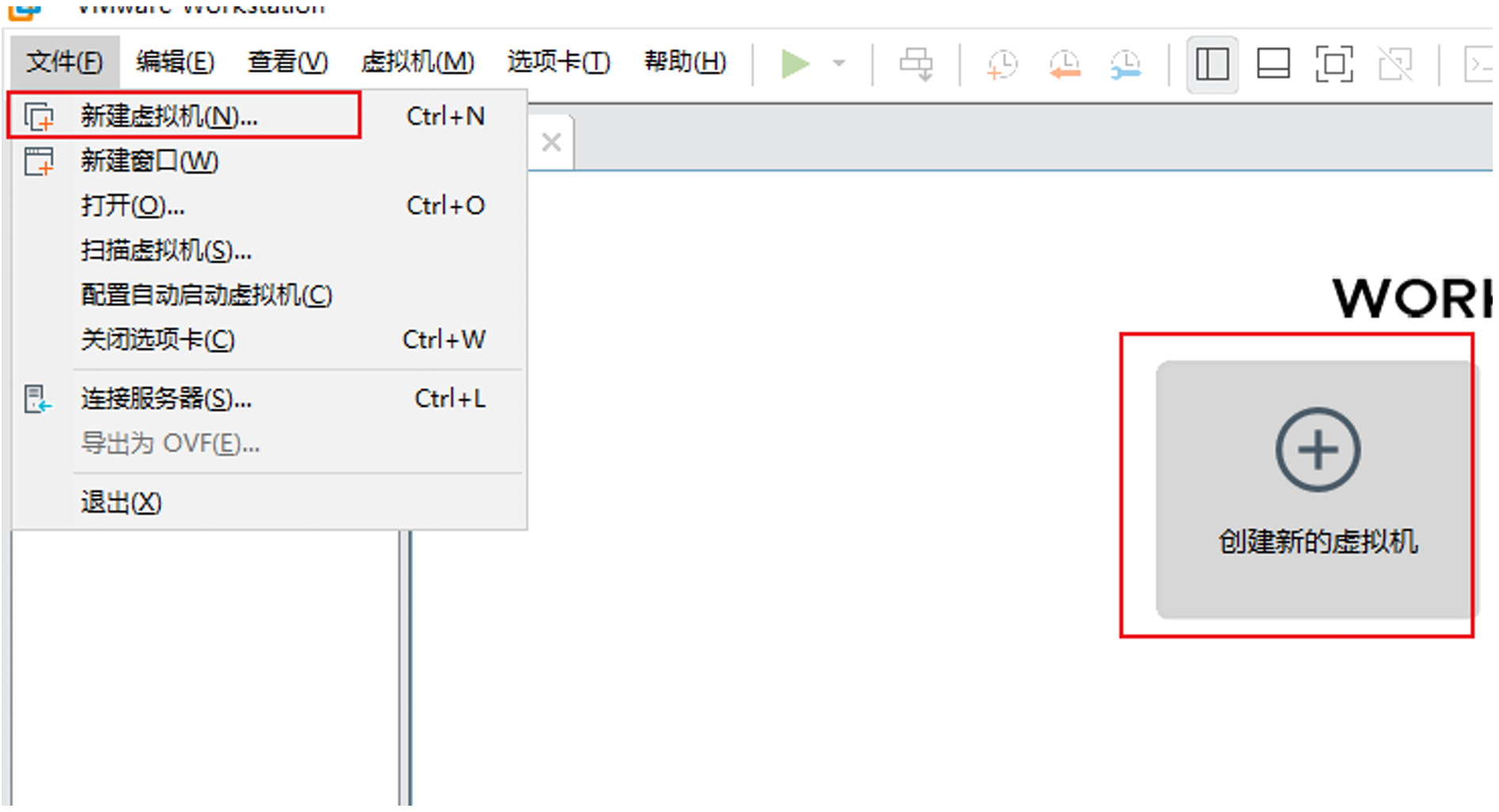
进入虚拟机安装向导,选择“自定义(高级)”选项,点击“下一步”。
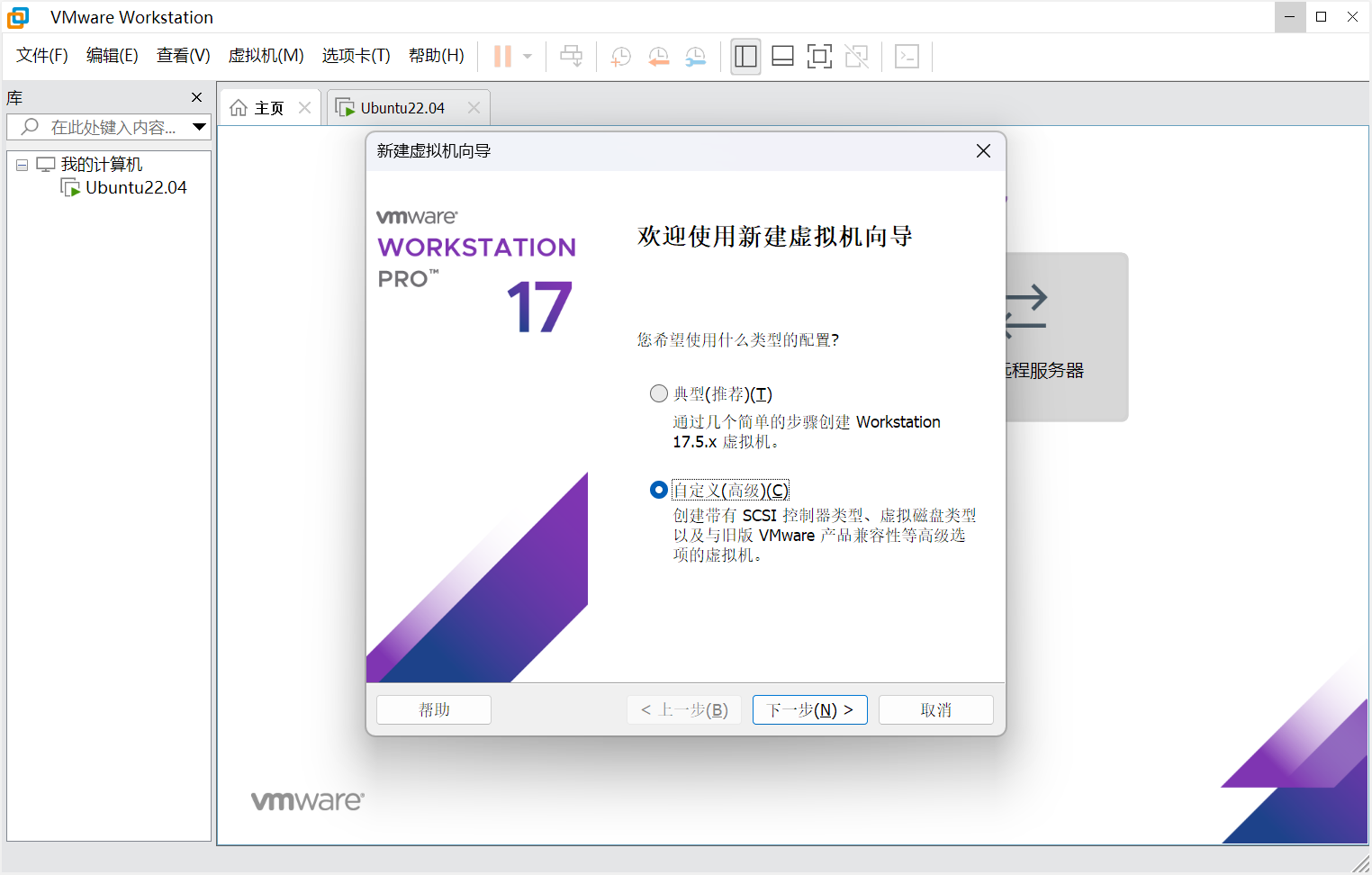
再次单击“下一步”。
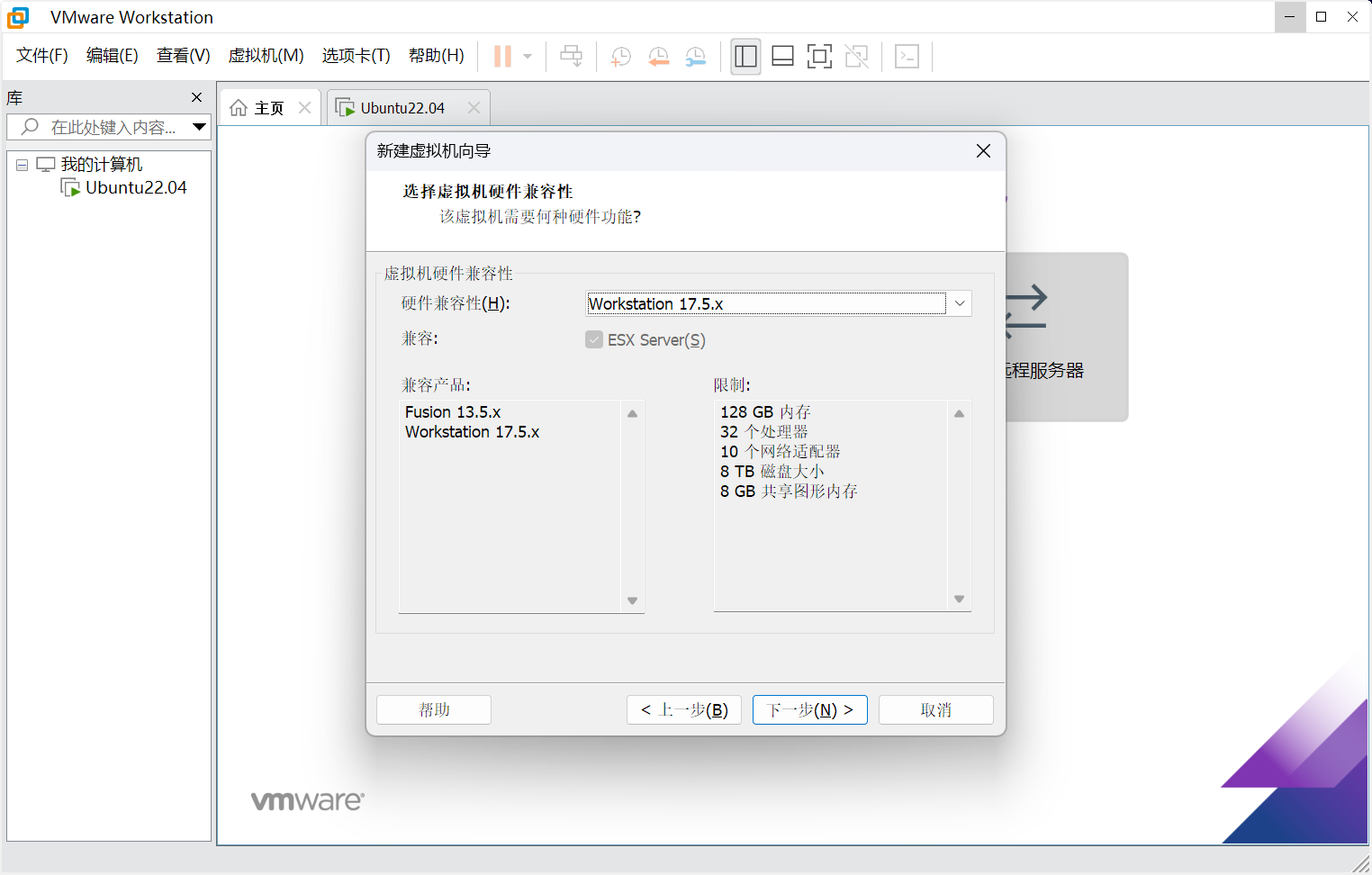
选择“安装程序光盘映像文件”,点击输入框旁边的“浏览”按钮。
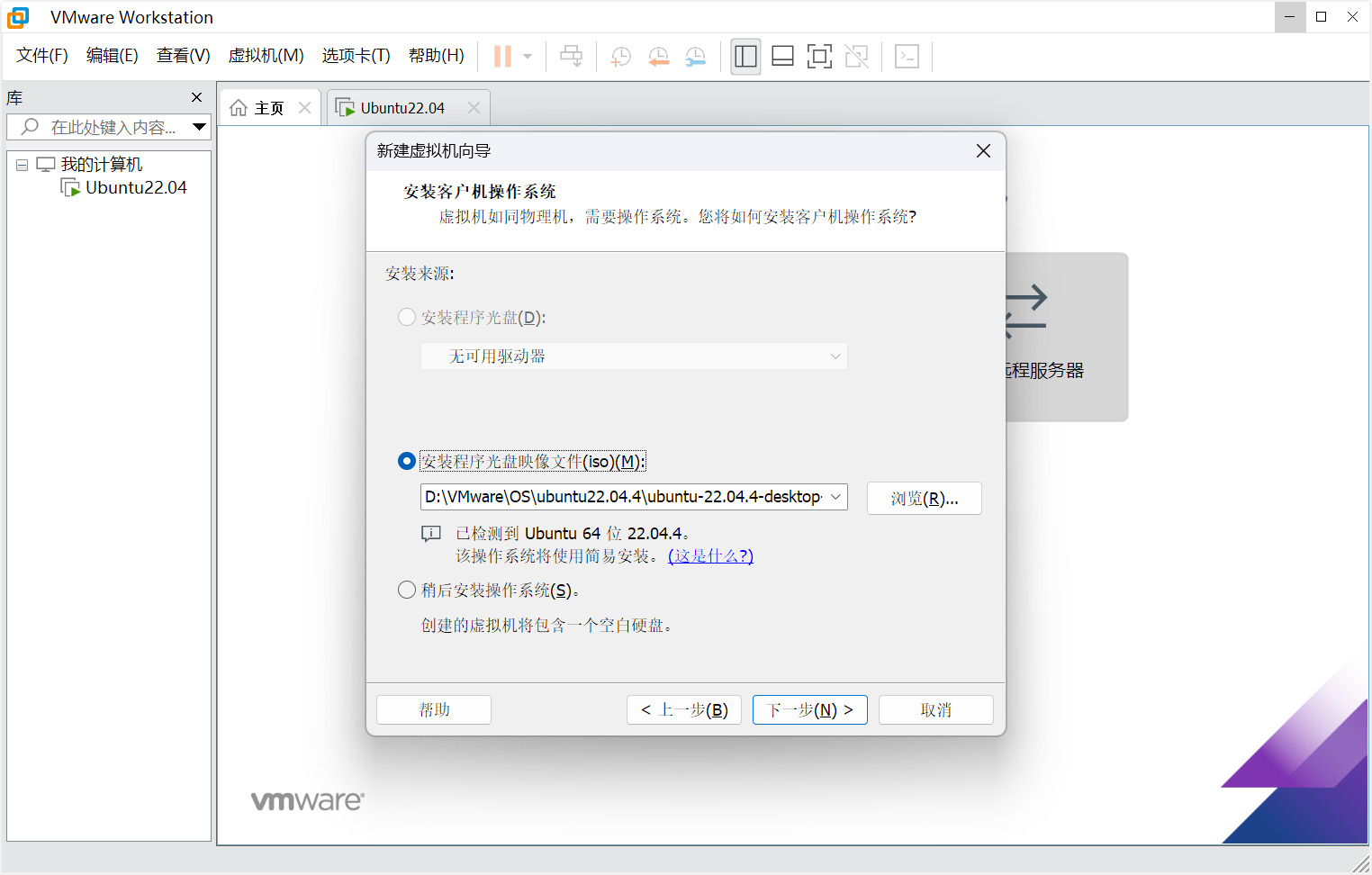
全名和密码可随便填写,用户名只能用小写字母、数字和破折号,然后点击“下一步”。
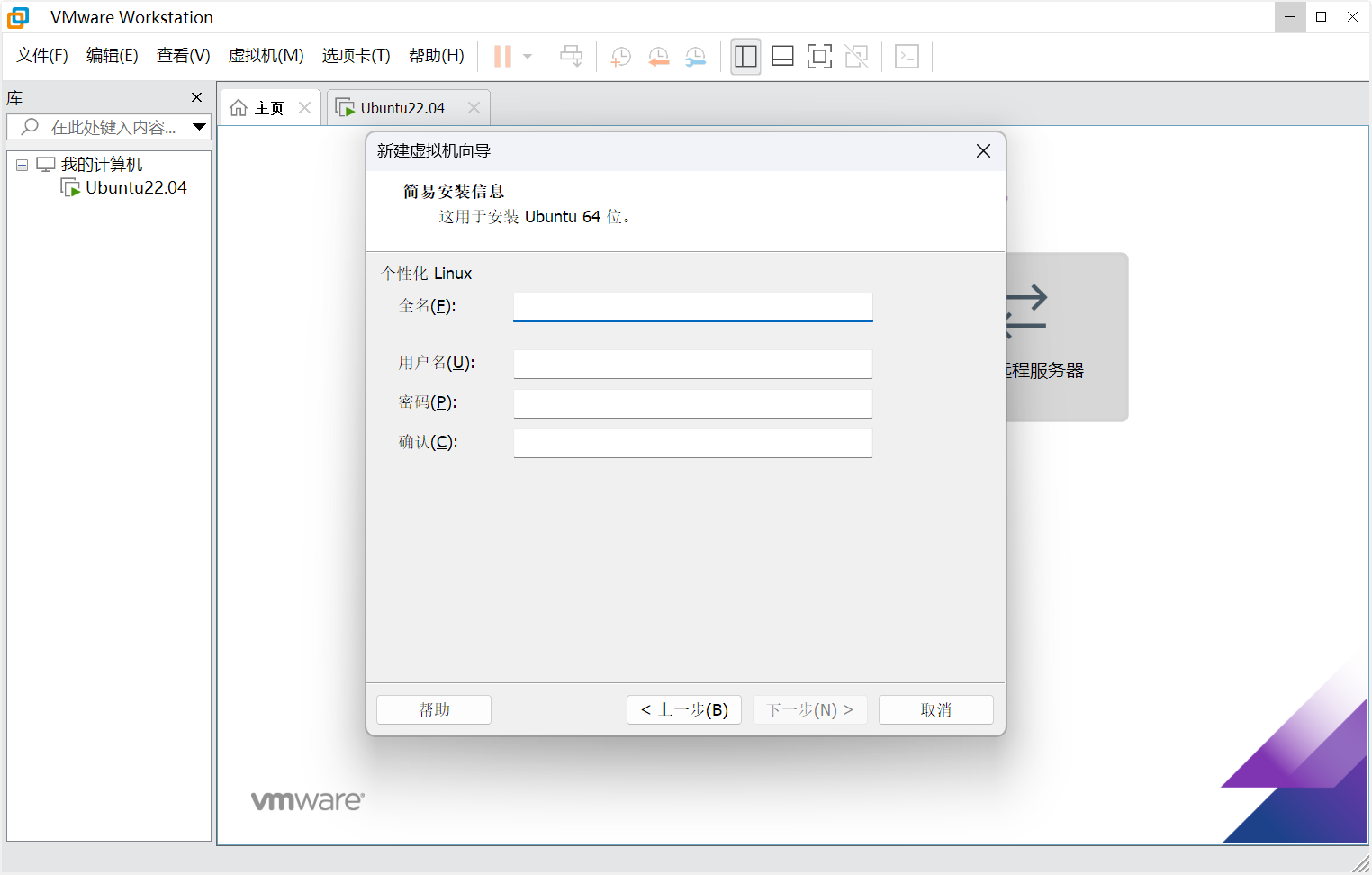
虚拟机名称按自己习惯修改(用默认的也行),虚拟机的路径根据自己的实际情况修改,关系到硬盘空间的大小,建议选择可用空间比较大的盘符。
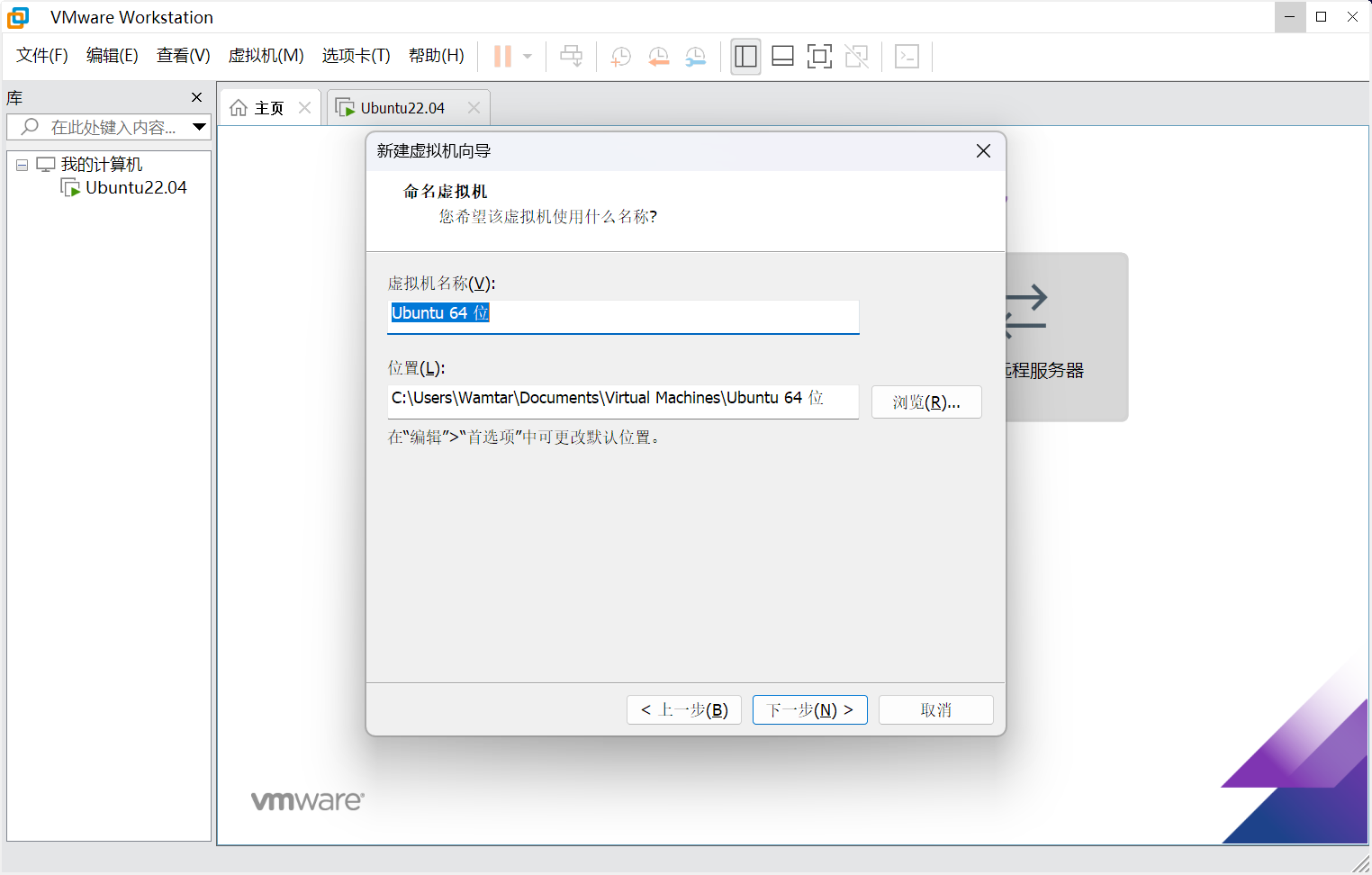
每个处理器的内核数量修改为 2,单击“下一步”。
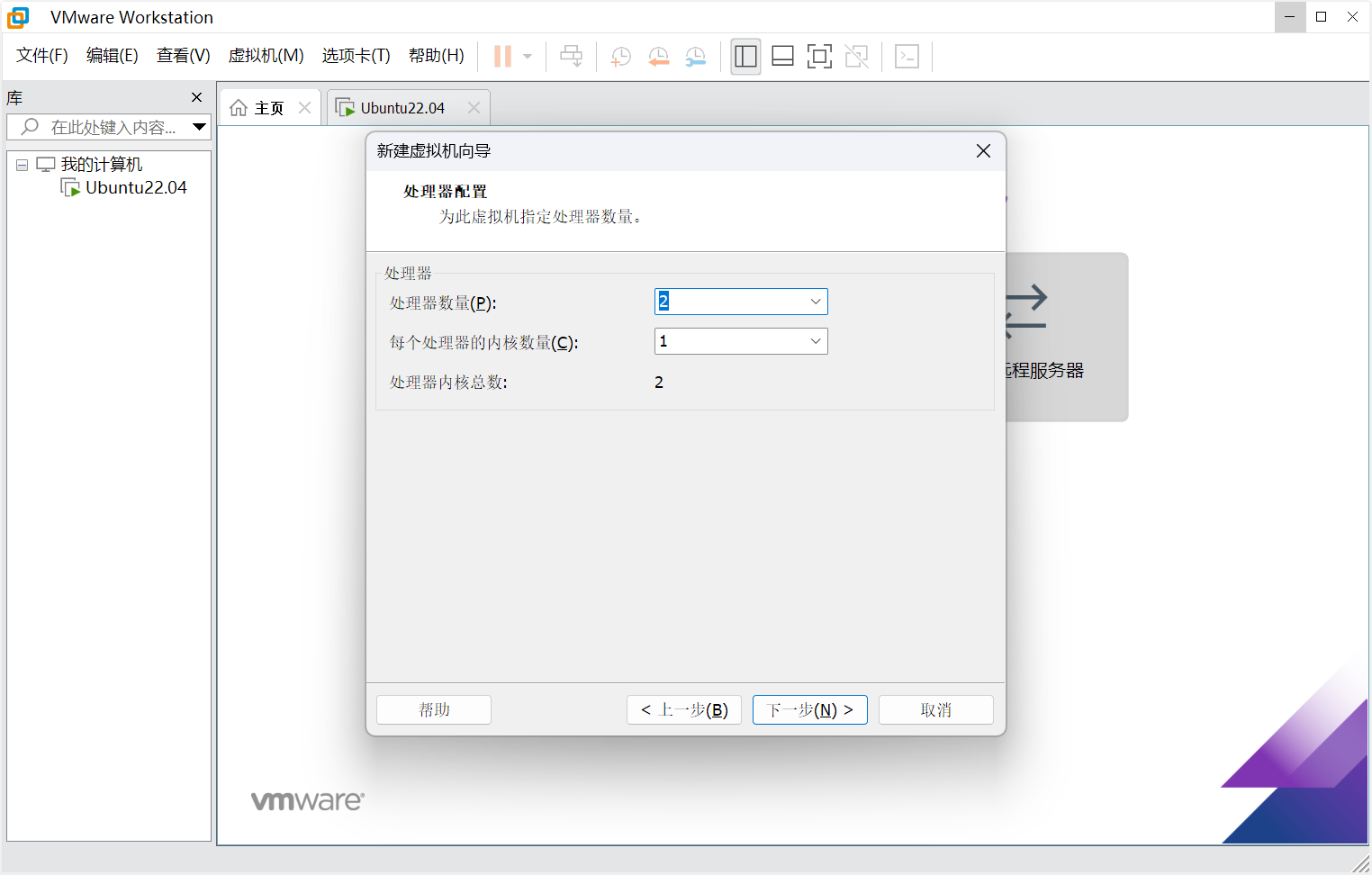
内存选择建议 4 GB,单击“下一步”。
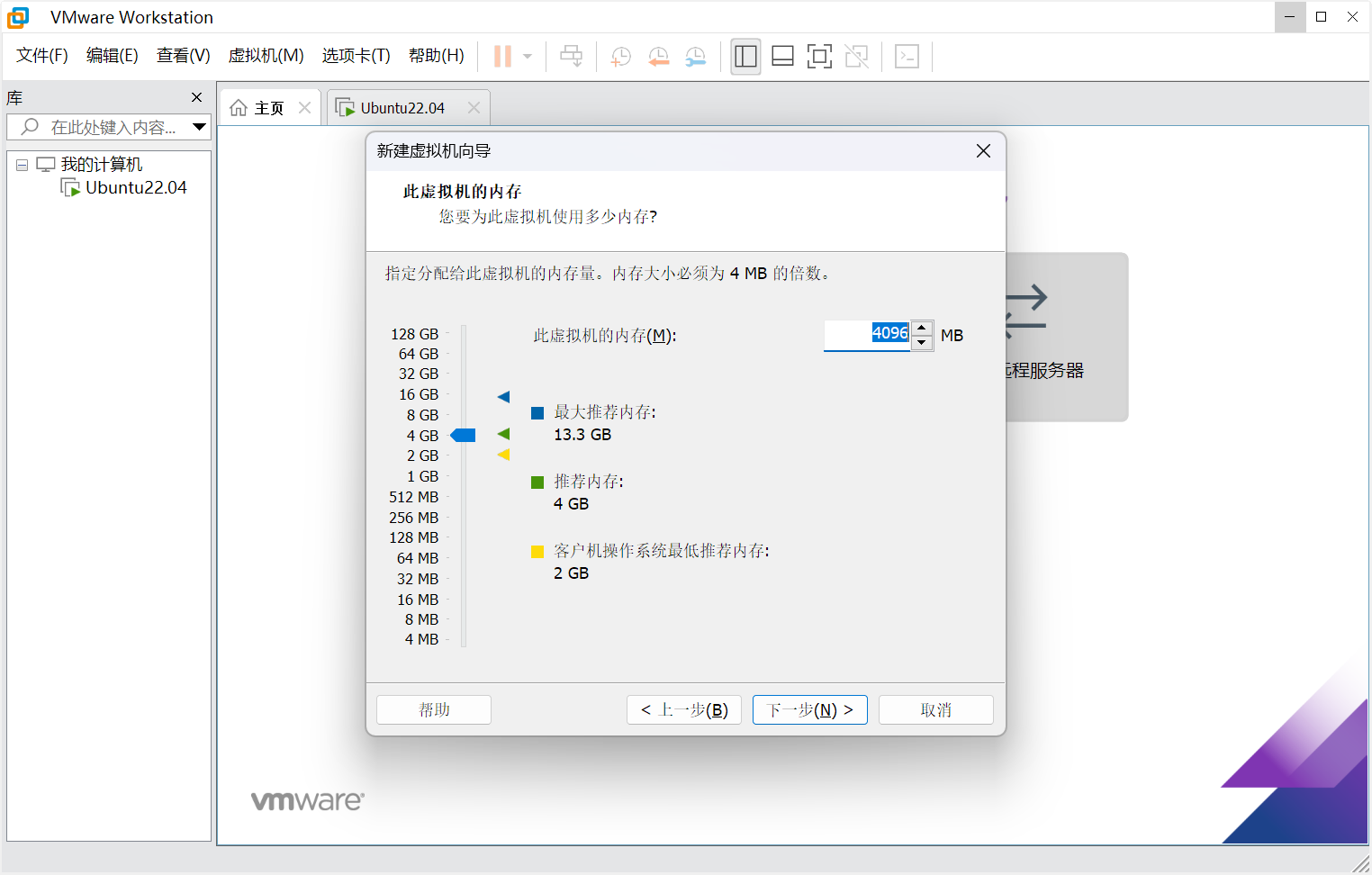
网络类型选择桥接,选择桥接网络,可以让虚拟机有一个属于自己的 IP 地址,后续用 SSH 或者 Samba 访问都方便很多。
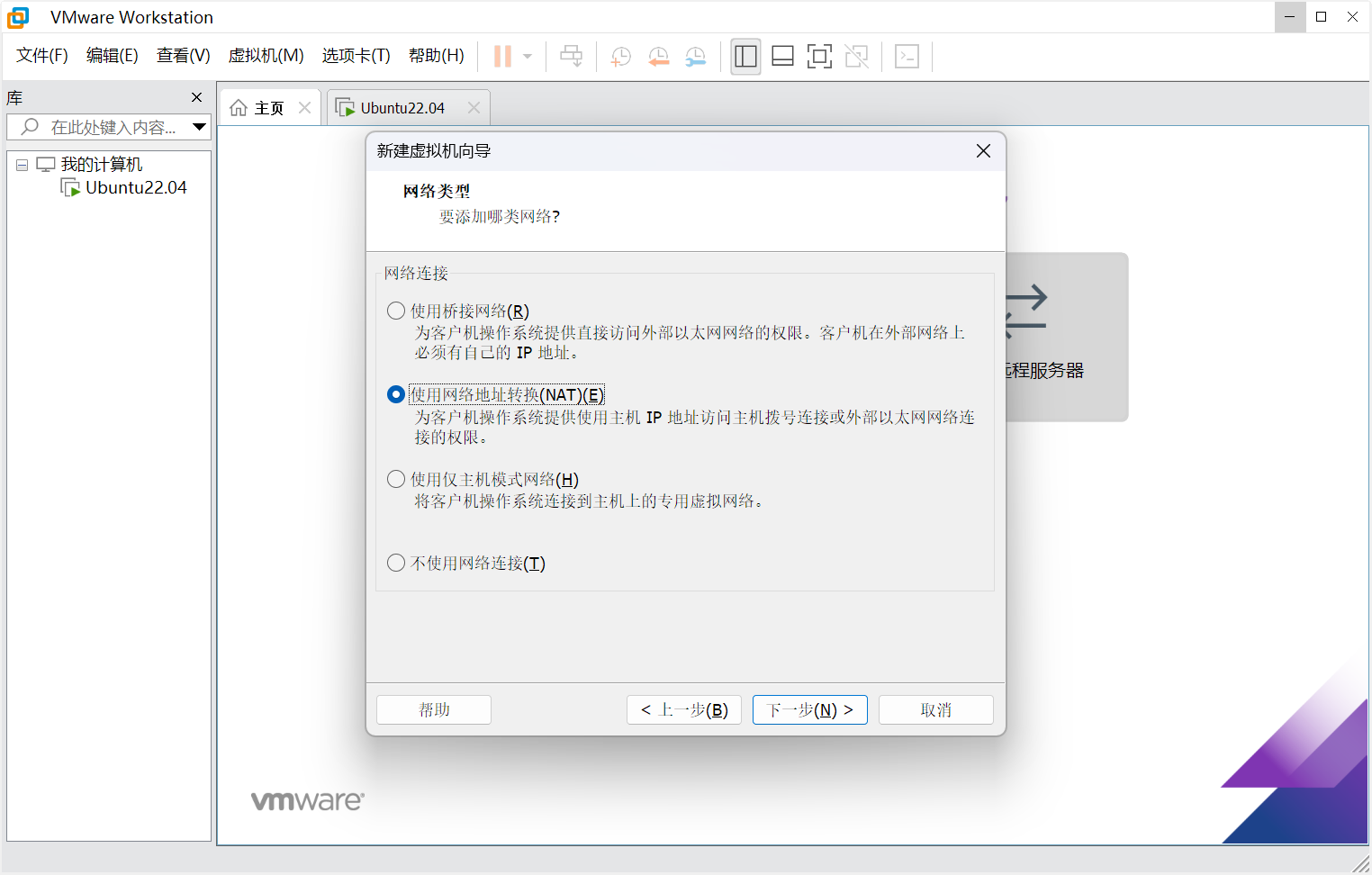
默认,单击“下一步”。
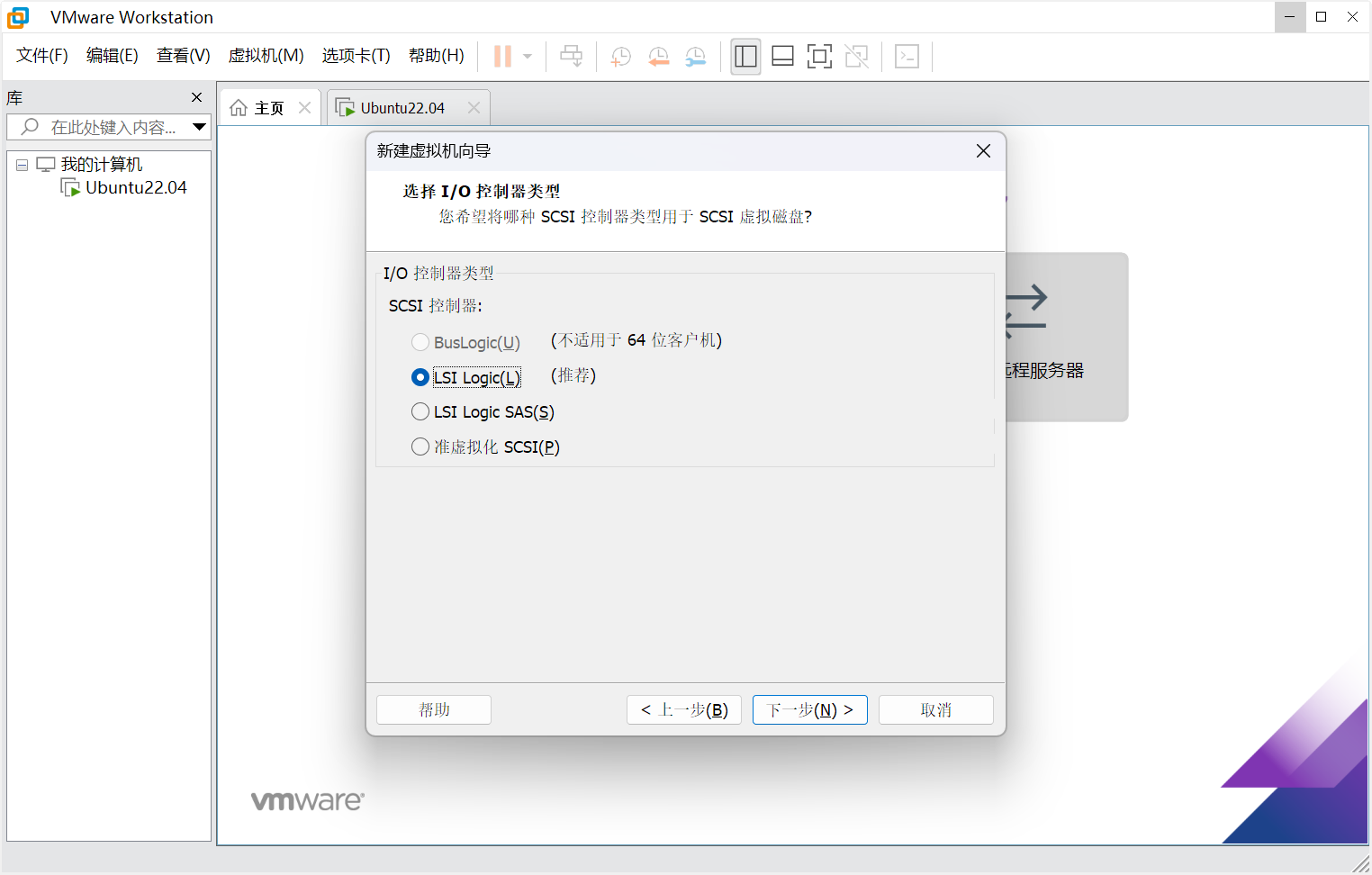
默认,单击“下一步”。
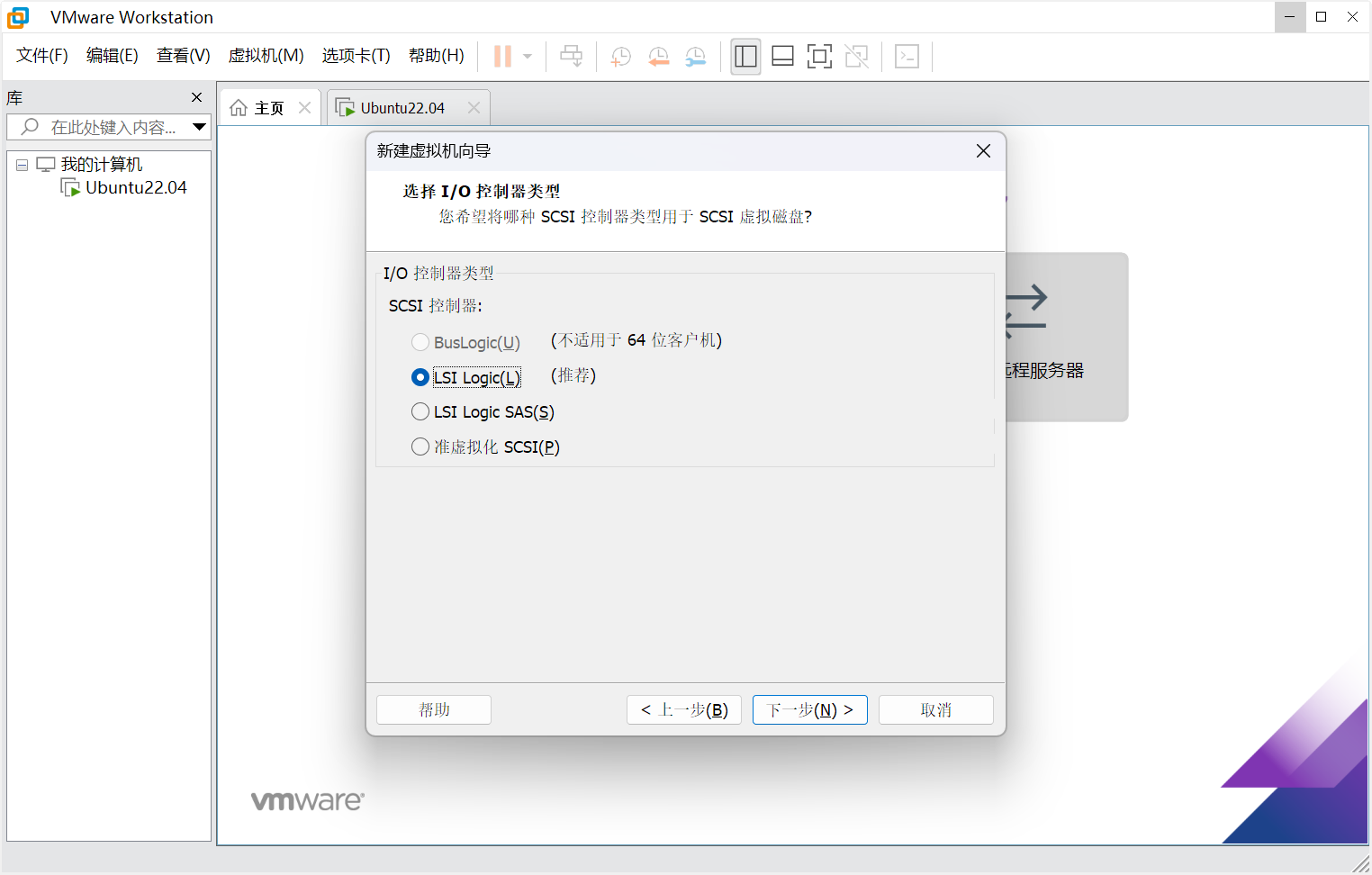
默认,单击“下一步”。
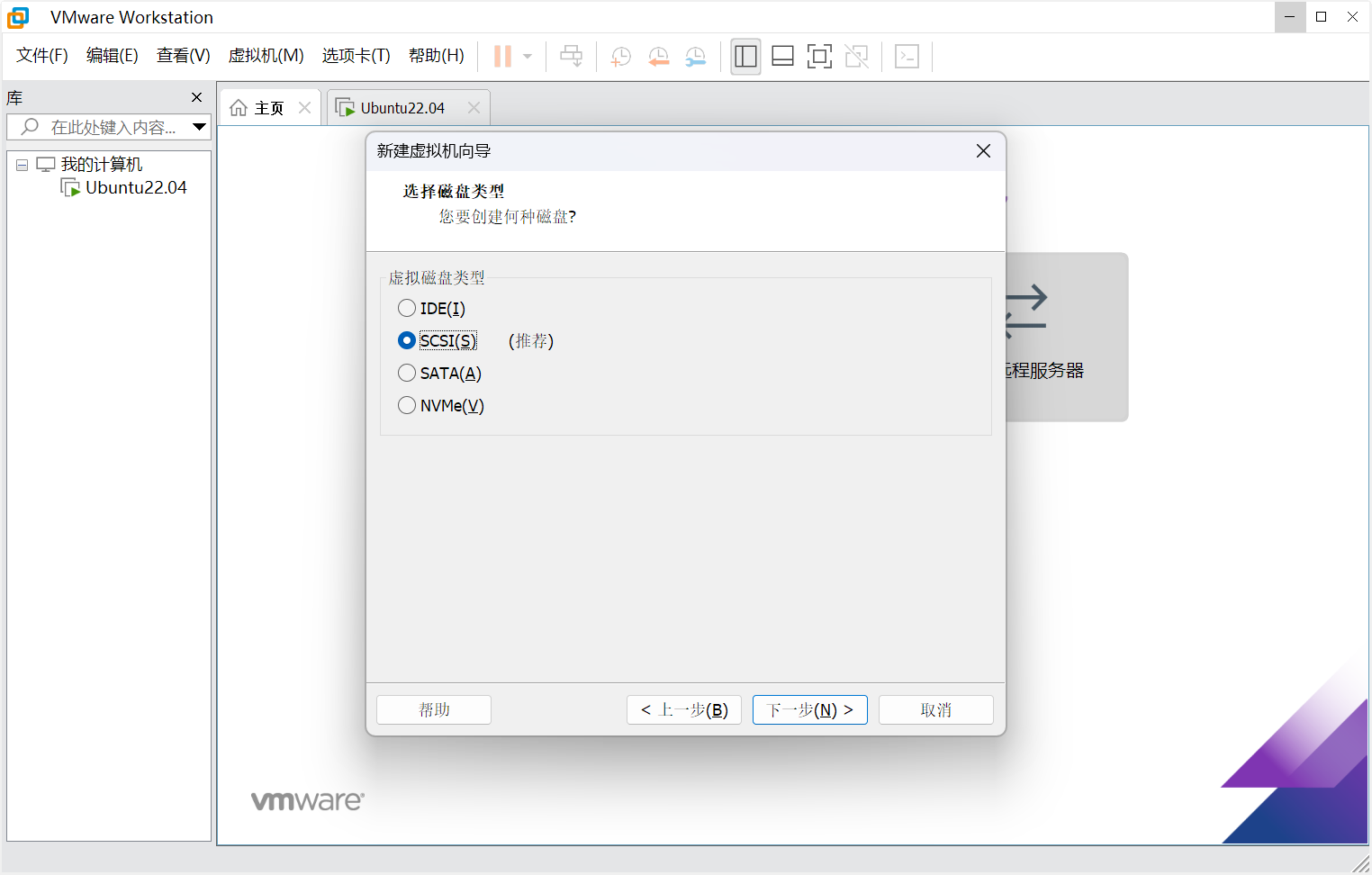
默认,单击“下一步”。
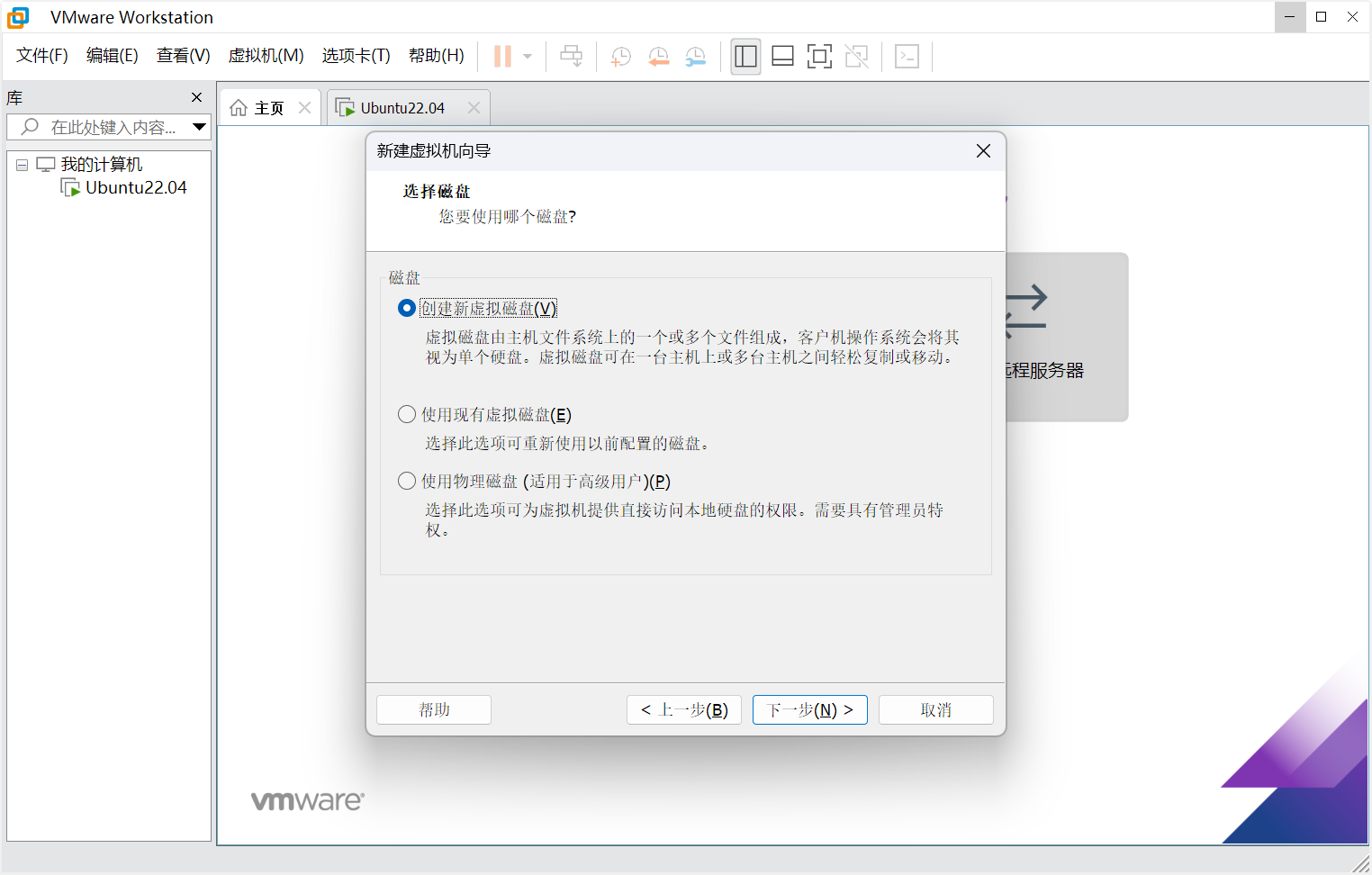
硬盘容量默认是 20 GB,可以根据自己是实际情况分配。
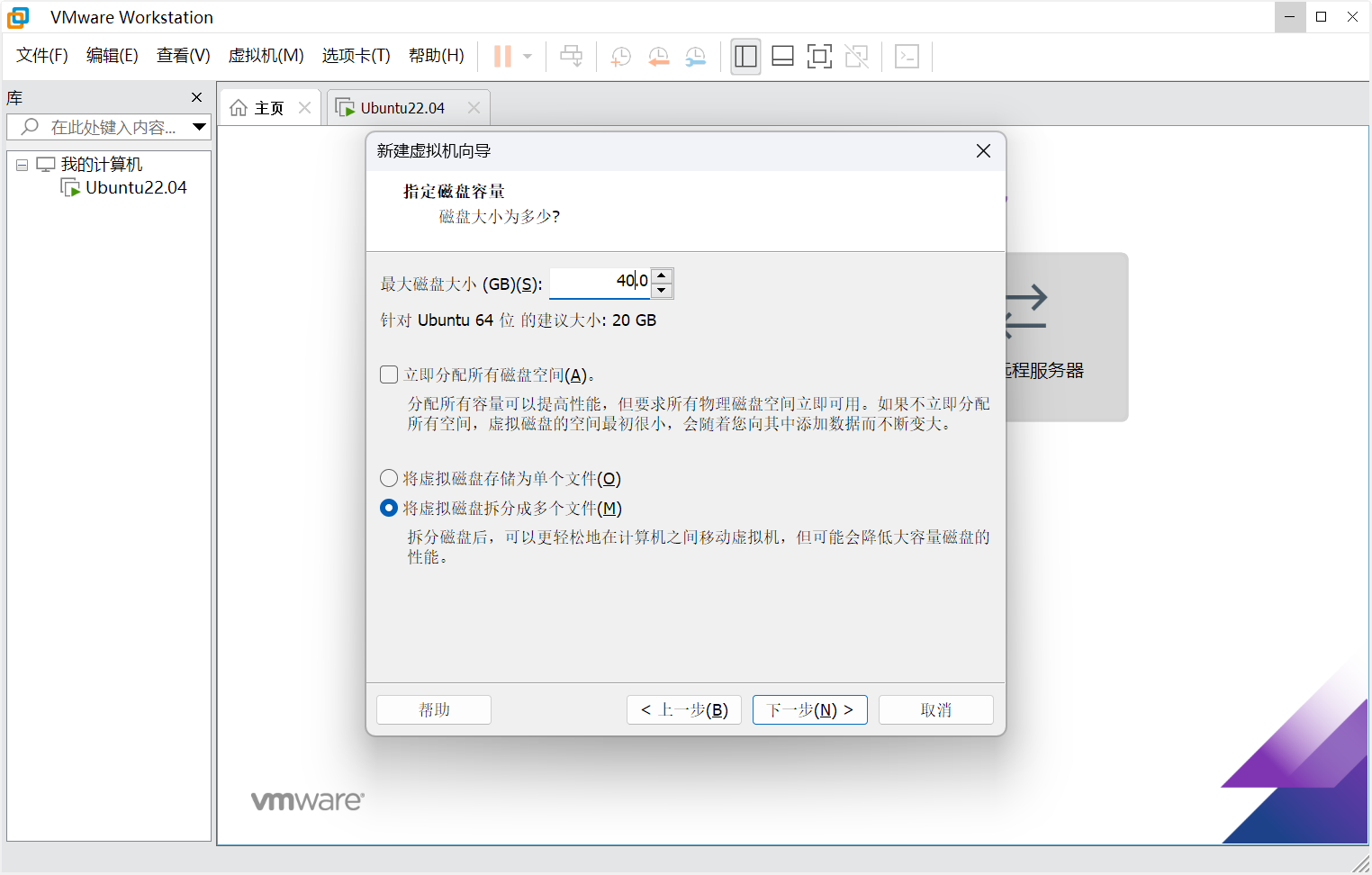
文件名默认,单击“下一步”。
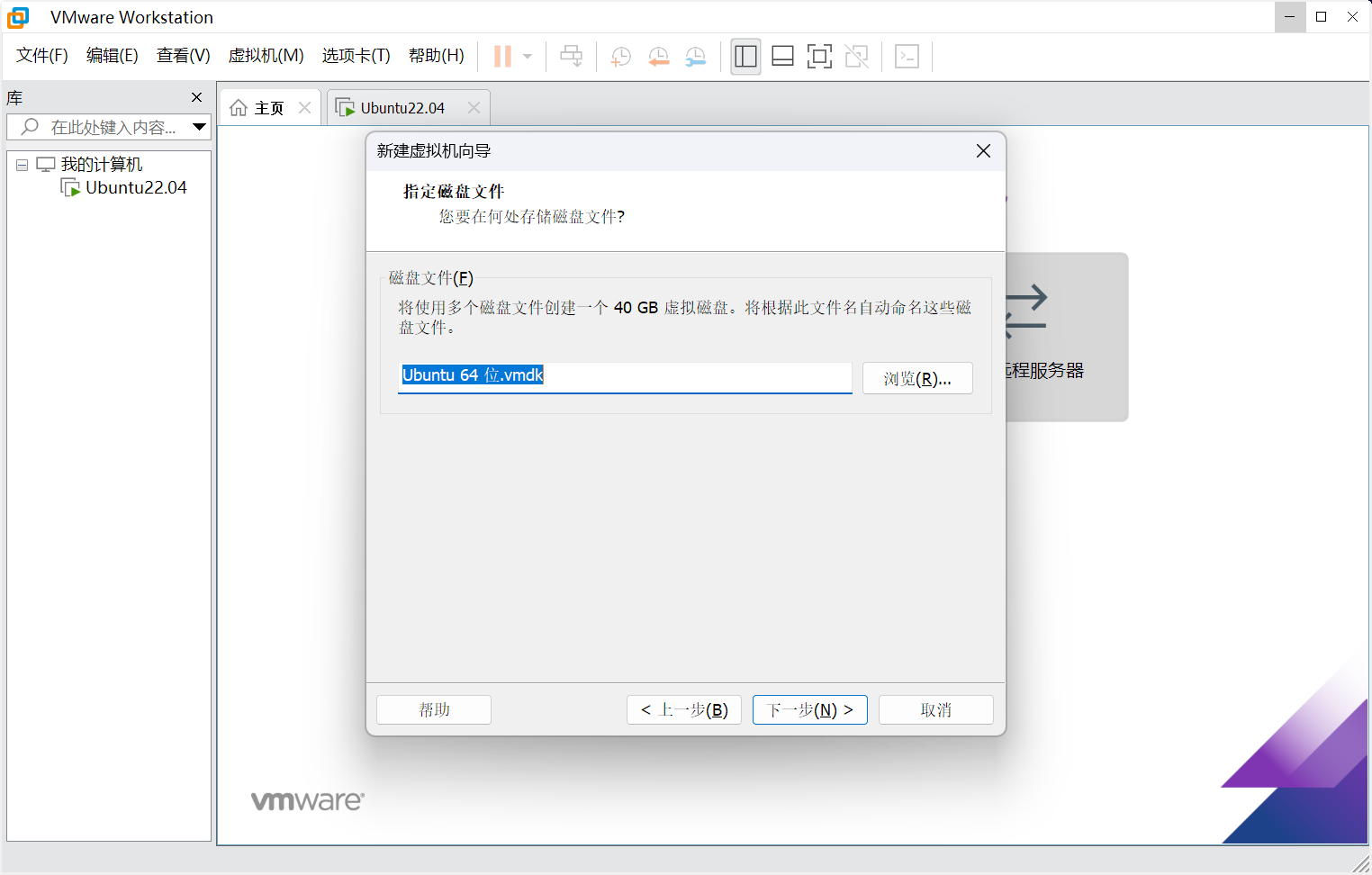
到这一步已经完成了,点击完成,会直接进入 Ubuntu 系统。
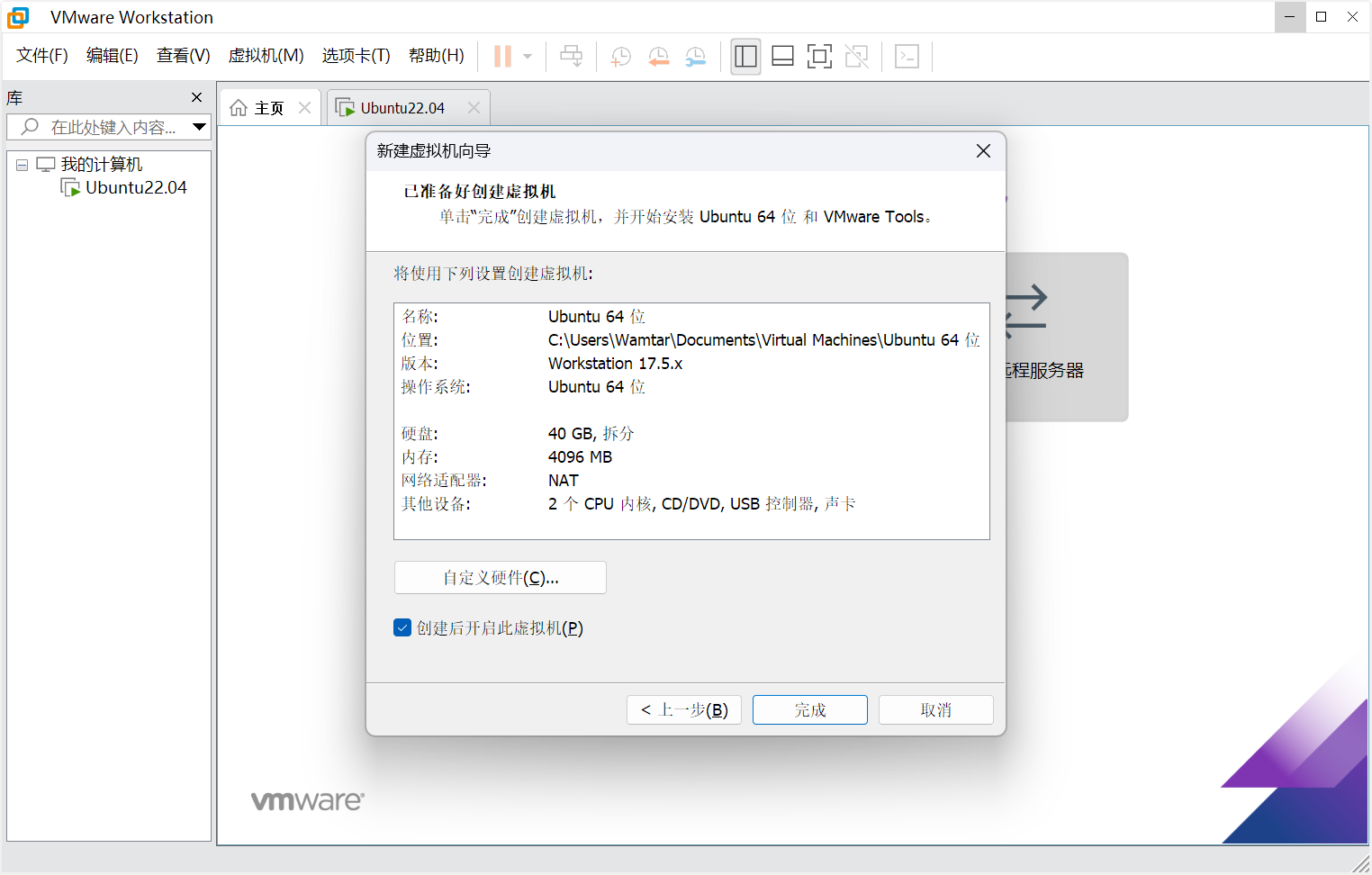
打开虚拟机设置,按此设置好,点击确定。
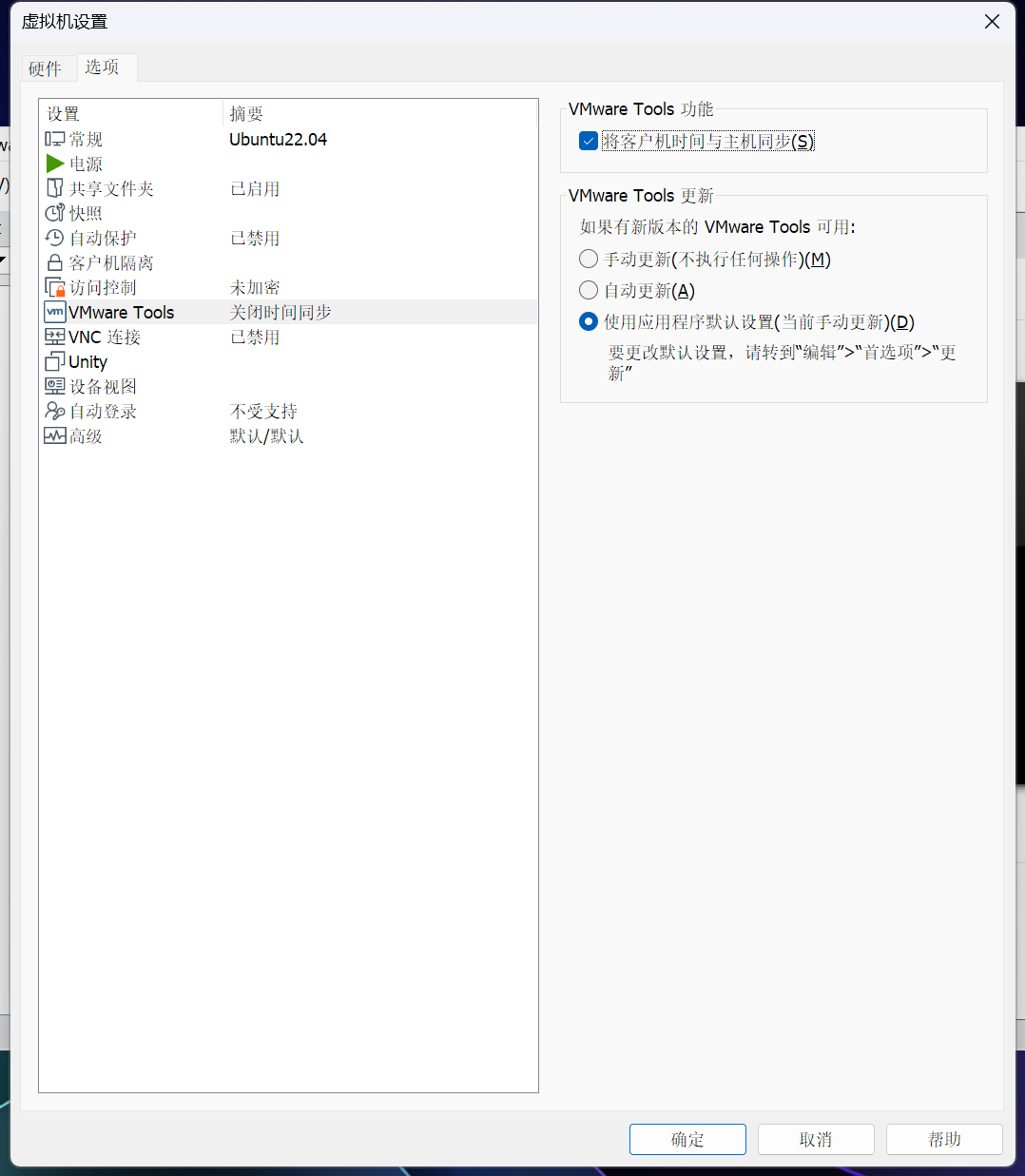
四、Ubuntu 安装过程配置
稍等片刻后进入如下图的界面,建议点击“Continue”(尽量不要选择Chinese汉化,我们应去适应全英文的开发环境,毕竟工作环境还是英文居多)。
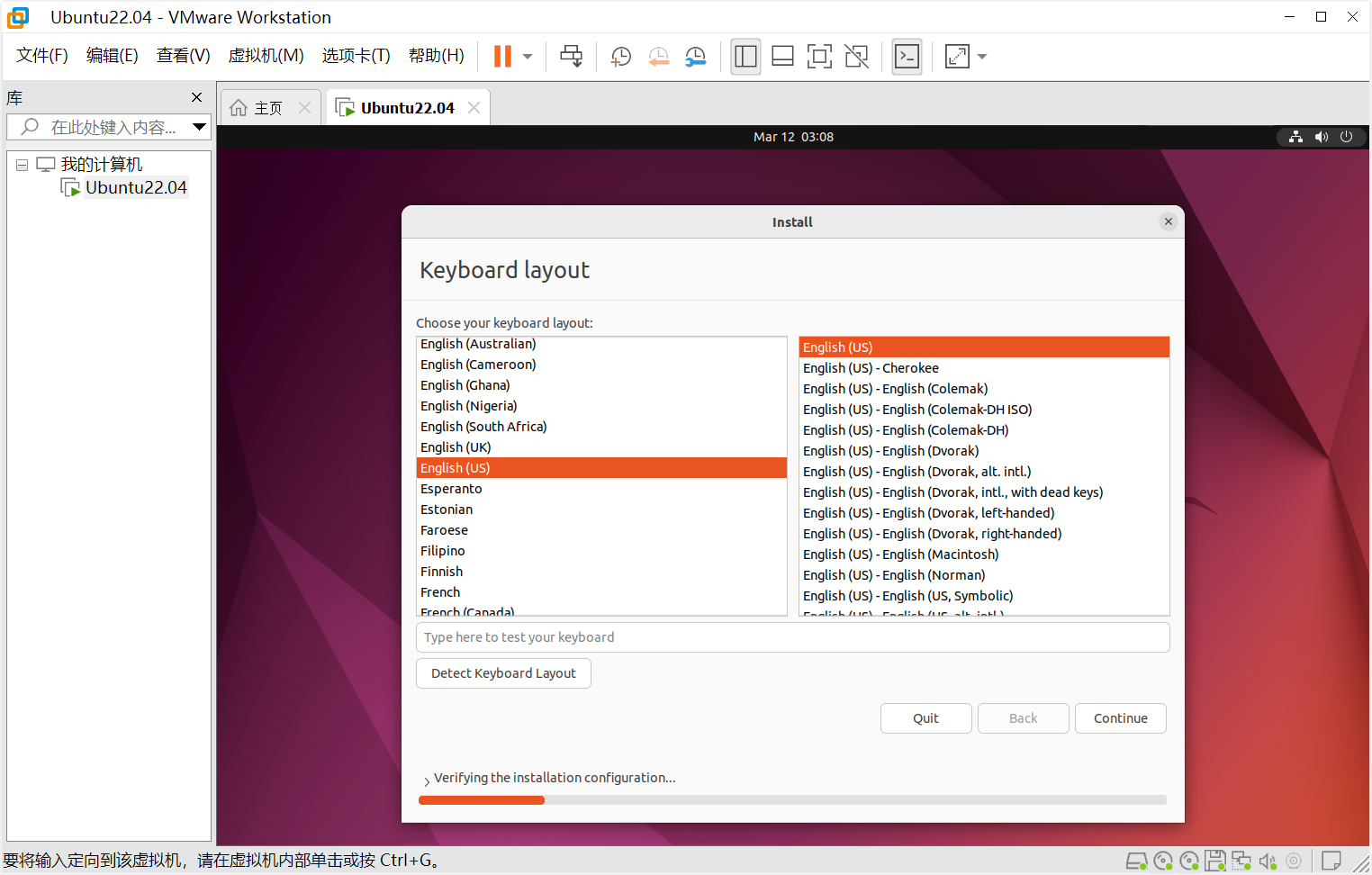
这里可以选择默认的选项,点击“Continue”。如果想要比较快的安装好系统,可以选择“Minimal Installation”(最小安装方式),将“Download updates while installing Ubuntu”取消勾选,这样安装速度会大大提升。
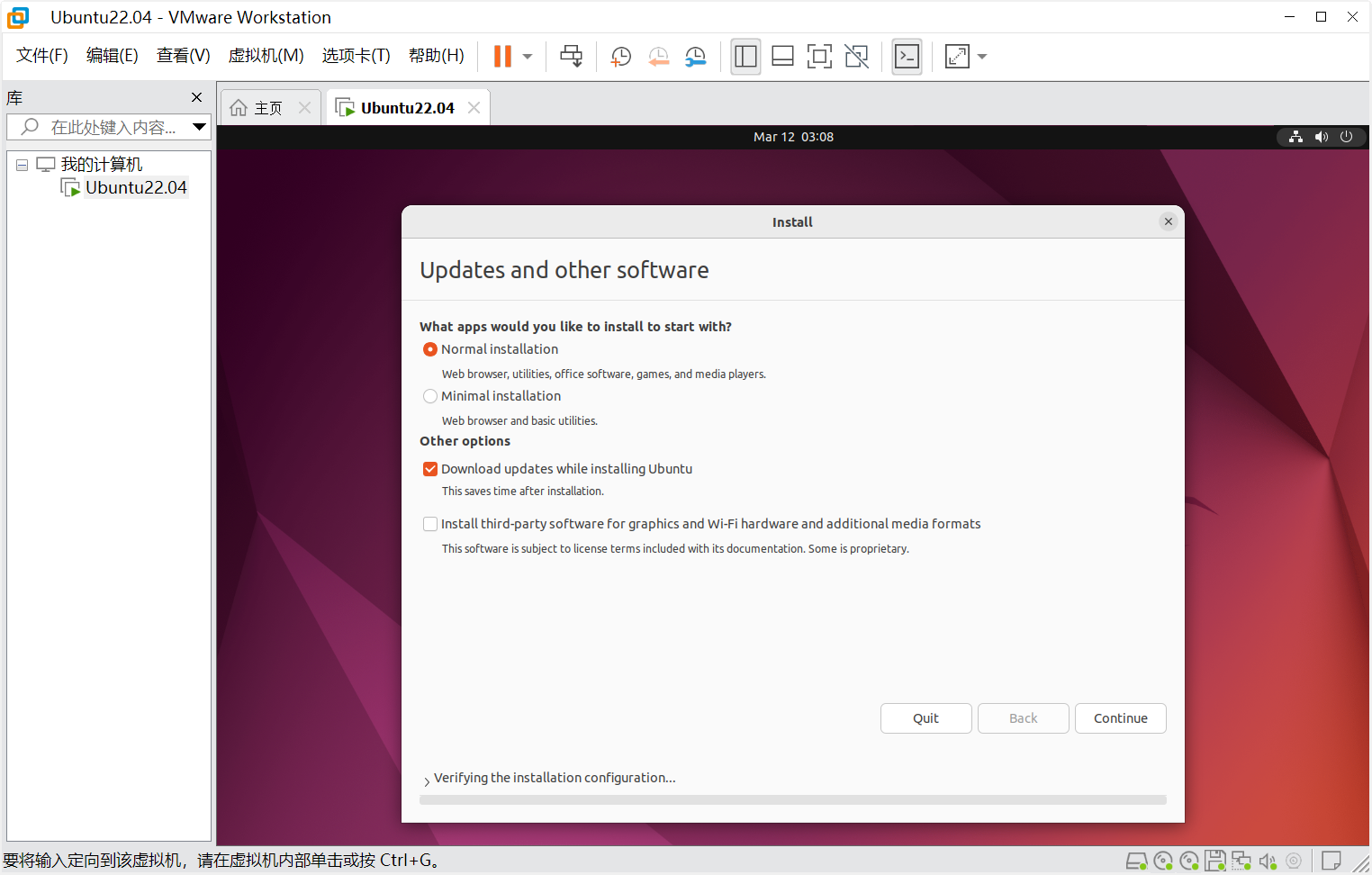
检测到虚拟机没有操作系统,询问是否要安装操作系统,默认选项“Erase disk and install Ubuntu”就是安装操作系统的选项,只是会清空虚拟机所有的磁盘,直接点“Install Now”即可。
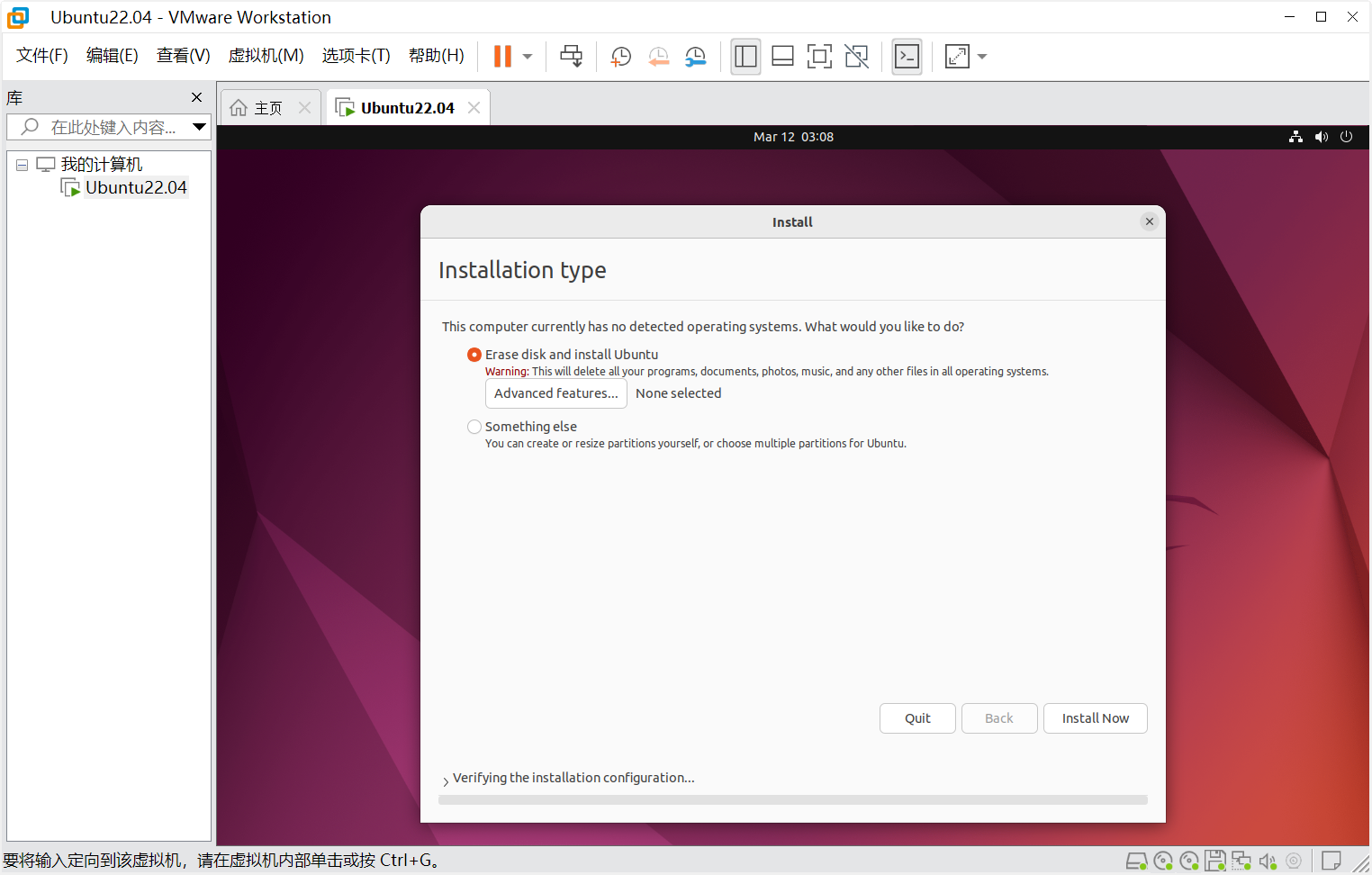
直接点击“Continue”即可。
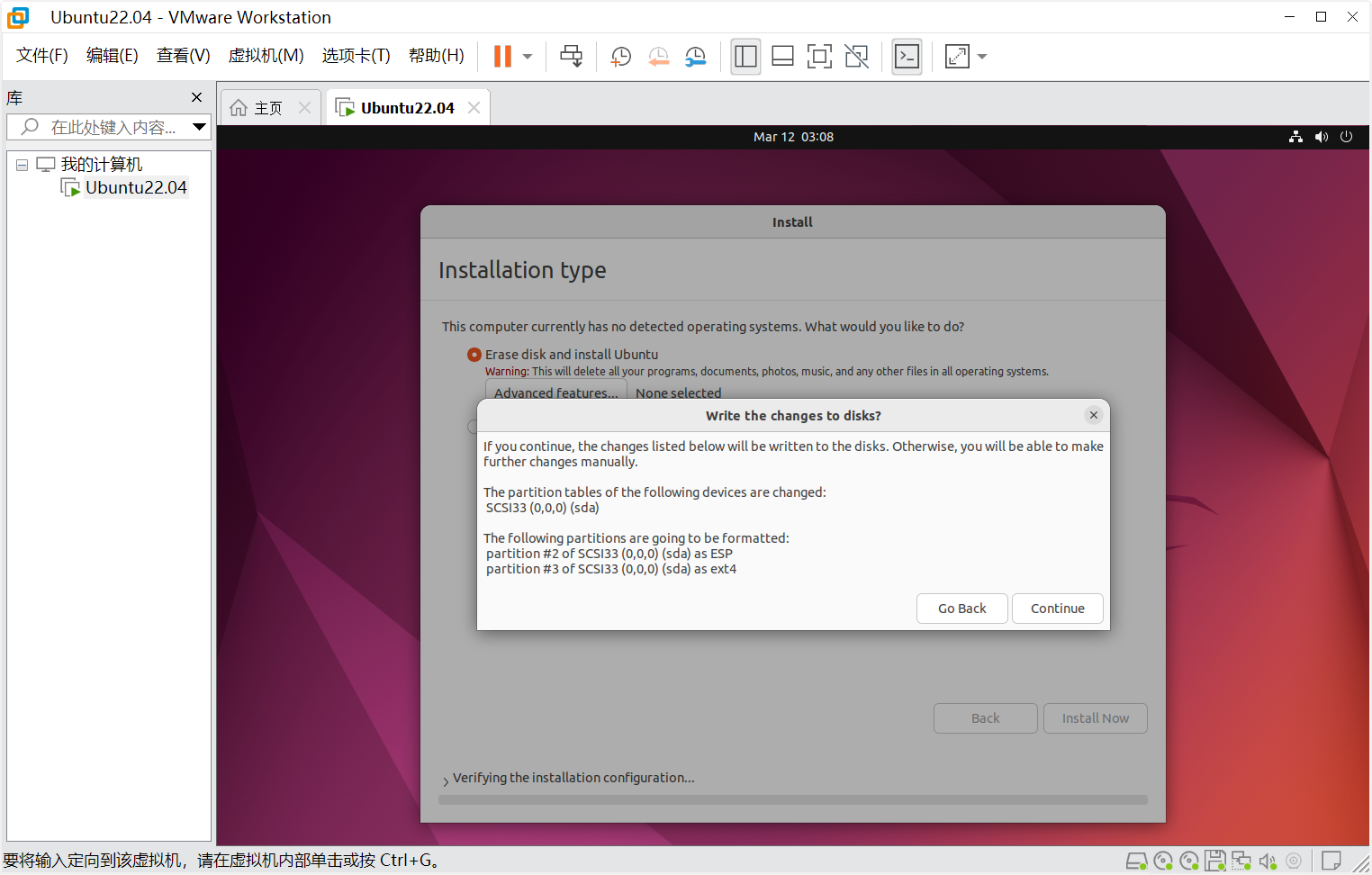
直接点击“Continue”即可。
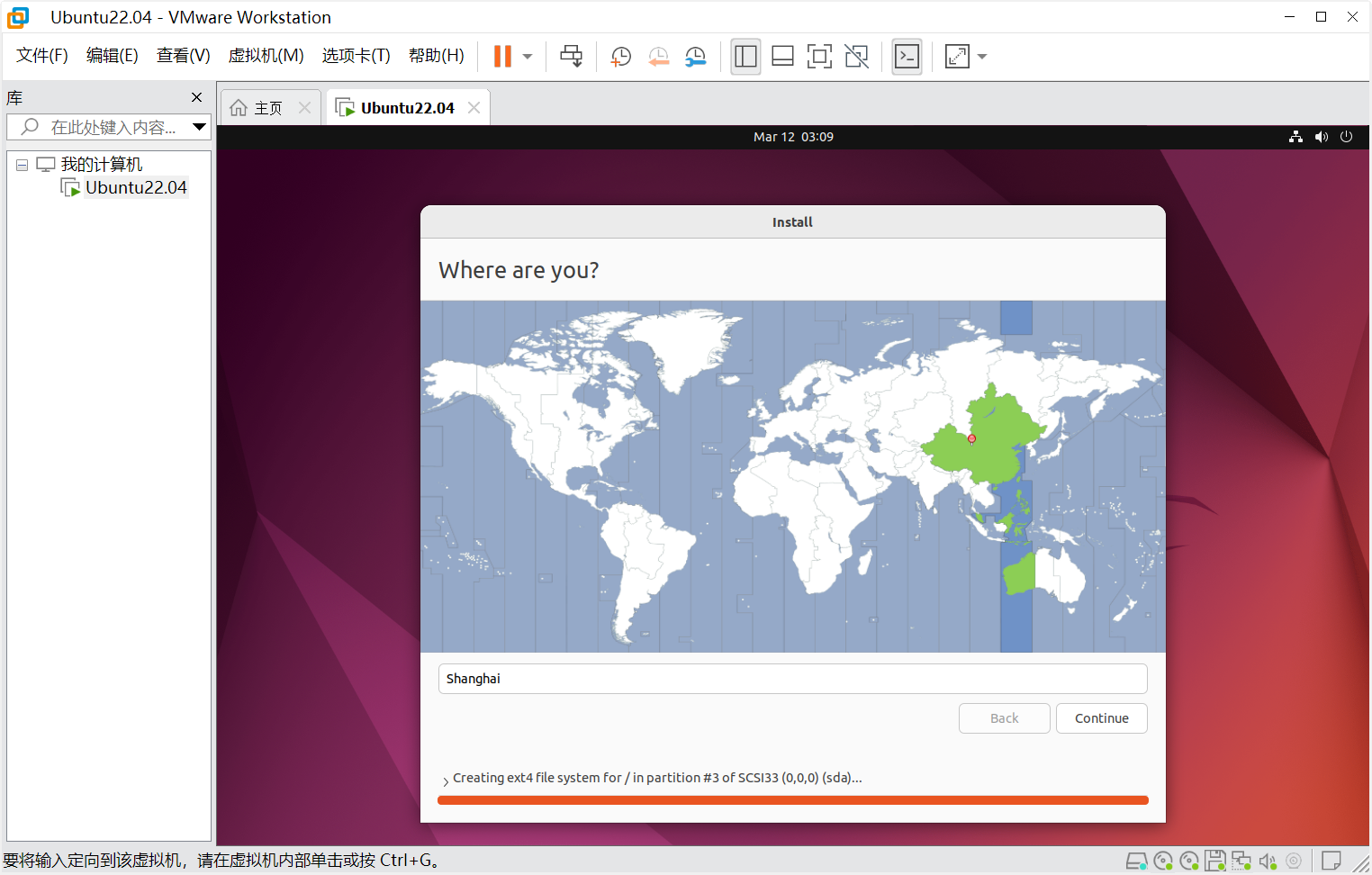
然后输入姓名、电脑名、账户和密码,直接点击“Continue”即可。
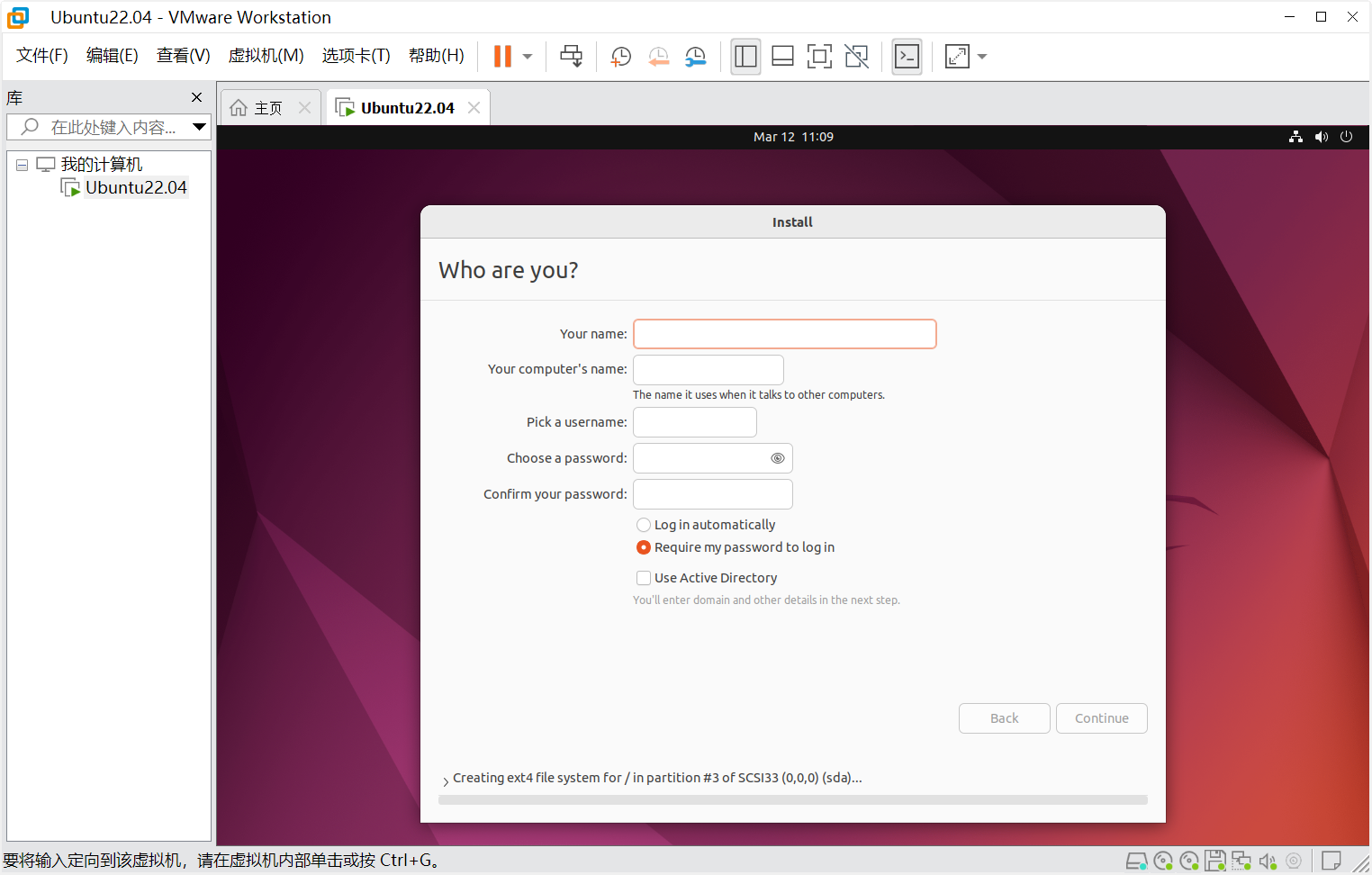
等待5分钟左右(视网络情况而定)
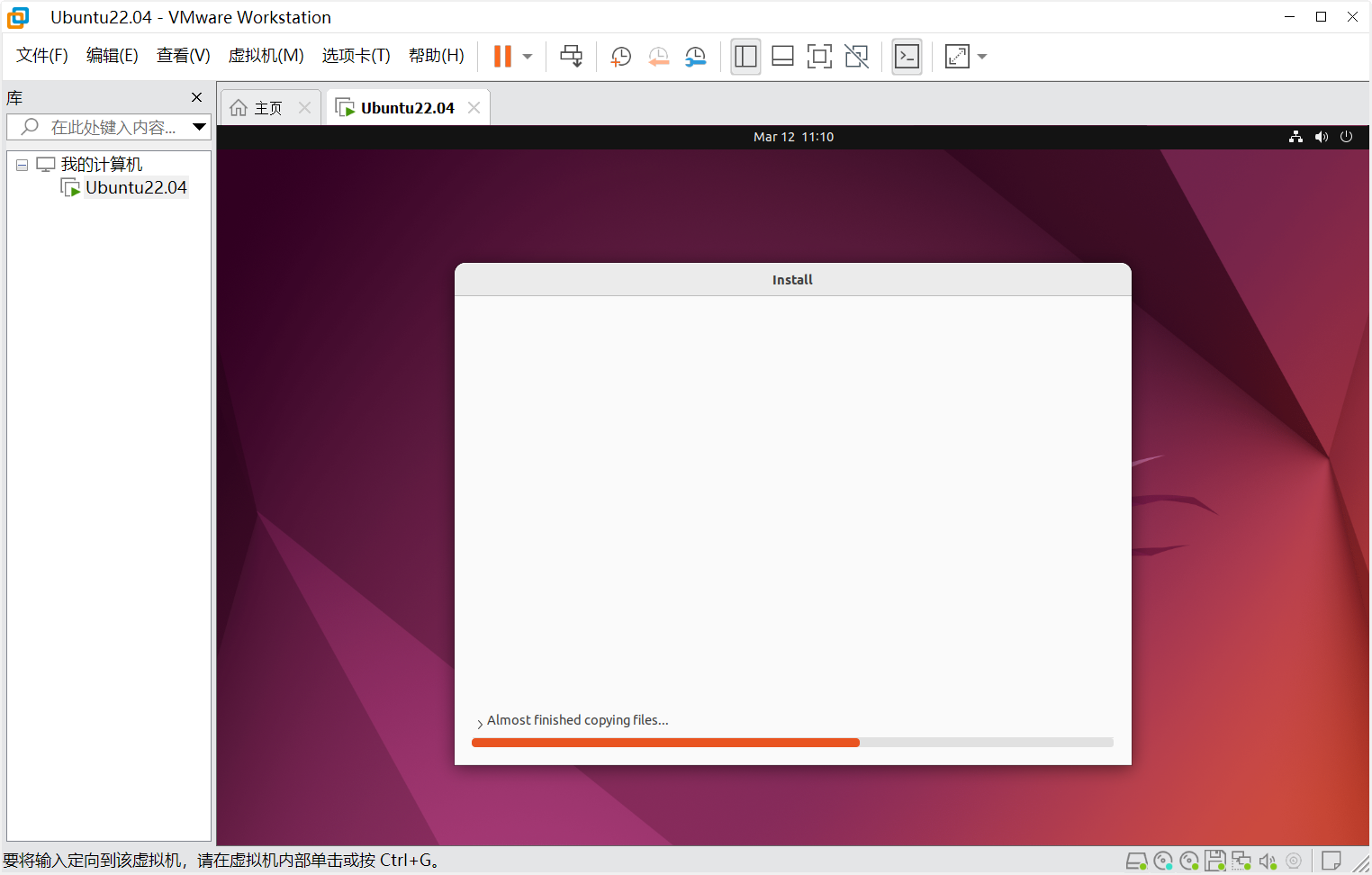
直接点击“Restart Now”即可。
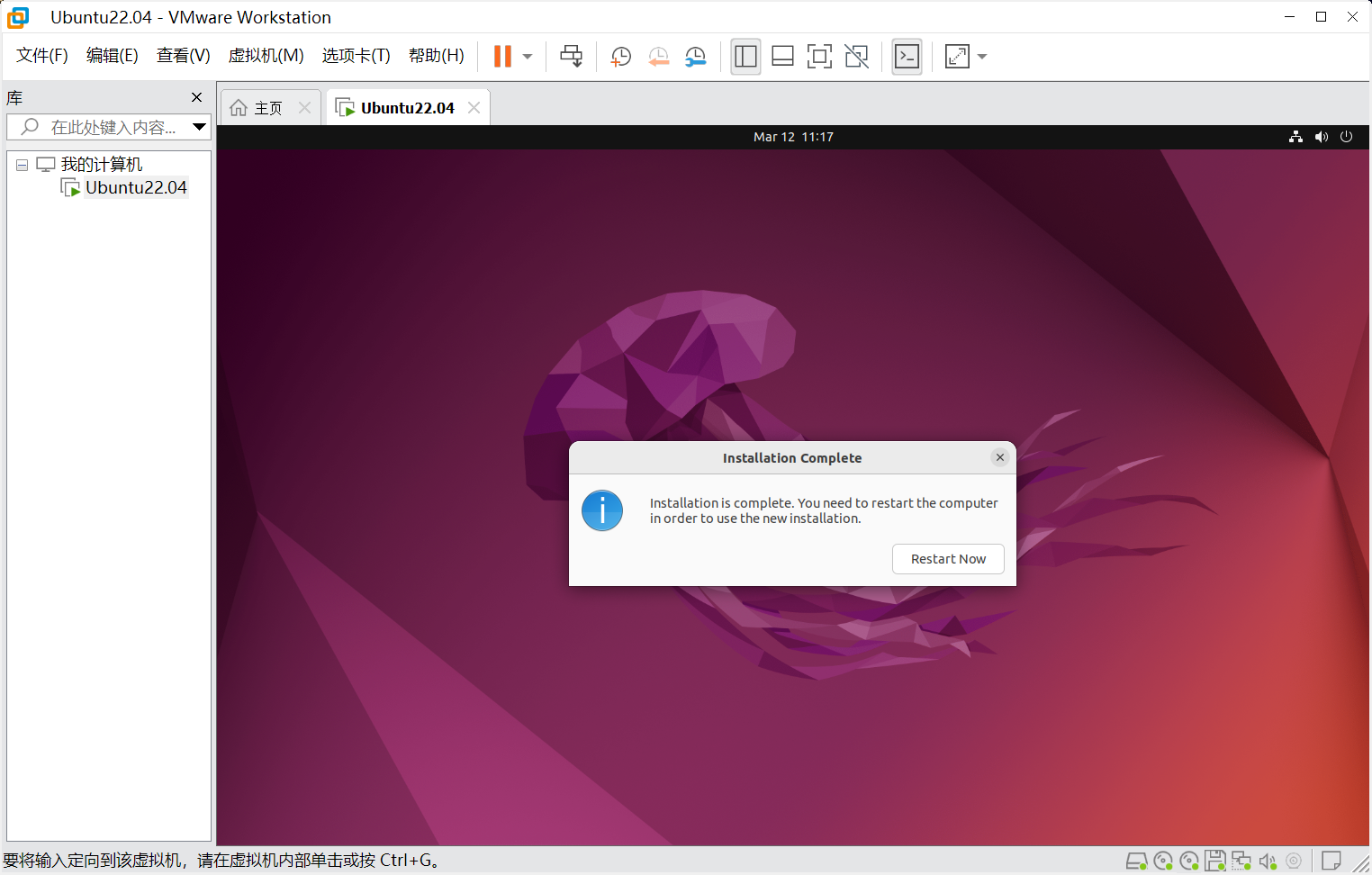
直接点击“Skip”即可。
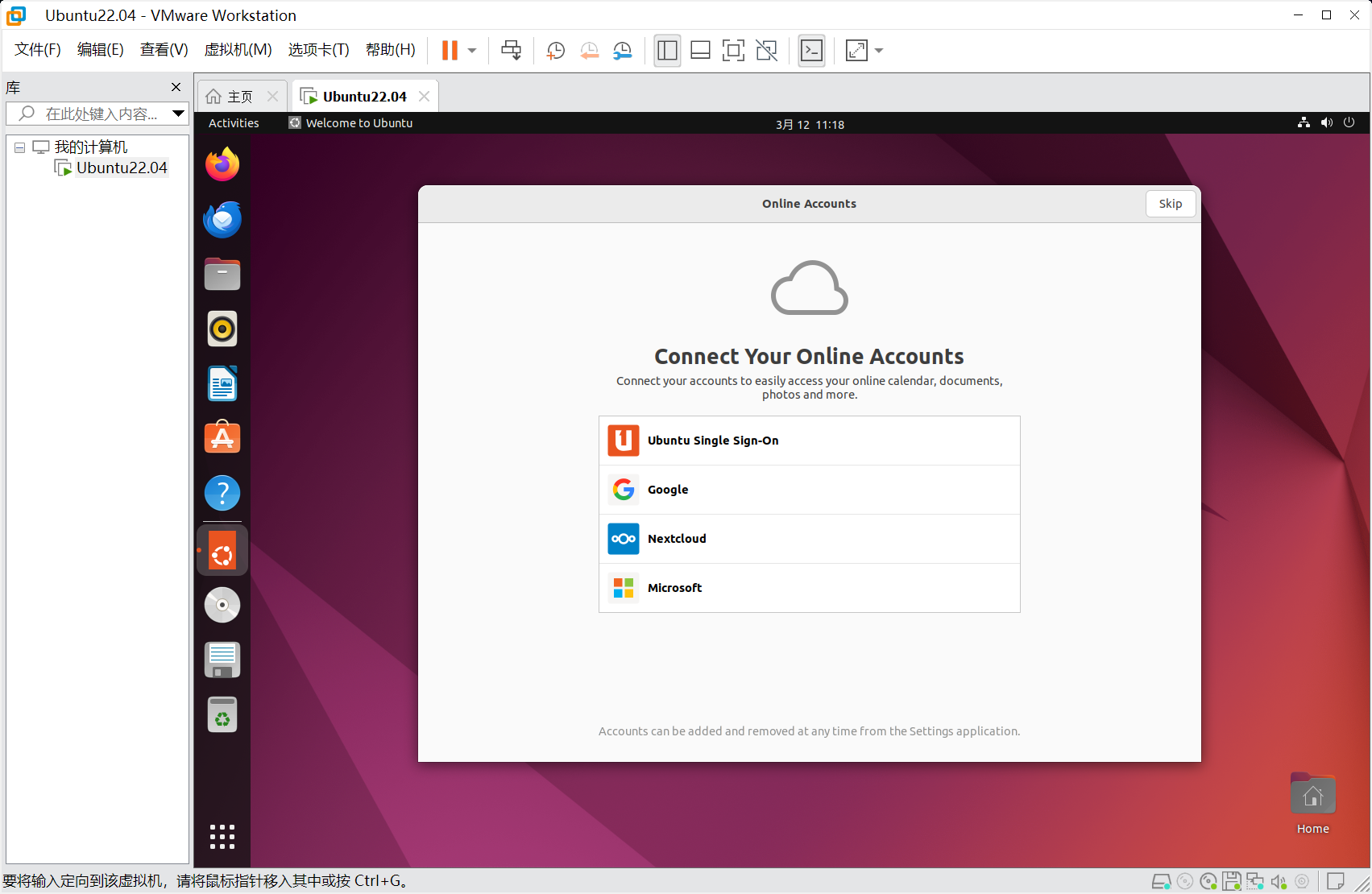
直接点击“Next”即可。
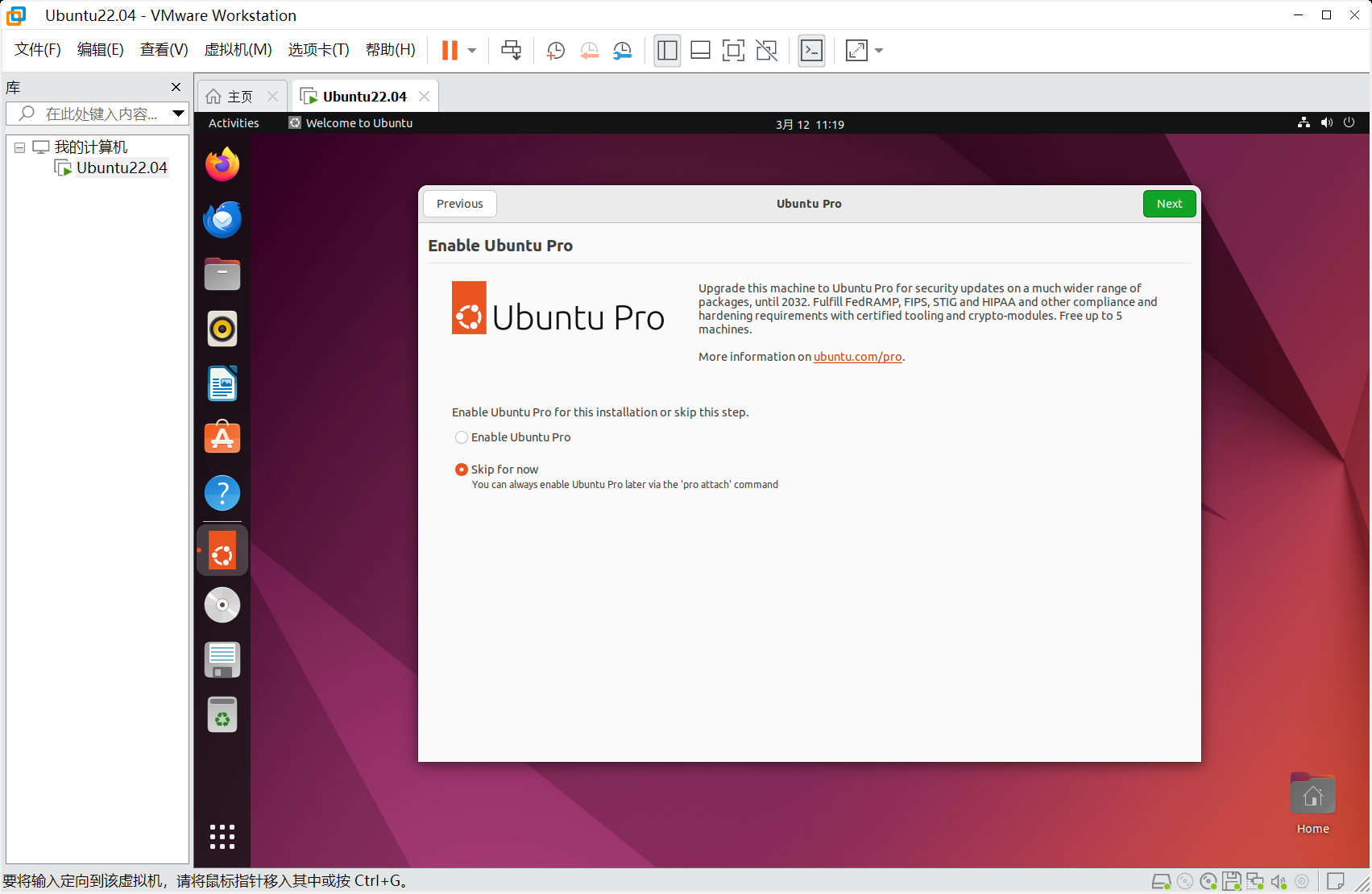
直接点击“Next”即可。
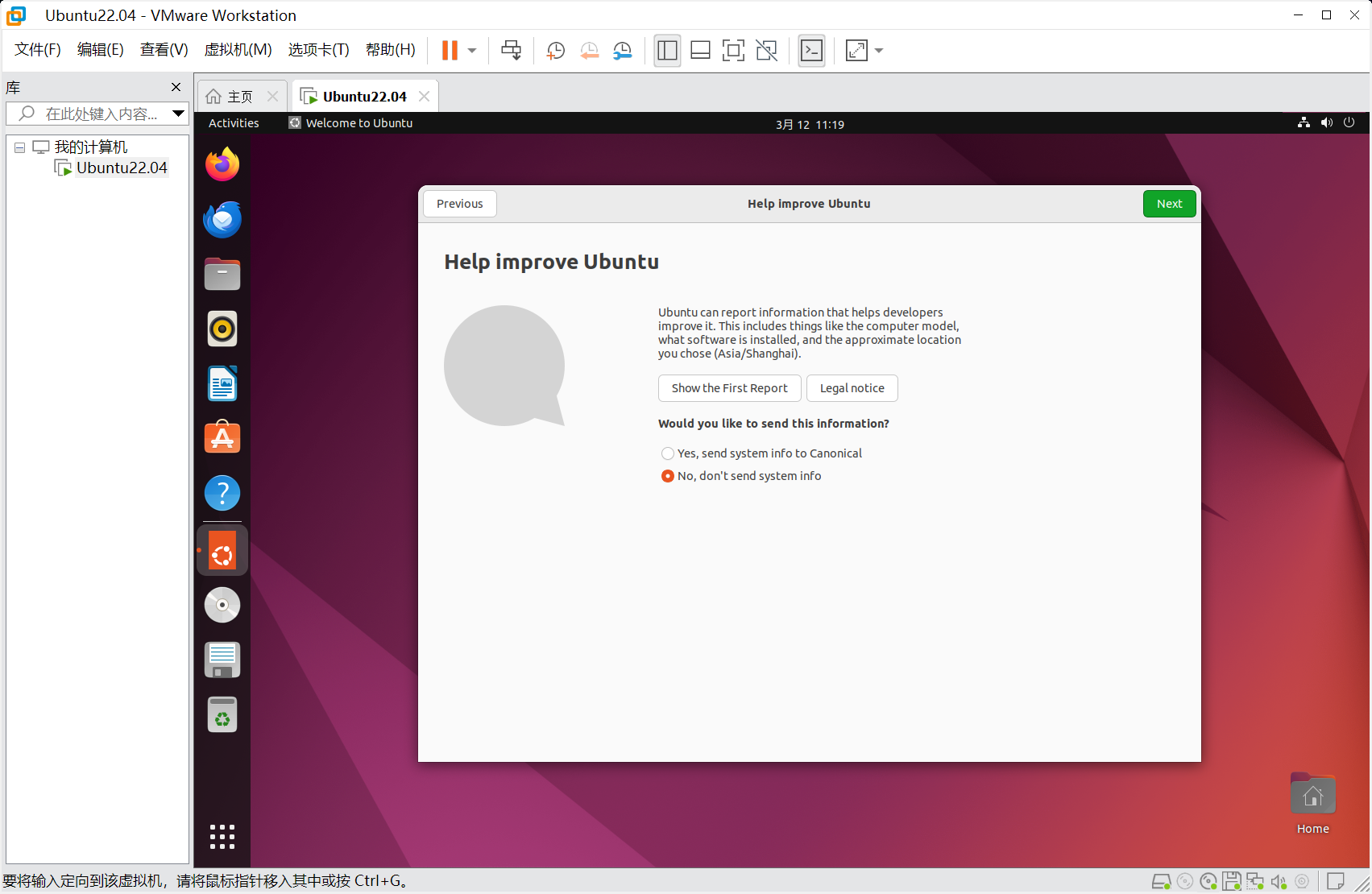
直接点击“Done”即可完成安装设置。
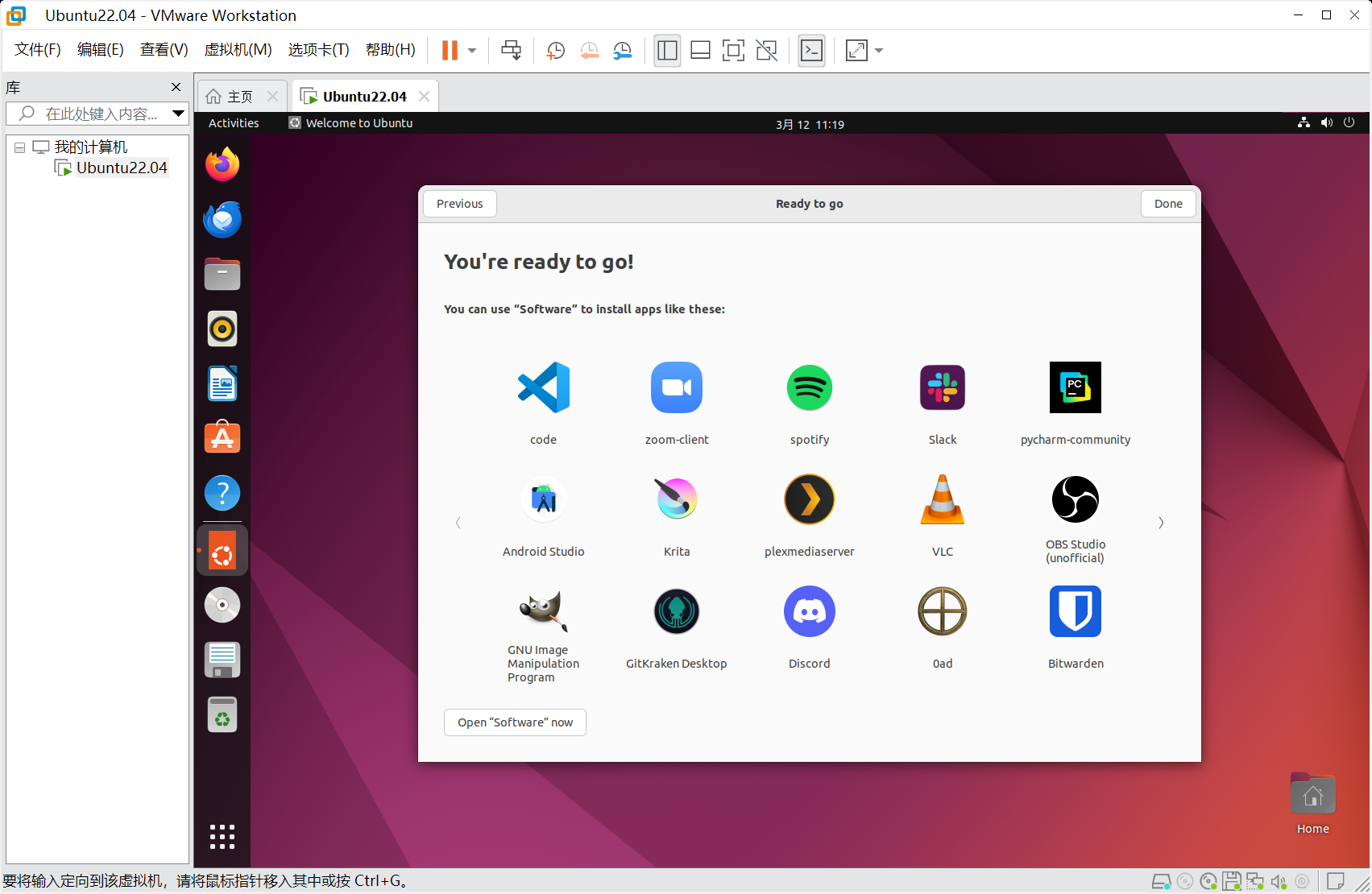
五、共享文件夹设置
当然设置共享文件夹的目的,其实是为了更好的进行嵌入式开发
打开使用的虚拟机的设置
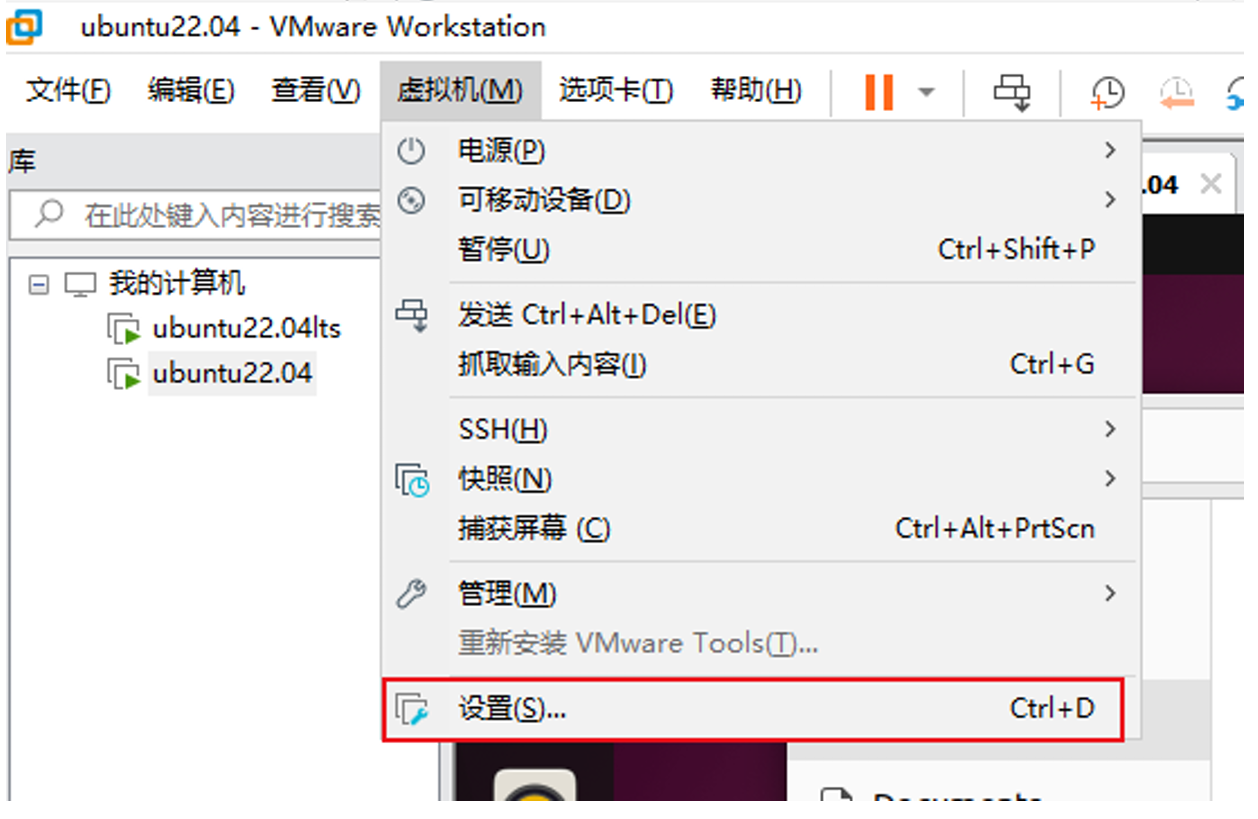
进行启用共享文件夹设置
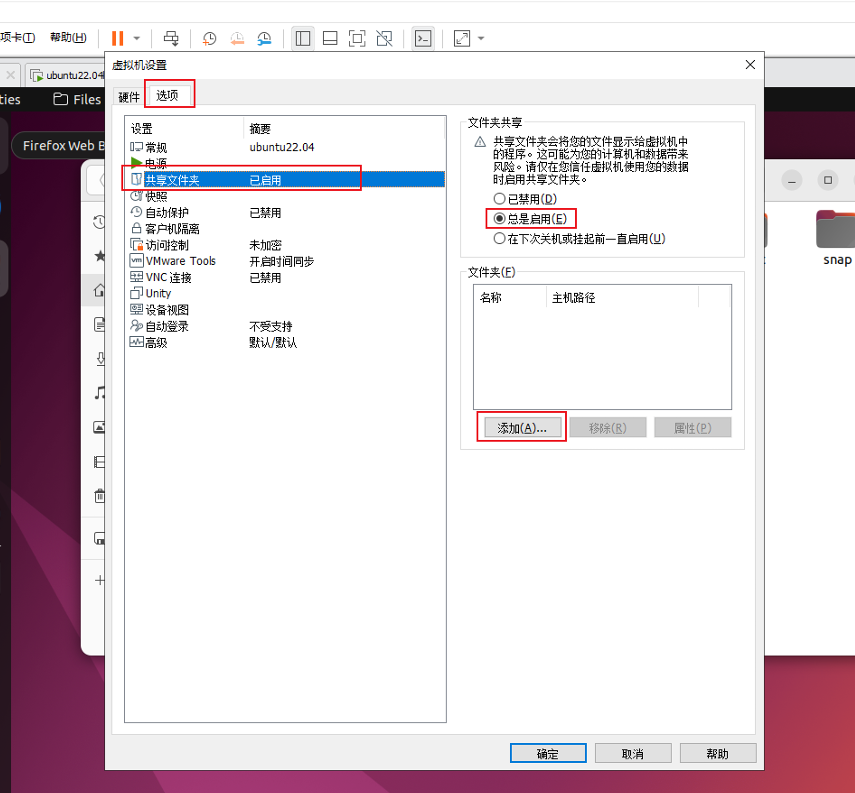
添加Windows当中已经存在的文件夹位置进行共享
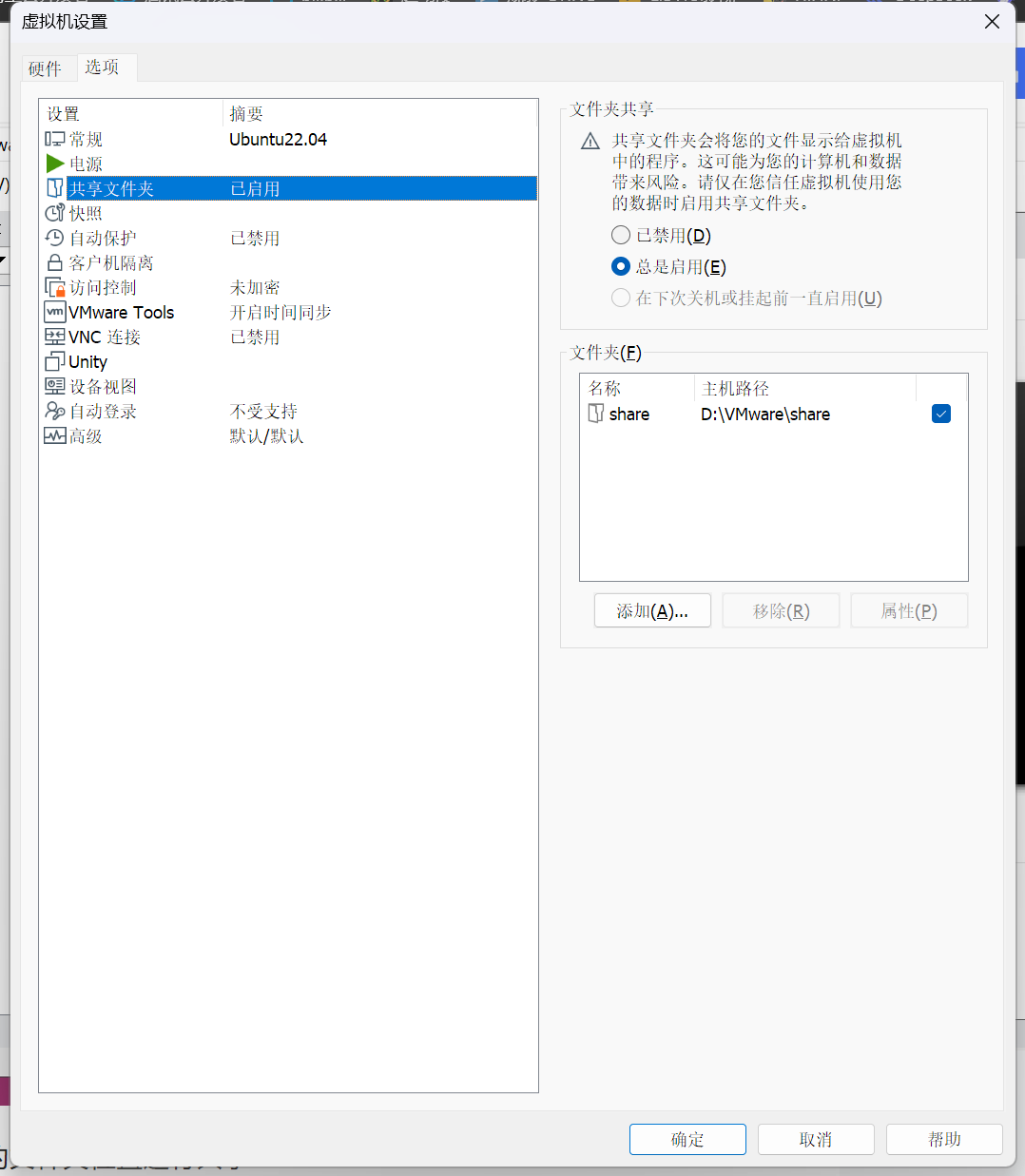
如果已经设置好了,成功情况如下:
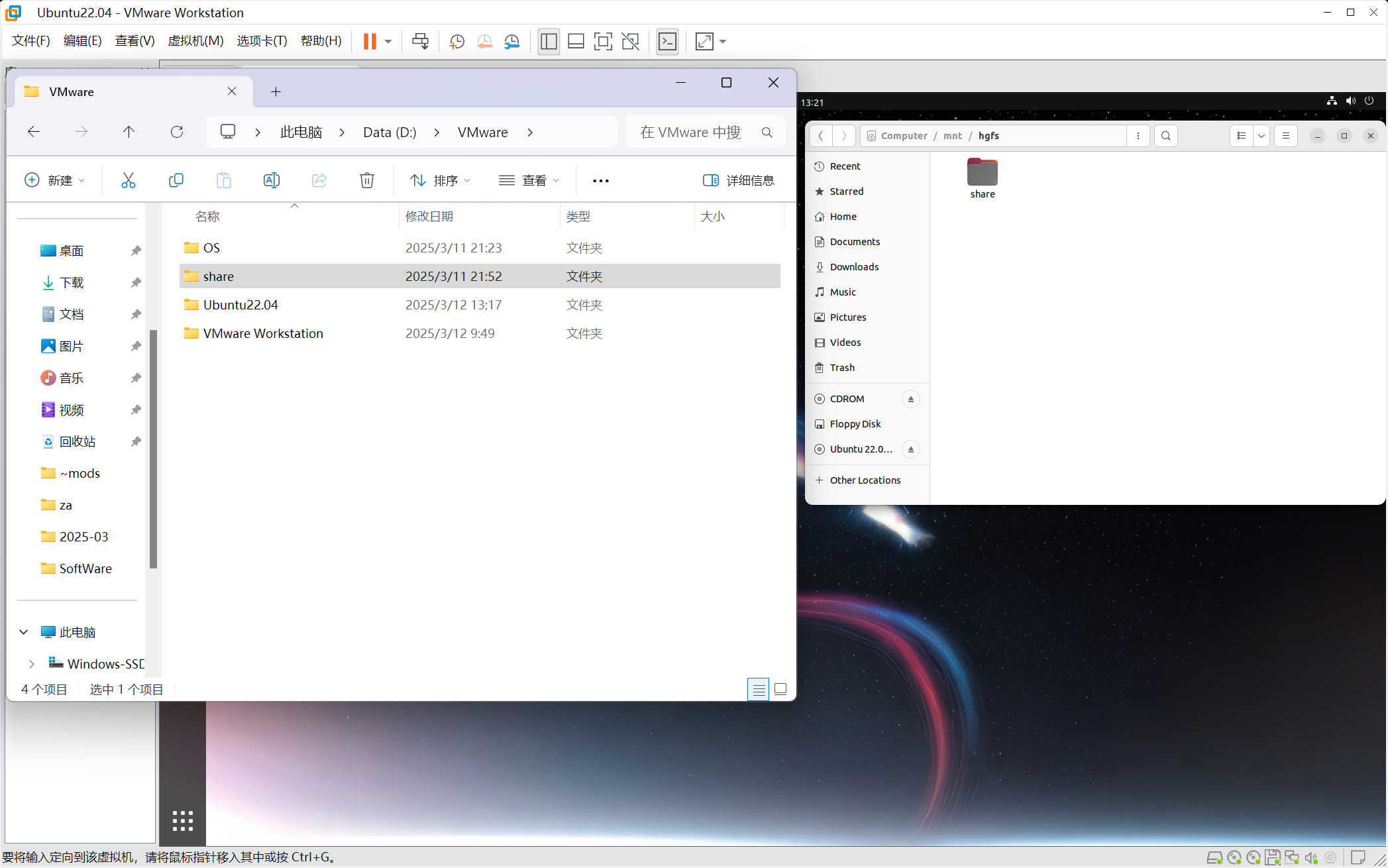
但是,也有很大概率,出现设置失败情况,以下是失败解决办法(如果没问题,不要进行以下修改,否则会出问题):
如果设置了,但是在 Linux 的共享文件夹的位置(/mnt/hgfs)没有文件,说明设置失败,可以输入以下命令打开 自动装载配置文件 /etc/fstab 文件
sudo gedit /etc/fstab # 打开自动装载配置文件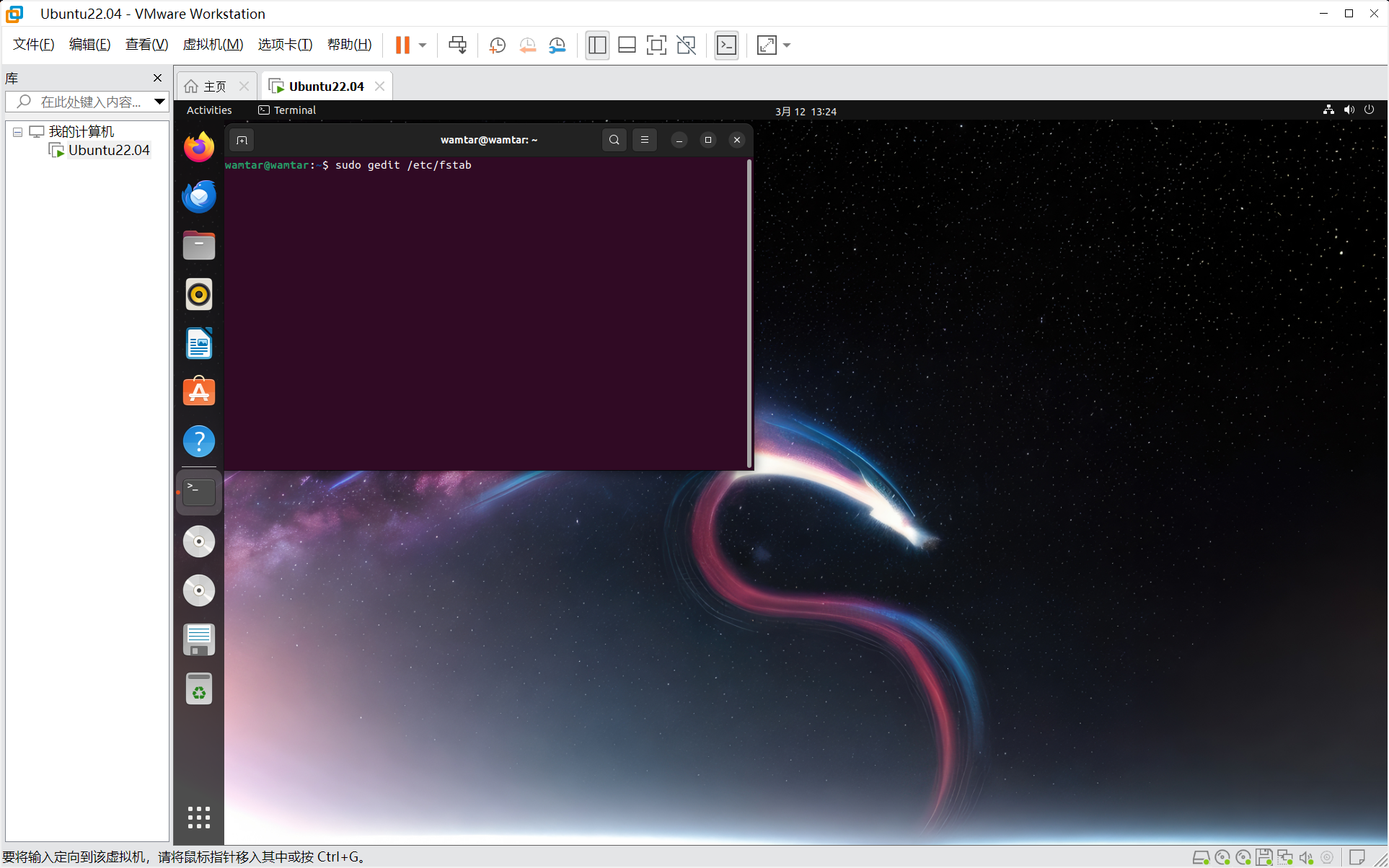
将以下配置代码加入到此文件中,进行保存即可
.host:/ /mnt/hgfs fuse.vmhgfs-fuse defaults,rw,allow_other,gid=1000,uid=1000,auto 0 0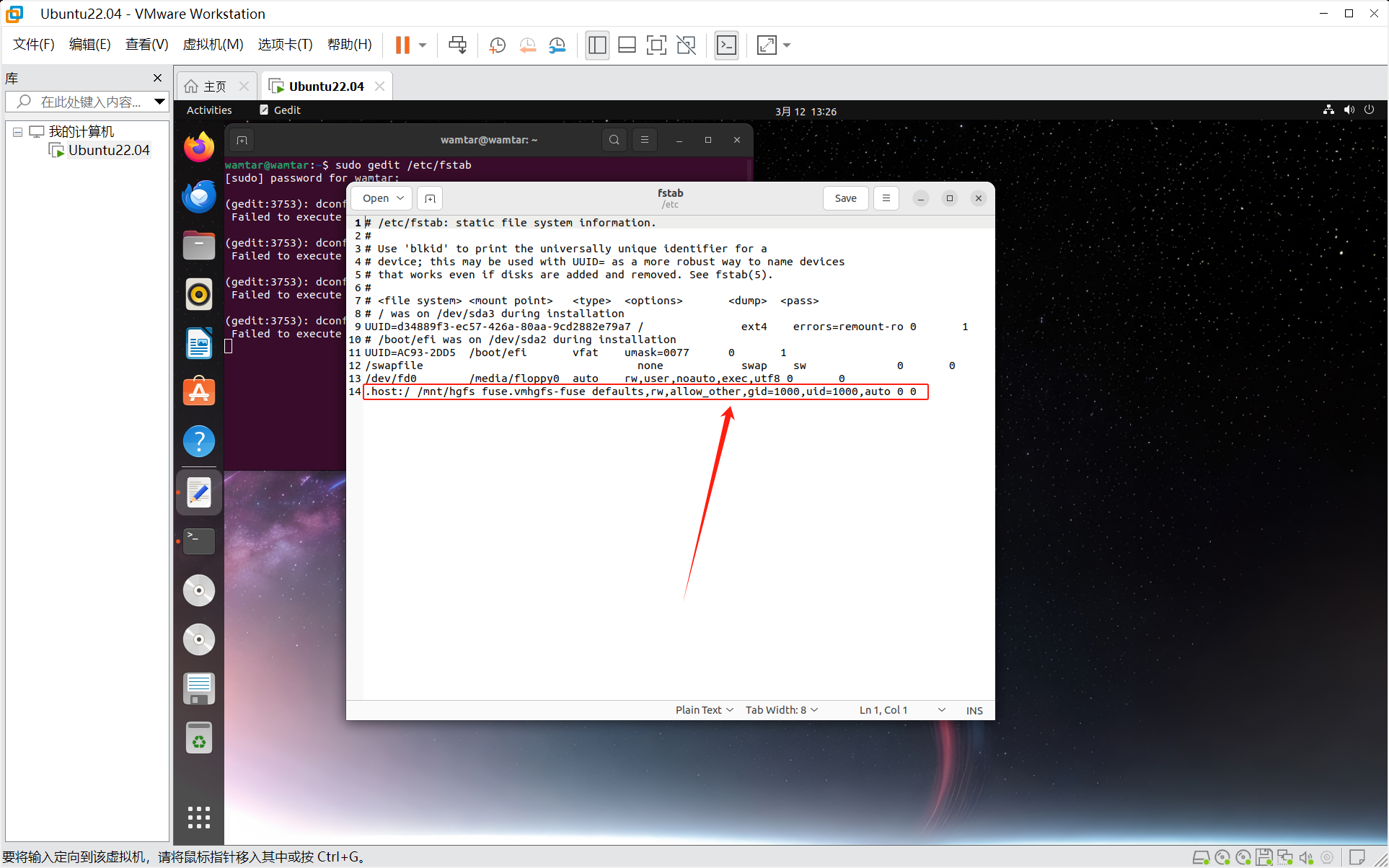
重启Ubuntu,发现已解决
六、Ubuntu 常用快捷键使用(补充)
1. 终端:terminal
Windows:窗口 r cmd
Linux:ctrl alt t:打开终端
常用快捷键:
Ctrl Shift c:复制
Ctrl Shift v:黏贴
Ctrl Shift T:新建标签页
Ctrl Shift W:删除标签页
Ctrl Shift Q:关闭终端
2.文件资源管理器
Windows:窗口 e
在 Linux 终端上输入命令打开 Files :nautilus.