Windows下安装MongoDB-8

Windows下安装MongoDB 8
在Windows下安装MongoDB,首先需要确定自己的Windows系统版本以及MongoDB社区版所能支持的系统版本。这里使用的是Windows
10操作系统和MongoDB 8.0.4版本。由于MongoDB 6版本之后,不再默认安装Mongo
Shell,所以本节分为两部分:安装MongoDB和安装MongoDB Shell。
2.1.1 Windows下安装MongoDB
在Windows平台下,MongoDB提供两种安装形式,直接运行MSI安装包和msiexec.exe命令行工具,默认的是直接安装MSI安装包的形式,msiexec.exe命令行形式更倾向于使用自动化无人值守形式部署的系统管理员。
第一步,打开MongoDB官网的下载页面,地址为
,点击【Select Package】显示版本选择界面。在【Version】下拉框下选择版本8.0.4,在【Platform】下拉框下选择【Windows X64】操作系统,安装包格式选择msi,点击下载按钮,开始下载。如图2.1所示。
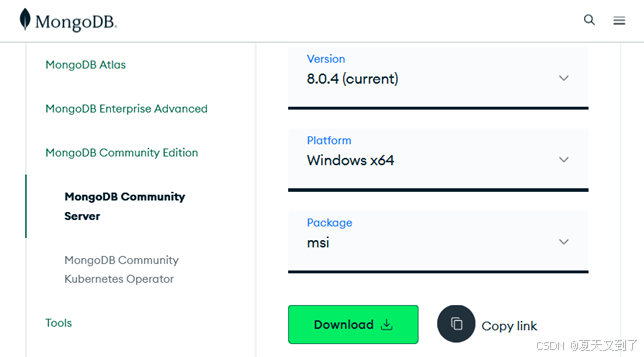 图2.1 MongoDB下载页面
第二步,下载完成之后,双击msi安装包文件开始安装。安装过程中会弹出安装向导界面,指导使用者安装MongoDB以及MongoDB的可视化工具MongoDB
Compass。安装包运行后,界面如图2.2所示。
图2.1 MongoDB下载页面
第二步,下载完成之后,双击msi安装包文件开始安装。安装过程中会弹出安装向导界面,指导使用者安装MongoDB以及MongoDB的可视化工具MongoDB
Compass。安装包运行后,界面如图2.2所示。
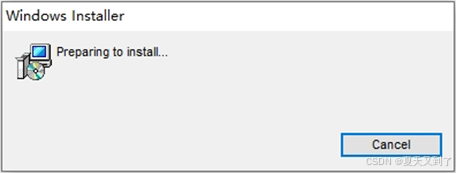 图2.2 开始MongoDB安装
第三步,安装向导提示当前安装的MongoDB版本信息,如图2.3所示,点击“Next”按钮。
图2.2 开始MongoDB安装
第三步,安装向导提示当前安装的MongoDB版本信息,如图2.3所示,点击“Next”按钮。
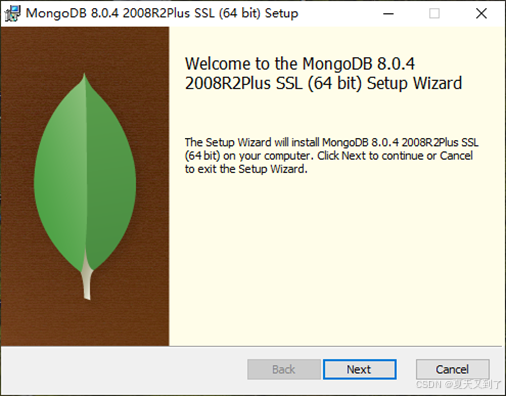 图2.3 进入MongoDB安装向导
第四步,接收当前的终端用户安装协议,选中同意协议的复选框(I accept the terms in the License
Agreement),点击Next按钮。如图2.4所示。
图2.3 进入MongoDB安装向导
第四步,接收当前的终端用户安装协议,选中同意协议的复选框(I accept the terms in the License
Agreement),点击Next按钮。如图2.4所示。
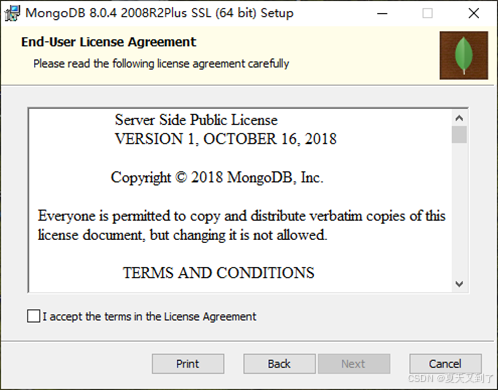 图2.4 MongoDB安装协议
第五步,选择安装类型,MongoDB支持完整安装和个性化安装。个性安装方式支持选择所需要的安装组件,同时也支持自定义MongoDB的安装路径。官方推荐的是完整安装。对于初学者或对MongoDB使用不熟练的使用者,本书建议直接默认完整安装形式即可。此方式会将MongoDB安装在路径C:\Program
Files\MongoDB\Server\8.0下。如图2.5所示。选择【Complete】安装类型后,点击Next按钮。
图2.4 MongoDB安装协议
第五步,选择安装类型,MongoDB支持完整安装和个性化安装。个性安装方式支持选择所需要的安装组件,同时也支持自定义MongoDB的安装路径。官方推荐的是完整安装。对于初学者或对MongoDB使用不熟练的使用者,本书建议直接默认完整安装形式即可。此方式会将MongoDB安装在路径C:\Program
Files\MongoDB\Server\8.0下。如图2.5所示。选择【Complete】安装类型后,点击Next按钮。
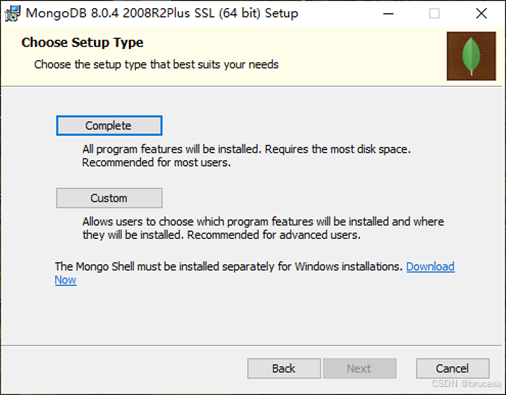 图2.5 选择安装类型
第六步,配置服务,从4.0版本开始,MongoDB可以配置为一项Windows服务。在这个步骤中,可以选择将MongoDB作为Windows的一个系统服务,如图2.6所示。在这个界面中,可以配置服务的名称,一般默认为MongoDB,同时配置MongoDB的数据目录和日志目录。配置完成后,点击Next按钮。如果这里不将MongoDB配置为Windows的服务,可以手动启动,具体可以查看后面关于手动启动MongoDB实例的内容。
图2.5 选择安装类型
第六步,配置服务,从4.0版本开始,MongoDB可以配置为一项Windows服务。在这个步骤中,可以选择将MongoDB作为Windows的一个系统服务,如图2.6所示。在这个界面中,可以配置服务的名称,一般默认为MongoDB,同时配置MongoDB的数据目录和日志目录。配置完成后,点击Next按钮。如果这里不将MongoDB配置为Windows的服务,可以手动启动,具体可以查看后面关于手动启动MongoDB实例的内容。
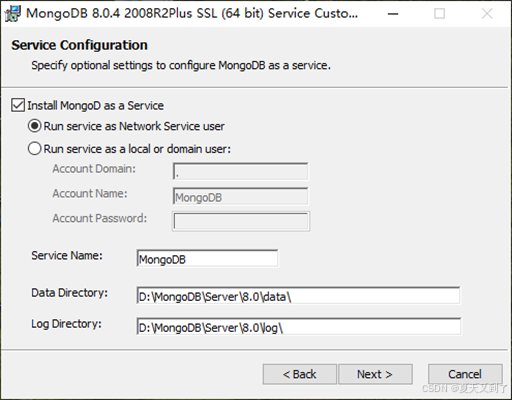 图2.6 配置MongoDB服务
第七步,安装可视化工具MongoDB Compass。这里为可选项,即可安装可不安装。如图2.7所示。这里选中进行安装,点击Next按钮进入下一步。
图2.6 配置MongoDB服务
第七步,安装可视化工具MongoDB Compass。这里为可选项,即可安装可不安装。如图2.7所示。这里选中进行安装,点击Next按钮进入下一步。
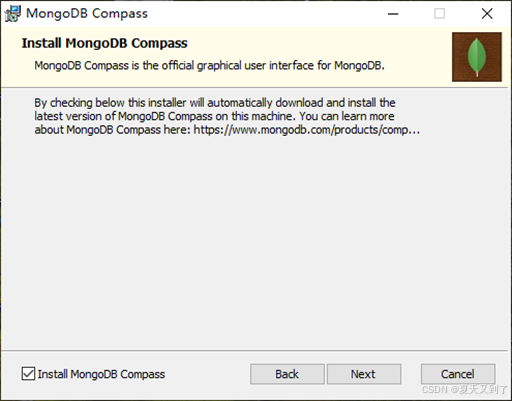 图2.7 选择安装可视化工具
第八步,进入安装进程,上述所有配置完成,点击Install按钮进入安装进程,如图2.8所示。
图2.7 选择安装可视化工具
第八步,进入安装进程,上述所有配置完成,点击Install按钮进入安装进程,如图2.8所示。
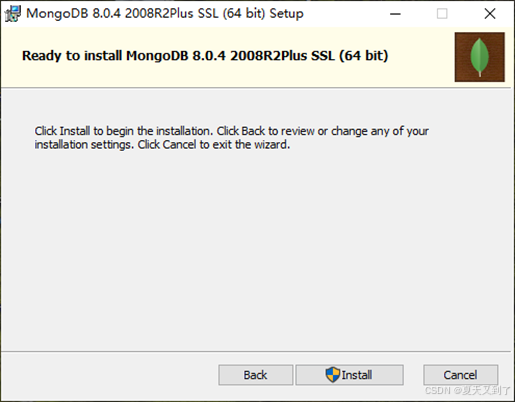 图2.8 进入安装进程
第九步,等待安装进程进行。整个过程可能会持续较长时间,与所使用的电脑配置有关,不同配置耗费时间不同,耐心等待即可。如图2.9所示。
图2.8 进入安装进程
第九步,等待安装进程进行。整个过程可能会持续较长时间,与所使用的电脑配置有关,不同配置耗费时间不同,耐心等待即可。如图2.9所示。
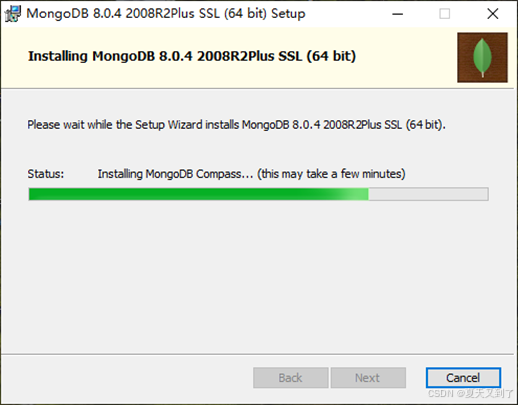 图2.9 安装进行中
第十步,安装进程结束后,就完成了MongoDB和MongoDB Compass的安装。点击Finish按钮退出安装进程即可。如图2.10所示。
图2.9 安装进行中
第十步,安装进程结束后,就完成了MongoDB和MongoDB Compass的安装。点击Finish按钮退出安装进程即可。如图2.10所示。
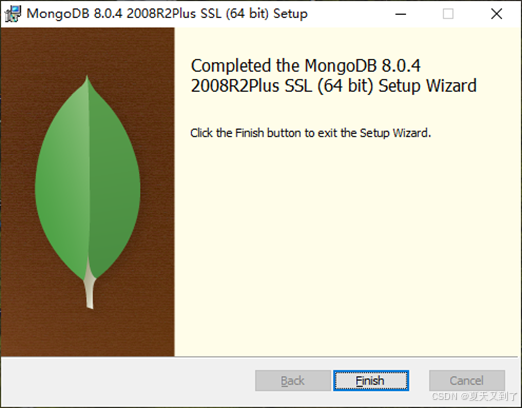 图2.10 安装完成
如果将Mongodb作为服务安装,那么安装结束后,会自动开启服务。要查看MongoDB服务的状态,可以打开系统服务界面,按 Ctrl + Shfit +
Esc,打开任务管理器,切换到服务选项卡,或者直接通过Windows系统的搜索找到服务界面,在服务界面中找到MongoDB服务,查看服务是否正在运行。在服务名称上点击鼠标右键,可以选择开启或停止该服务。如图2.11所示。
图2.10 安装完成
如果将Mongodb作为服务安装,那么安装结束后,会自动开启服务。要查看MongoDB服务的状态,可以打开系统服务界面,按 Ctrl + Shfit +
Esc,打开任务管理器,切换到服务选项卡,或者直接通过Windows系统的搜索找到服务界面,在服务界面中找到MongoDB服务,查看服务是否正在运行。在服务名称上点击鼠标右键,可以选择开启或停止该服务。如图2.11所示。
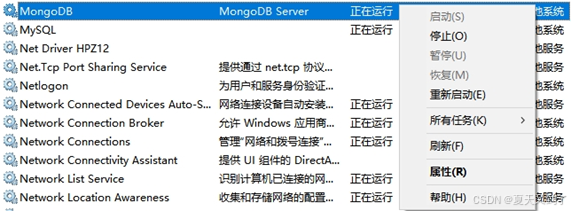 图2.11 服务界面
或者打开浏览器访问 https://localhost:27017 如图2.12所示。
图2.11 服务界面
或者打开浏览器访问 https://localhost:27017 如图2.12所示。
 图2.12 浏览器访问MongoDB
同样也可以通过命令查看MongoDB服务的状态、开启或停止MongoDB服务。命令如下。
#查看MongoDB服务状态
sc query MongoDB
#停止MongoDB服务
net stop MongoDB
#开启MongoDB服务
net start MongoDB
执行结果如图2.13所示。
图2.12 浏览器访问MongoDB
同样也可以通过命令查看MongoDB服务的状态、开启或停止MongoDB服务。命令如下。
#查看MongoDB服务状态
sc query MongoDB
#停止MongoDB服务
net stop MongoDB
#开启MongoDB服务
net start MongoDB
执行结果如图2.13所示。
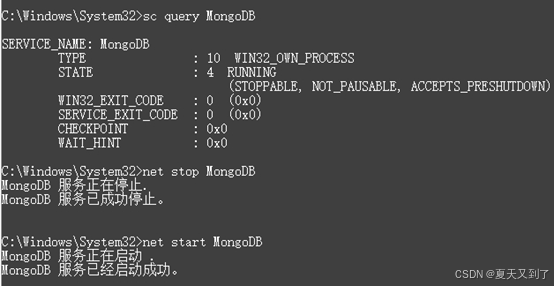 图2.13 查看MongoDB服务状态
如果不作为服务安装,那么需要手动启动MongoDB实例,这里需要用到mongod命令。该命令在MongoDB安装目录下的bin文件夹(D:\MongoDB\Server\8.0\bin)下。启动时,需要配置数据目录,例如D:\MongoDB\data,如图2.14所示。
图2.13 查看MongoDB服务状态
如果不作为服务安装,那么需要手动启动MongoDB实例,这里需要用到mongod命令。该命令在MongoDB安装目录下的bin文件夹(D:\MongoDB\Server\8.0\bin)下。启动时,需要配置数据目录,例如D:\MongoDB\data,如图2.14所示。
 图2.14 mongod启动服务
MongoDB启动后,该数据目录会生成一些数据库文件,如图2.15所示。
图2.14 mongod启动服务
MongoDB启动后,该数据目录会生成一些数据库文件,如图2.15所示。
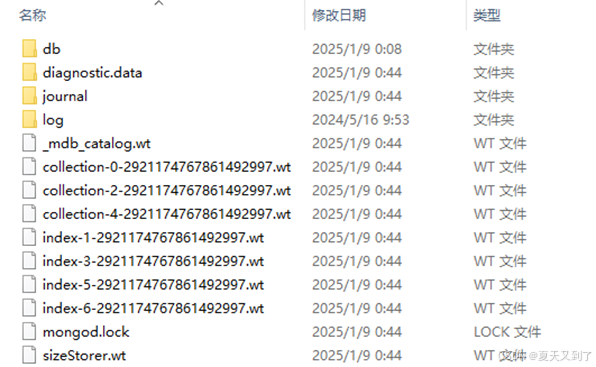 图2.15 MongoDB的data目录
bin目录下有一些文件,如图2.16所示。mongod.exe用来启动MongoDB服务,mongos.exe 用来管理分片集群。
图2.15 MongoDB的data目录
bin目录下有一些文件,如图2.16所示。mongod.exe用来启动MongoDB服务,mongos.exe 用来管理分片集群。
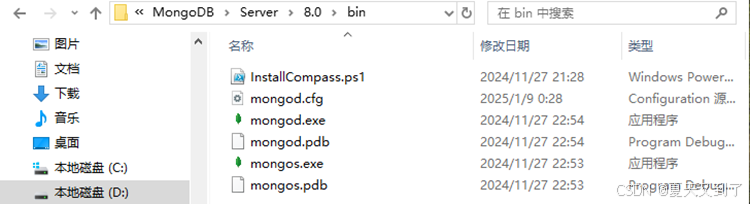 图2.16 MongoDB的bin目录
图2.16 MongoDB的bin目录